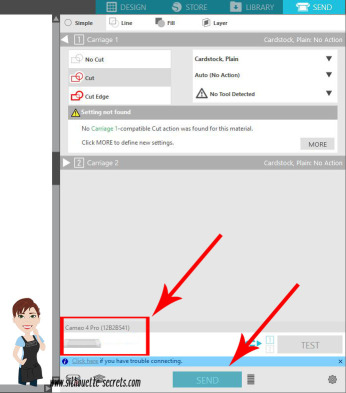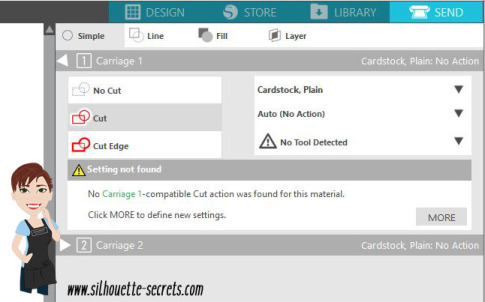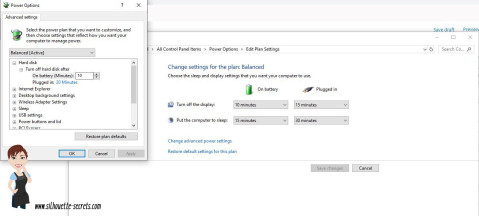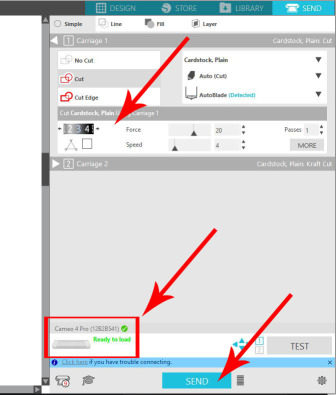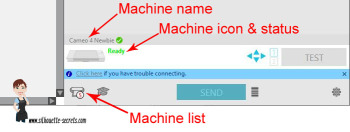- Проблема подключения по USB режущего плоттера Silhouette
- Частые вопросы
- Вопрос о драйвере для режущего плоттера Silhouette
- Описание проблемы
- Причина
- Решение
- Частые вопросы
- Не удалось подключиться к Silhouette (PC)
- Silhouette portrait не работает windows 10
- ПРОИЗОШЛА ОШИБКА СИЛУЭТА СТУДИИ. ВЫЙТИ БЕЗ СОХРАНЕНИЯ [БЕЗОПАСНОЕ ИСПРАВЛЕНИЕ] — ИСПРАВЛЯТЬ — 2021
- Видео: Silhouette Studio Tutorial how to use Silhouette Studio 2021.
- Вот что делать, если Silhouette Studio дает сбой в Windows 10
- 1. Удалите AppData для вашей Silhouette Studio
- 2. Очистите свою библиотеку Silhouette Studio
- 3. Обновление до последней версии Silhouette Studio.
- 4. Обновите графический драйвер вашего ПК
Проблема подключения по USB режущего плоттера Silhouette
Что делать, если кнопка Отправить в Silhouette Studio не подсвечивается? Если программа не видит режущий плоттер, хотя он подключен и ранее резал.
Если в области красного прямоугольника справа от значка плоттера Silhouette нет информации, значит, он не распознается должным образом.
Было ли у вас прекращение реза в середине резки в последнее время?
Или вы не можете отобразить настройки резки, потому что нож не распознается?
Если вы являетесь пользователем Windows 10, проблема может вообще не иметь отношения к Silhouette, но может быть из-за обновления Windows. Обновления Windows меняются и контролируются все больше и больше.
Это также включает отключение питания USB-портов по своему усмотрению.
Итак, Windows 10 сама решает, что ей следует выключить для «экономии энергии». Где можно отключить параметры энергосбережения USB?
Рекомендую пользователям Silhouette изменить эти настройки, если вы также являетесь пользователем Windows 10. Это поможет вам не потерять связь во время резки или во время работы над проектом.
Выполните шаги 2 и 3 по этой ссылке.
https://windowsreport.com/fix-windows-8-1-external-hard-drive-keeps-disconnecting/
Обновления Windows попадают на компьютеры пользователей в разное время, поэтому это может быть не одновременной проблемой у всех.
Если вышеуказанное не решает проблему с подключением, предлагаем удалить драйверы порта USB и переустановить их.
Или поищите инструкции в Google «Удалить драйвер USB-порта».
После того, как компьютер распознает режущий плоттер, он должен отобразиться в программном обеспечении следующим образом.
В сообщении рядом со значком плоттера должно быть написано «Готов к загрузке», «Готово», «Доступен» или, возможно, другой термин, означающий, что плоттер готов к работе. Кнопка «Отправить» внизу будет выделена, и отобразится настройка резки для моделей Cameo 4, Cameo Plus, Cameo Pro и Portrait 3, у которых есть распознавание инструмента.
Если вы видите какие-либо сообщения оранжевого цвета, это означает, что что-то требует внимания, и обычно требуется обновление микропрограммы. Это относится к моделям Cameo 4, Cameo Plus, Cameo Pro и Portrait 3, поскольку прошивка автоматически проверяется при каждом подключении к устройству.
Обновление прошивки можно выполнить только через USB-соединение.
Вы можете переключаться между плоттерами, щелкнув значок списка плоттеров в нижней части экрана.
Если вы являетесь пользователем Cameo 1 или Portrait 1 и не можете заставить его подключиться — вам нужно будет обновить прошивку на Cameo 1 или Portrait 1, чтобы подключиться к компьютеру с обновленной Windows 10.
Надеемся, что статья поможет вам при возникновении проблемы в подключении режущего плоттера по usb к компьютеру.
Источник
Частые вопросы
Вопрос о драйвере для режущего плоттера Silhouette
Описание проблемы
Предположение, что для работы программы Silhouette Studio® с плоттером Silhouette нужен драйвер ИЛИ запрос на установку программного обеспечения (драйвера) при присоединении к компьютеру и включении.
Причина
Предположение, что для работы программы Silhouette Studio® с плоттером Silhouette нужен драйвер ИЛИ компьютер просит установить драйвер при подключении плоттера.
Решение
Программа Silhouette Studio не требует использования драйвера и работает без его установки.
Если при присоединении к компьютеру и включении появляется надпись Установщик Нового Оборудования (New Hardware Wizard) и компьютер не находит драйвер, вы можете совершенно безопасно проигнорировать это сообщение и использовать программу Silhouette Studio®. Повторим еще раз, для работы программы Silhouette Studio и управления плоттером, драйвер не нужен. После установки программы Silhouette Studio® вы заходите в меню Файл > Отправить на Silhouette для отправки задания на резку.
Если вы все-таки хотите установить драйвер, для каких-то специальных применений, то по этой ссылке можно бесплатно скачать драйвер Silhouette.
Звоните нам:
+38 (044) 334-56-56
+38 (097) 534-40-22 



Источник
Частые вопросы
Не удалось подключиться к Silhouette (PC)
Версия прошивки ПЗУ (Firmware Version)
*ТОЛЬКО для Cameo с тачскрином*
Определите версию прошивки вашего плоттера Silhouette CAMEO:
- Включите плоттер
- Выберите иконку шестеренки (Gear) в правом верхнем углу дисплея плоттера
- Выберите О Плоттере (About)
Если у вас установлена версия прошивки до 1.14/1.11, вам не требуется ее обновление – перейдите на следующий шаг. Если у вас стоит версия 1.0, пожалуйста перейдите по ссылке и скачайте и установите обновленную версию http://www.silhouetteamerica.com/firmware . Затем перейдите к следующему шагу.
Версия программы Silhouette Studio
* ТОЛЬКО для Cameo с тачскрином или Curio*
Сделайте следующие шаги для определения версии программы Silhouette Studio:
- Откройте Silhouette Studio®
- Выберите меню Помощь (Help)
- Выберите О Программе Silhouette Studio
- Найдите номер (x.x.xxx) после Выпуск (Release)
Если у вас стоит версия ниже 3.2 у Cameo или 3.4 для Curio, перейдите по ссылке http :// www . silhouetteamerica . com / software / silhouette — studio для обновления программы. После скачивания и установки проверьте версию SS, чтобы убедиться в установке. Затем перейдите к шагу Проверка связи с SS ниже.
Проверка связи с Silhouette Studio
Для проверки связи между плоттером Silhouette и программой Silhouette Studio® сделайте следующее:
- Закройте программу Silhouette Studio®
- Выключите плоттер Silhouette
- Выньте кабель USB между плоттером и компьютером
- Выньте кабель питания из плоттера Silhouette
- Снова откройте программу Silhouette Studio®
- Выберите Отправить на Silhouette
- Вставьте кабель питания в плоттер и включите его.
- Плотно вставьте кабель USBв плоттер и компьютер (не используйте переключатели USB!)
- ВНИМАНИЕ: Используйте кабели из комплекта плоттера. Другие кабели могут быть несовместимы с плоттером.
Когда связь установлена, в меню Отправить на Silhouette на короткое время появится статус ГОТОВ (READY). Если статус ГОТОВ не появляется, перейдите к разделу Тестирование Физического Подключения.
Тестирование Физического Подключения
Убедитесь, что плоттер подключен к ПК и включен в сеть. Проделайте следующие шаги для проверки базового физического подключения к ПК:
1. Одновременно нажмите кнопки Windows и R
2. Наберите в открывшемся окне control printers
Если базовое физическое подключение плоттера к ПК установлено, вы увидите одно из сообщений:
- Неизвестное устройство
- Поддержка печати USB
- Silhouette Cameo/Portrait/Curio
Если вы видите 1, перейдите к Обновление драйвера поддержки печати USB
Если вы видите 2 или 3, перейдите к Изменению подключений
Если ни одно из 3 сообщений не появляется, перейдите к пункту Неисправности Оборудования.
Обновление драйвера поддержки печати USB
Сделайте следующие шаги для Обновление драйвера поддержки печати USB. Этот драйвер позволяет плоттеру и ПК правильно обмениваться данными.
В меню открывшемся в разделе Тестирование Физического Подключения сделайте следующие шаги:
- Кликните правой кнопкой на “Неизвестное устройство”
- Выберите Свойства
- Выберите Устройства (Hardware)
- Выберите Свойства
- В появившемся новом окне, в разделе Общие (General), выберите Изменить Настройки
- В очередном новом окне выберите Драйвер
- Выберите Обновить Драйвер
- Выберите Обновить Драйвер автоматически
По окончании обновления, перезагрузите компьютер. После перезагрузки откройте SS. И попробуйте подключиться кплоттеру. Если подключиться не удается, перейдите к Изменению подключений.
Для изменения установленых подключений сделайте следующее:
- Закройте программу Silhouette Studio®
- Нажмите одновременно кнопки Windows и R
- Наберите %appdata%
- Нажмите Ввод
- Удалите папку com.aspexsoftware.silhouette_studio
- Очистите Корзину
- Начиная с шага 2 выполните шаги из раздела Проверка связи сSilhouetteStudio
Если эти шаги не привели к подключению плоттера, сделайте следующее:
- Нажмите одновременно клавиши Windows и R
- В открывшемся окне наберите controlprinters
- Нажмите Ввод
Откроется диалоговоeокно Устройства и Принтеры. Сделайте следующие шаги в диалоге:
- Неиспользуемые/Старые принтеры
- Кликните правой кнопкой мыши на устройстве
- Выберите Удалить Устройство
- Выберите OK
- Проверьте, чтобы в окне Устройства и Принтеры удаляемое устройство не появилось после смены порта. Если оно продублировалось, отметьте для себя это устройство
- Работающие принтеры
- Теперь мы проверим какой порт привязан к каждому из работающих устройств. Какие-то из привязок могут вмешиваться в соединение плоттера Silhouette. Проделайтеэти шаги со всеми устройствами из списка.
- Кликните правой кнопкой мыши на устройстве
- Выберите Свойства Принтера (не просто Свойства)
- Выберите Порты (Ports)
- Если принтер привязан к портам USB## или WSD (галочка напротив USB### или WSD):
- Запомните для себя текущую привязку
- Прокрутите лист портов и выберите опцию FILE
- Если вы не можете выбрать FILE:
- Выберите Общие (General)
- Выберите Изменить Свойства (Change Properties)
- Дайте сделать изменение
- Если вы не можете выбрать FILE:
- Выберите Применить (Apply)
5. Проверьте, чтобы в окне Устройства и Принтеры удаляемое устройство не появилось после смены порта. Если оно продублировалось, отметьте устройство
- Если принтер привязан к иному порту чем USB### или WSD, пожалуйста продолжите проверять другие оставшиеся принтеры в диалоговом окне Устройства и Принтеры
- Перезагрузите компьютер
- Зайдите в окно Устройства и Принтеры как было описано ранее
- Убедитесь, что удаленные ранее Неиспользуемые/Старые принтеры не появились снова
- Убедитесь, что привязка Работающих принтеров сделанная ранее не вернулась к портам USB### или WSD
Если КАКОЙ-ТО принтер отказался удаляться ИЛИ сохранил привязку к портам USB# или WSD, перейдите к Перепривязке Драйверов.
Если ВСЕ принтеры отказались удаляться ИЛИ сохранили привязку к портам USB# или WSD, пожалуйста повторите шаги из Проверки связи с Silhouette Studio. Если соединение с SS не устанавливается, перейдите к пункту Неисправности Оборудования.
Возможно, что отмеченые вами принтеры являются причиной конфликта USB с плоттером Silhouette.
Чтобы убрать этот конфликт в случае с любым принтером подключенным напрямую через (USB), пожалуйста выключите Silhouette, включите принтер, затем включите режущий плоттер Silhouette.
Чтобы убрать этот конфликт в случае с принтером, подключенным через WiFi, мы советуем вам связаться с поставщиком принтера и попросить вам помочь в перепривязке отмеченных принтеров во избежание конфликта USB. Мы рекомендуем привязку любого WiFi-привязку Static IP Address. Обычно это разрешает конфликт USB.
Если Физическое Подключение было установлено, то неисправности оборудования маловероятны. Если Физическое Подключение было установлено, то замена кабеля USBразрешит проблему. В этом случае мы бы посоветовали еще раз проверить информацию из пунктов Версия прошивки ПЗУ/Silhouette Studio и Изменение подключений.
Если Физическое Подключение не было установлено, есть 3 потенциально возможных неисправности:
- Неисправность USB порта
- Неисправность USB кабеля
- Неисправность плоттера
Для выяснения (1) проведите Проверку Физического Подключения используя другой USB порт вашего ПК.
Для проверки (2) проведите Проверку Физического Подключения используя другой, похожий USB кабель, исправность которого проверена.
Если после проверки (1) и (2) Физическое Подключение не установлено, возможна неисправность режущего плоттера. В этом случае свяжитесь пожалуйста с сервисной поддержкой через форму обратной связи или по тел. (044) 220 05 03.
Источник
Silhouette portrait не работает windows 10
- Главная
- Исправлять
- ПРОИЗОШЛА ОШИБКА СИЛУЭТА СТУДИИ. ВЫЙТИ БЕЗ СОХРАНЕНИЯ [БЕЗОПАСНОЕ ИСПРАВЛЕНИЕ] — ИСПРАВЛЯТЬ — 2021
ПРОИЗОШЛА ОШИБКА СИЛУЭТА СТУДИИ. ВЫЙТИ БЕЗ СОХРАНЕНИЯ [БЕЗОПАСНОЕ ИСПРАВЛЕНИЕ] — ИСПРАВЛЯТЬ — 2021
Видео: Silhouette Studio Tutorial how to use Silhouette Studio 2021.
Silhouette Studio — очень популярное дизайнерское программное обеспечение, которое позволяет создавать широкий спектр дизайнов, подходящих для вашего проекта. Вы можете создавать свои собственные проекты с нуля или загрузить некоторые из них из магазина Silhouette Design Store.
Не забудьте внести в белый список наш сайт. Это уведомление не исчезнет, пока вы не сделаете это. Вы ненавидите рекламу, мы ее получаем. Мы делаем так же. К сожалению, это единственный способ для нас, чтобы продолжать предоставлять звездный контент и руководства о том, как решить ваши самые большие технические проблемы. Вы можете поддержать нашу команду из 30 человек, чтобы они продолжали выполнять свою работу, занеся в белый список наш сайт. Мы размещаем только несколько рекламных объявлений на странице, не препятствуя вашему доступу к контенту.
Пользователи сообщили об этой проблеме на форумах Microsoft.
Я попытался загрузить и установить программное обеспечение Silhouette, и независимо от того, что я пробовал, оно не будет работать. Он установит программу без каких-либо проблем, но как только я запускаю приложение, он отображает белый экран и появляется сообщение об ошибке, в котором говорится, что Silhouette не удалось и должен выйти.
Эта проблема может быть очень раздражающей, особенно если вы не могли дождаться начала создания в Silhouette Studio или у вас есть крайний срок, который нужно соблюдать. Независимо от того, в каких обстоятельствах вы оказались, получение этого сообщения об ошибке не позволит вам получить доступ к вашему проекту.
Мы рассмотрим некоторые из лучших шагов по устранению неполадок, которые вы можете предпринять, чтобы решить эту проблему, и вернемся к проектированию.
Вот что делать, если Silhouette Studio дает сбой в Windows 10
1. Удалите AppData для вашей Silhouette Studio
- Закройте все запущенные экземпляры Силуэт.
- Нажмите клавиши Windows + R на клавиатуре > введите % appdata% > нажмите Enter .
Удалите папку com.aspexsoftware.Silhouette_Studio.
2. Очистите свою библиотеку Silhouette Studio
Примечание. Удаление библиотеки из Silhouette приведет к удалению всех сохраненных файлов. Рекомендуется сделать резервную копию своих проектов, прежде чем пытаться выполнить этот шаг.
- Нажмите клавиши Windows + R на клавиатуре> введите % programdata% > нажмите Enter.
Удалите папку com.aspexsoftware.Silhouette_Studio.8 .
3. Обновление до последней версии Silhouette Studio.
- Посетите официальную страницу Silhouette Studio.
- Нажмите кнопку « Обновить программное обеспечение» и установите последнюю версию.
Примечание. Рекомендуется выбрать одну из стабильных версий программного обеспечения. (бета-версии могут вызвать эту ошибку)
4. Обновите графический драйвер вашего ПК
- Нажмите клавиши Windows + X на клавиатуре > выберите Диспетчер устройств .
Щелкните правой кнопкой мыши драйвер видеокарты > выберите « Обновить драйвер».
Мы рассмотрели некоторые из лучших методов борьбы с возникшей ошибкой Silhouette Studio. Выйти без сохранения сообщения об ошибке. Пожалуйста, не стесняйтесь сообщить нам, помогло ли это руководство исправить сообщение об ошибке, используя раздел комментариев ниже.
ЧИТАЙТЕ ТАКЖЕ:
- 4 лучших значка безопасности для создания профессиональных идентификационных карт
- 5 лучших программ для газетного дизайна для профессиональных журналистов
- Нужна программа для проектирования трубопроводов? Вот 5 инструментов для Windows 10
Источник