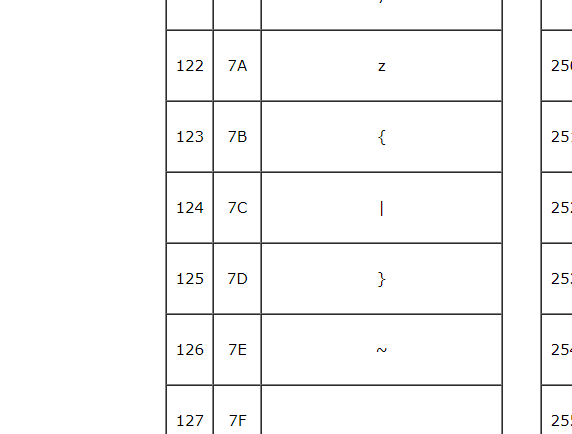- Сервисная служба Mertech
- Инструкции пользователя на сканеры Mercury
- Дополнительные инструкции:
- Переключение интерфейсов в сканере cl600p2d новой модификации
- Особенности работы сканера mercury 1200p2d с интерфейсом usb-com
- Инструкция по настройке чтения кириллицы для сканера Mercury 1200 P2D
- Задать вопрос
- Добавление префикса/суффикса к сканерам Mertech/Mercury
- Сканер штрих кода Mercury CL 2200
- Описание
- Характеристики
- Тестирование для маркировки
- Инструкция
- Описание сканера Mercury CL 2200 P2D
- Характеристики сканера Mercury CL 2200 P2D
- Тестирования сканера Mercury CL 2200 на маркированном товаре
- Настройка сканера штрих кода MERTECH и подключение его к ПК
- Принцип работы считывателя штрих-кодов
- Какой сканер штрих-кода выбрать?
- Как подключить сканер штрих-кодов к ПК?
- Проверка работы сканера штрих-кодов
- Особенности применения сканера
- Остались вопросы?
- Добавление префикса/суффикса к сканерам Mertech/Mercury
Сервисная служба Mertech
Техническая поддержка оборудования производства Mertech Ltd.
введите название модели или формулировку проблемы
Инструкции пользователя на сканеры Mercury
Инструкции пользователя в формате pdf можно скачать здесь: (обновлено 04.08.15) (обновлено 16.05.13) (обновлено 7.08.13) (обновлено 07.07.15) (обновлено 21.07.17) (обновлено 24.04.2018 Mercury-Cl-2200 P2D BT краткое руководство), (обновлено 06.12.2018 Mercury-1100 Pl краткое руководство), (обновлено 21.02.19 краткое руководство на 2300 p2d, 2200 p2D)
| Модель | Ссылка |
| 6061_2000_9700 (Подходит и для сканера 1200LS) краткое руководство НОВАЯ ВЕРСИЯ | Скачать |
| 6061_2000_9700 краткое руководство | Скачать |
| 6061_2000_9700 полное руководство | Скачать |
| 2028_3910 полное руководство | Скачать |
| 9120 AURORA краткое руководство | Скачать |
| 9120 AURORA полное руководство | Скачать |
| 8180/9820 краткое руководство | Скачать |
| 8180/9820 полное руководство | Скачать |
| 2000 P2D полное руководство | Скачать |
| CL-200 / CL-800 краткое руководство | Скачать |
| CL-200 / CL-800 полное руководство (подходит к линейному сканеру CL-600) | Скачать |
| CL-600 краткое руководство | Скачать |
| Mercury-8000 краткое руководство | Скачать |
| Mercury-1200P2D и Cl600p2d полное руководство (Модификация сканера выпущенная до 1 февраля 2016) | Скачать |
| Mercury-8300 полное руководство | Скачать |
| Mercury-1200P2D и Cl600p2d полное руководство (Модификация сканера выпущенная после 1 февраля 2016) | Скачать |
| Mercury-Cl600p2d краткое руководство | Скачать |
| Mercury-Cl-810 краткое руководство | Скачать |
| Mercury-Cl-2200 P2D BT краткое руководство | Скачать |
| Mercury-1100PL краткое руководство | Скачать |
| Mercury-Cl-2200 P2D BT полное руководство | Скачать |
| Mercury-Cl-1100 PL краткое руководство (после сентября 2018 года) | Скачать |
| Mercury-1023 краткое руководство | Скачать |
| Mercury-CL-2300 P2D краткое руководство | Скачать |
| Mercury-2300 P2D USB краткое руководство | Скачать |
| Mercury-2200 P2D USB краткое руководство | Скачать |
Дополнительные инструкции:
Переключение интерфейсов в сканере cl600p2d новой модификации
Особенности работы сканера mercury 1200p2d с интерфейсом usb-com
Инструкция по настройке чтения кириллицы для сканера Mercury 1200 P2D
Comments are closed.
Задать вопрос
E-mail: support@mertech.ru (Тех.поддержка), ryabikova@mertech.ru (Отдел ЗИП)
По будням с 9 до 18 ч. по Московскому времени.
Источник
Добавление префикса/суффикса к сканерам Mertech/Mercury
Понадобилось мне значит, установить префикс и суффикс для сканеров Mertech 2200 и Mertech 2300. Вроде дело на 5 минут. Скачал руководство по на странице. Распечатал. Стал читать. В итоге потратил целый час пока у меня все получилось, а раз времени потрачено много, то надо написать заметку, чтоб облегчить кому то труд в будущем, возможно даже себе..
На всякий случай приложу руководство сканеров к статье. Скачать можно по ссылке.
Итак на странице 16 мы видим собственно само описание процесса установки префиксов.
Приведу описание из документации..
Для того, чтобы установить пользовательский префикс необходимо просканировать штрих-код
“Установить пользовательский префикс”, численный штрих-код, который представляет собой
шестнадцатеричное значение необходимого префикса, после чего просканировать штрих-код
“Сохранить ”. См. Приложение 2: «ASCII Таблица шестнадцатеричных значений символов».
Пример: Установить пользовательский префикс “ODE”
Найти соответствие “ODE” в таблице Приложения 2. (“ODE”: 4F, 44, 45)
Отсканировать штрих-код “Установить пользовательский префикс”.
Отсканировать численные штрих-коды”9”,”9”, “4”, “F”, “4”, “4”, “4” и “5” в Приложении 5.
Отсканировать штрих код “Сохранить ”
Так вот, вся проблема была в том, что бегло прочитав инструкцию, я не заметил деталей. А именно перед шестнадцатеричным кодом необходимого мне префикса или суффикса надо было вводить последовательно сканируя две цифры «9» и только потом уже мои символы.
Например мне нужно было установить префиксом символ вертикальной черты |.
На сайте calc.ru видим что мой символ имеет код 7с.
Так вот мне нужно сначала сканировать штрихкод установки префикса, затем последовательно цифровые штрихкоды со страницы 98 руководства: 9, 9, 7, С. Затем сканируем штрихкод сохранить префикс.
Источник
Сканер штрих кода Mercury CL 2200
Mercury CL 2200 P2D
Описание
Характеристики
Тестирование для маркировки
Инструкция
Описание сканера Mercury CL 2200 P2D
Mercury CL 2200 ручной сканер штрихкода, режим считывания у данного устройства можно настроить, как автоматического считывания кода, так и при нажатии кнопки.
В состав поставки входит
Модель CL 2200 подходит для работы с маркированным товаром (табачная продукция, лекарство, молоко, алкоголя, парфюмерия и весть товар подлежащей обязательной маркировки) в системе честный знак. Он легко считывает код маркировки в виде цифрового кода Data Matrix выданным оператором ЦРПТ.
Данная модель считывает как линейный штрихкода, так и двухмерный. Он прекрасно показал себя в работе на складских площадках, в розничных точках продаж.
Основные преимущество модели CL 2200
- Ударопрочный, выдерживает падения с высоты 1.5 метров
- Отличное качество за заявленную цену
- Хорошо считывает штрихкода низкого качества
- Режим свободные руки (автоматическое сканирование)
- Считывает все основные 1D/2D кода
Характеристики сканера Mercury CL 2200 P2D
Корпус данной модели сканера штрихкода выполнен из ударопрочного пластика. Беспроводная передача данных позволит не запутываться в проводах. Обладает достаточно хорошей скоростью считывания 100 скан\мин
Тестирования сканера Mercury CL 2200 на маркированном товаре
Тестирование проводилось на следующих маркированных товаров, ниже представлены результаты верификации кодов товаров подлежащих обязательной маркировки
Лекарство


табачные изделия (если не снимать пленку, считывание достаточно затруднительно)

молочная продукция

обувь

алкоголь

Прочие товара имеющие штрихкод в виде DataMatrix

Настройка CL 2200 начинается с включения устройство для это необходимо зажать кнопку и подержать 7 секунд.
Выключение сканера происходит автоматически
Четырёхкратный звуковой сигнал – свидетельствует что устройство разряжено.
Источник
Настройка сканера штрих кода MERTECH и подключение его к ПК
Сканер штрих-кода — это периферийное устройство для ККМ или POS-системы. Он распознает штрих-коды и передает информацию на основное устройство. После покупки считывателей нужно установить и подключить новое оборудование. Мы расскажем вам, как выбрать устройство, как подключить и активировать двумерные сканеры штрих-кодов Mertech .
Принцип работы считывателя штрих-кодов
Фотосканеры считывают штрих-коды с помощью фотодетекторов. Камера фотографирует этикетку в полном формате. Изображение распознается встроенной программой. Скорость распознавания: до 100 кодов за одну минуту. Фотосканеры считывают поврежденные или размытые штрих-коды. Эти модели применяют в средних и крупных магазинах, где нужно быстро обслуживать клиентов.
Лазерные сканеры направляют на этикетку лазерный луч. Внутри прибора есть зеркала, которые преломляют луч на несколько потоков. Для распознавания штрих-кода нужно, чтобы хотя бы один из лучей попал на этикетку. Этот луч отражается от поверхности этикетки, перенося изображение в фоторедактор. Там сигнал распознается и переводится в двоичный код. Лазерные считыватели часто устанавливают в супермаркетах.
Какой сканер штрих-кода выбрать?
Для работы с маркированными товарами нужны 2D считыватели . Эти устройства считывают 2D коды, в том числе Data Matrix и QR-code. Приборы подходят для работы с ЕГАИС и системой «Честный ЗНАК».
Как выбрать конструкцию считывателя:
- Ручные модели универсальны . Можно использовать их для инвентаризации на складе или в торговом зале. Можно закрепить на подставке и использовать в стационарном режиме.
- Стационарные модели устанавливают на кассовом узле . Они распознают коды с большого расстояния и под наклоном, что ускоряет работу кассира. Модели подходят для магазинов с большим потоком покупателей.
- Встраиваемые сканеры — подвид стационарных моделей. Встраиваются напрямую в ККМ. Подходят для крупных сетевых магазинов и супермаркетов.
Беспроводные модели подключаются к базе, которая подсоединяется к ПК. Эти устройства можно переносить, не ограничиваясь длиной провода. Дальность синхронизации: до 100 метров.
Как подключить сканер штрих-кодов к ПК?
У каждой модели есть один или несколько портов. Часто для подключения используются разъемы USB-COM и USB-HID. Иногда применяются другие разъемы, например, RS-232. Если разъемы на компьютере и сканере не совпадают, установите переходник.
Прежде чем начать синхронизацию, прочитайте инструкцию. Проводное подключение выполнить просто. Вставьте кабель одной стороной в порт на считывателе. А другой стороной — в разъем на компьютере. Используйте тот кабель, который идет в комплекте с прибором.
Если кабель вставлен правильно, система распознает новое устройство и предложит установить ПО для начала работы. Бесплатные драйвера идут в комплекте с каждым считывателем Mertech. Установите драйвера по инструкции. Укажите в настройках компьютера путь к оборудованию.
Проверка работы сканера штрих-кодов
После подключения к ПК нужно проверить работу считывателя. Убедитесь, что кабель подключен, драйвера установлены, путь к устройству прописан. Откройте текстовый редактор или программу для товарного учета.
Попробуйте отсканировать тестовый штрих-код:
- Если синхронизация выполнена, он отобразится в программе или текстовом редакторе. После этого можно начинать сканирование этикеток.
- Если на мониторе не появилось новой информации, подключение не выполнено.
При отсутствии синхронизации попробуйте заново подключить устройство (по инструкции). Если это не помогло, перезагрузите компьютер или ноутбук. Повторите попытку. Если штрих-коды снова не будут считываться, обратитесь в службу поддержки Mertech .
Особенности применения сканера
После успешной синхронизации можно начинать работу. Считыватели штрих-кодов применяются для:
- Получения информации о товаре.
- Пополнения товарной базы (приемки товара).
- Корректировки номенклатуры.
- Продажи товара на кассе.
В инструкции к каждой модели указана дальность считывания и угол охвата при сканировании. Информация будет распознана, если этикетка находится на нужном расстоянии и под нужным углом. На экране отобразится наименование товара, цена, производитель и другие данные.
При продаже или приемке однотипных товаров можно не сканировать каждую этикетку (если это не маркированные товары). Достаточно один раз отсканировать код и задать нужное количество в программе. При каждой продаже ККМ формирует товарный чек, куда попадают отсканированные позиции.
Остались вопросы?
Если у вас остались вопросы по подключению, активации и настройке считывателей, обратитесь в нашу службу поддержки. Позвоните нам по номеру 8 (800) 555 77 83, чтобы получить консультацию специалиста технической службы. Звонки обрабатываются круглосуточно. Также для вас работает сеть сервисных центров, которая охватывает все регионы России.
Источник
Добавление префикса/суффикса к сканерам Mertech/Mercury
Понадобилось мне значит, установить префикс и суффикс для сканеров Mertech 2200 и Mertech 2300. Вроде дело на 5 минут. Скачал руководство по на странице. Распечатал. Стал читать. В итоге потратил целый час пока у меня все получилось, а раз времени потрачено много, то надо написать заметку, чтоб облегчить кому то труд в будущем, возможно даже себе..
На всякий случай приложу руководство сканеров к статье. Скачать можно по ссылке.
Итак на странице 16 мы видим собственно само описание процесса установки префиксов.
Приведу описание из документации..
Для того, чтобы установить пользовательский префикс необходимо просканировать штрих-код
“Установить пользовательский префикс”, численный штрих-код, который представляет собой
шестнадцатеричное значение необходимого префикса, после чего просканировать штрих-код
“Сохранить ”. См. Приложение 2: «ASCII Таблица шестнадцатеричных значений символов».
Пример: Установить пользовательский префикс “ODE”
Найти соответствие “ODE” в таблице Приложения 2. (“ODE”: 4F, 44, 45)
Отсканировать штрих-код “Установить пользовательский префикс”.
Отсканировать численные штрих-коды”9”,”9”, “4”, “F”, “4”, “4”, “4” и “5” в Приложении 5.
Отсканировать штрих код “Сохранить ”
Так вот, вся проблема была в том, что бегло прочитав инструкцию, я не заметил деталей. А именно перед шестнадцатеричным кодом необходимого мне префикса или суффикса надо было вводить последовательно сканируя две цифры «9» и только потом уже мои символы.
Например мне нужно было установить префиксом символ вертикальной черты |.
На сайте calc.ru видим что мой символ имеет код 7с.
Так вот мне нужно сначала сканировать штрихкод установки префикса, затем последовательно цифровые штрихкоды со страницы 98 руководства: 9, 9, 7, С. Затем сканируем штрихкод сохранить префикс.
Источник