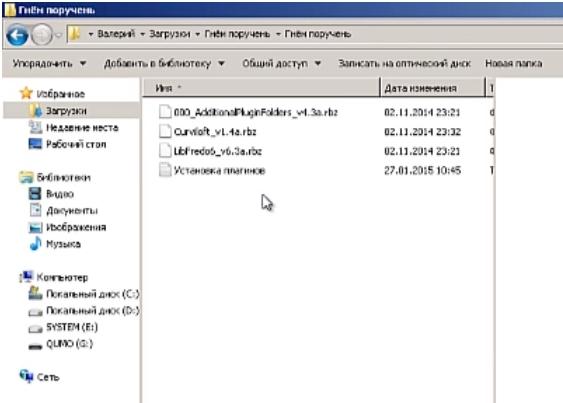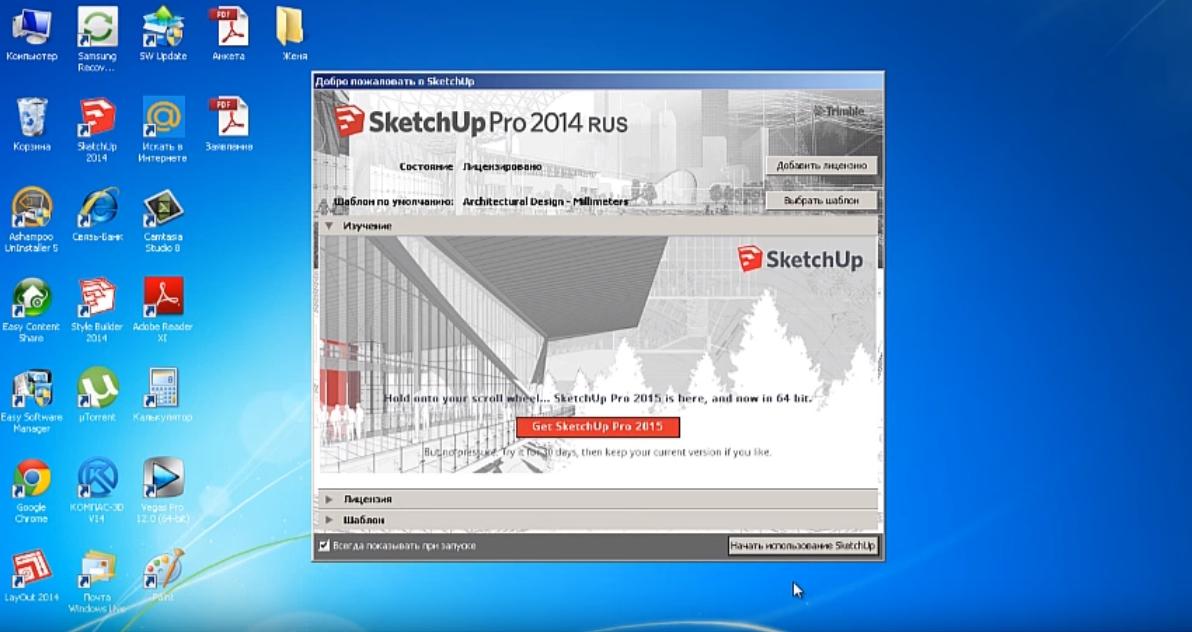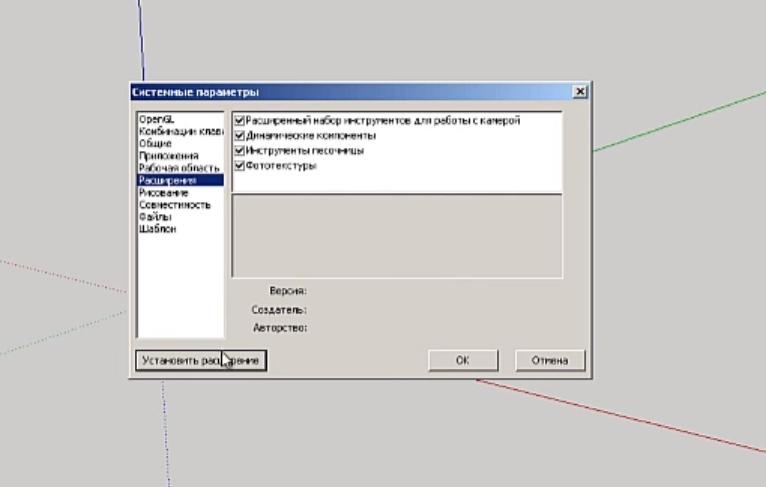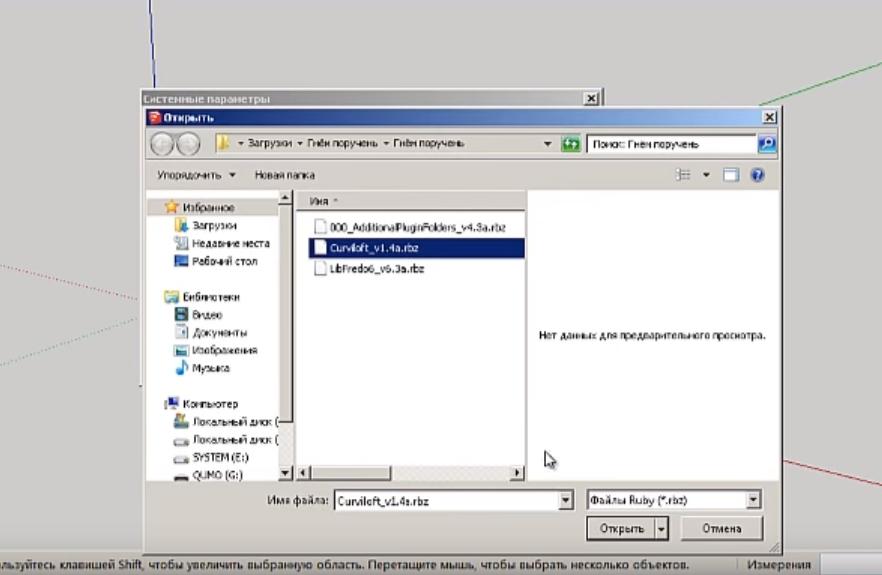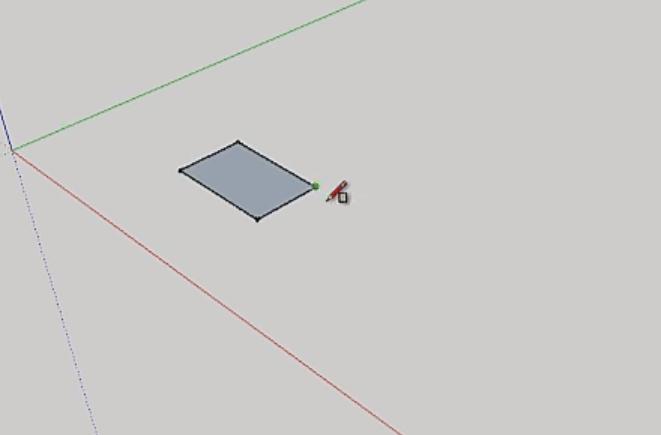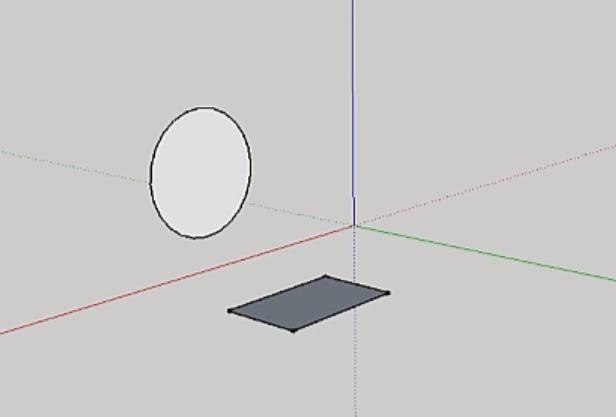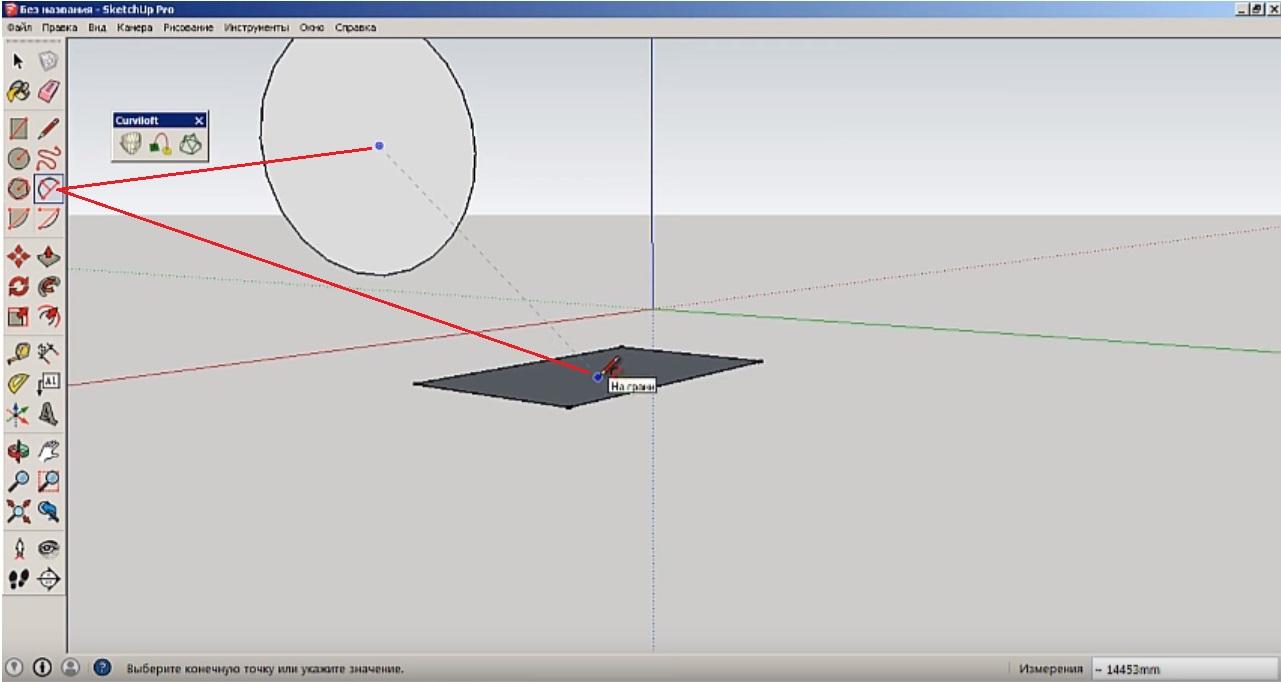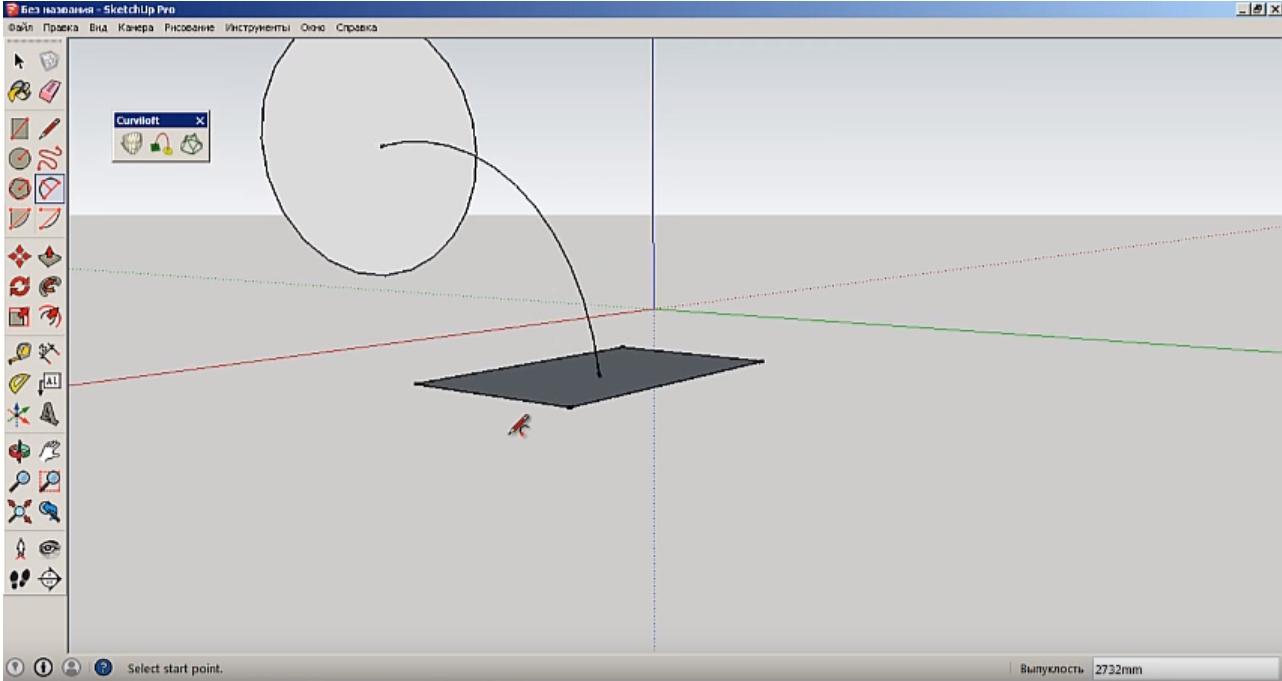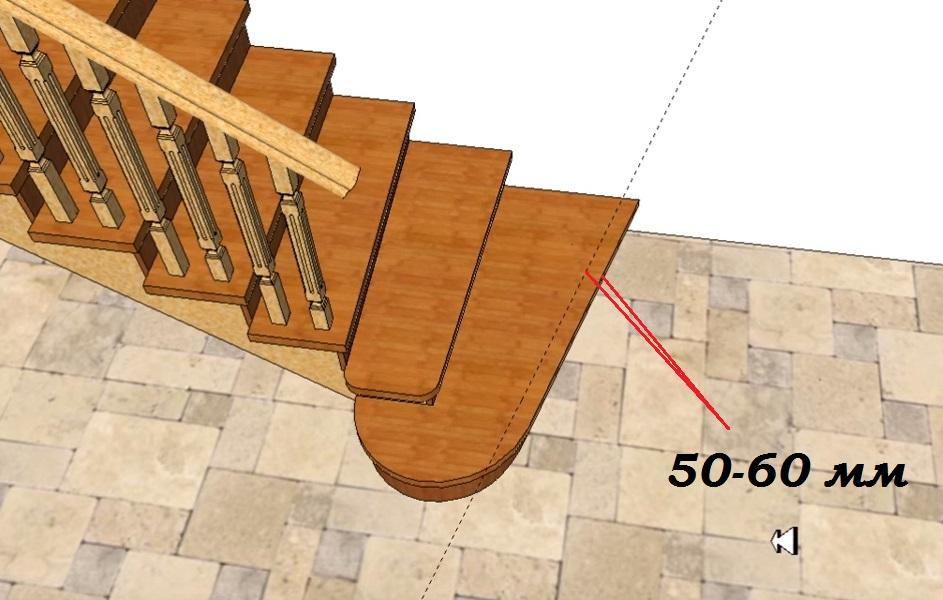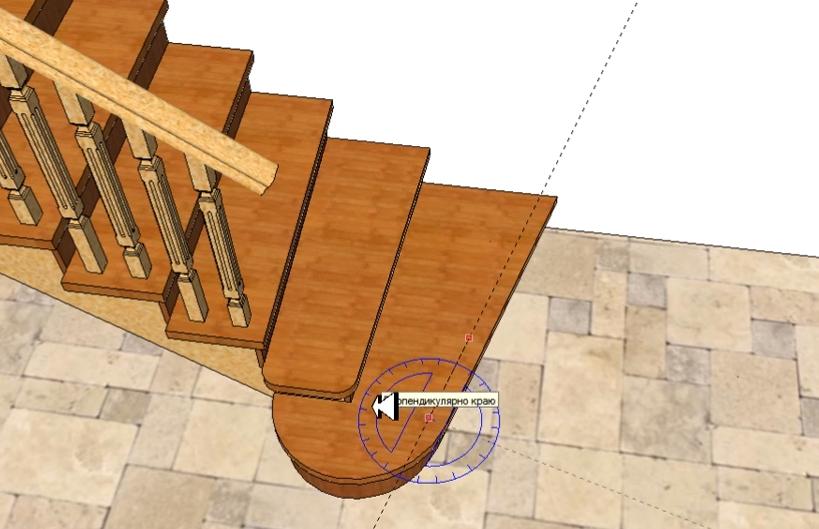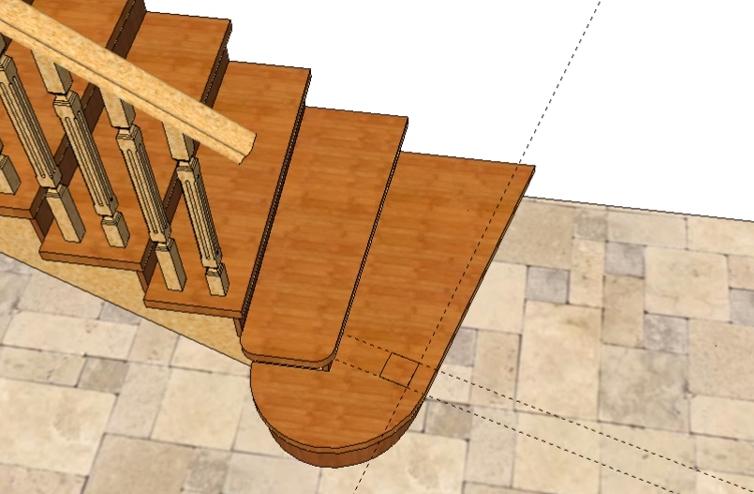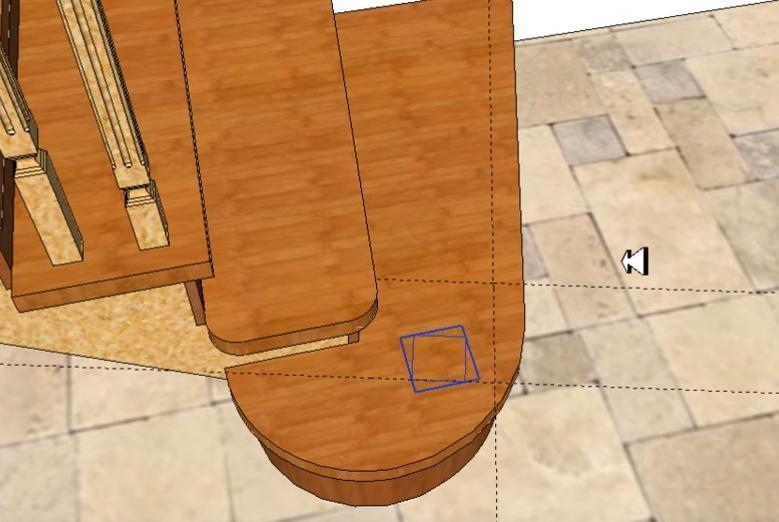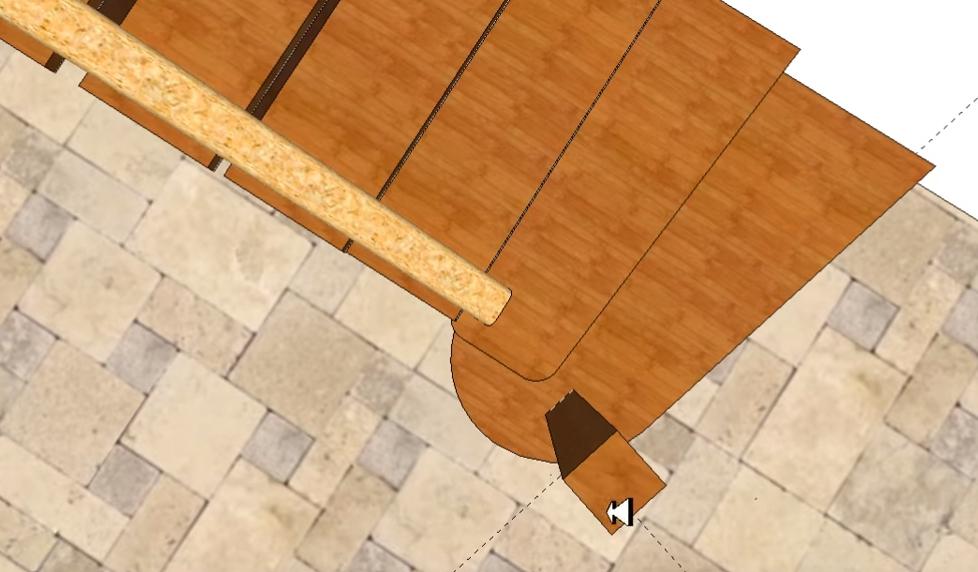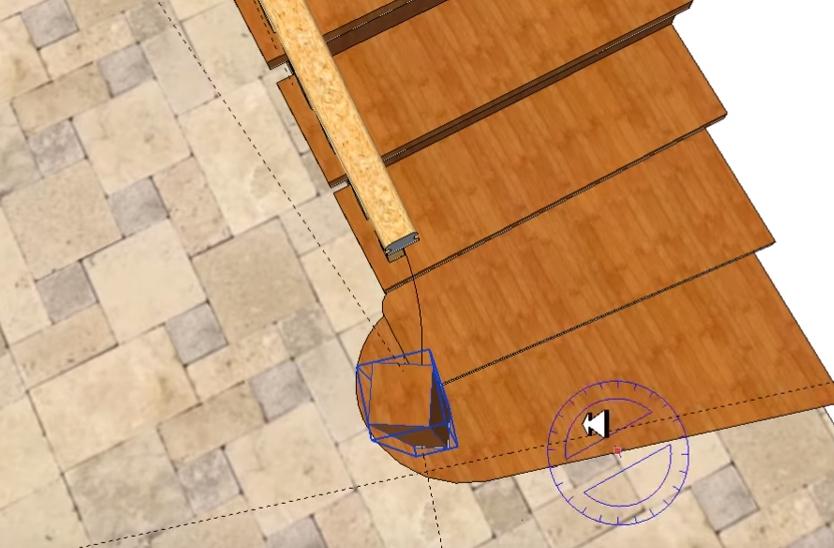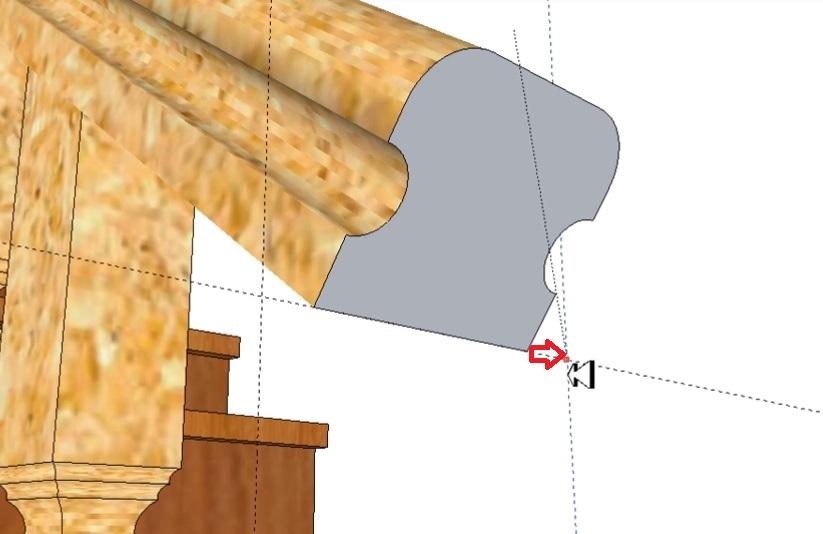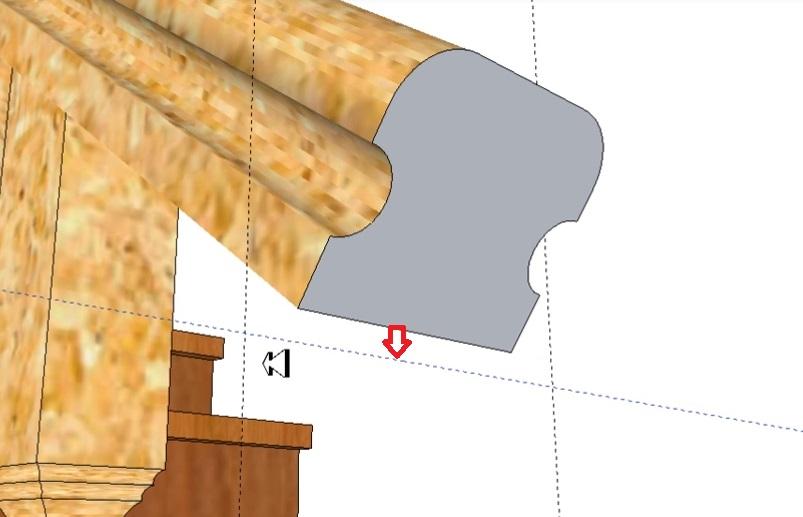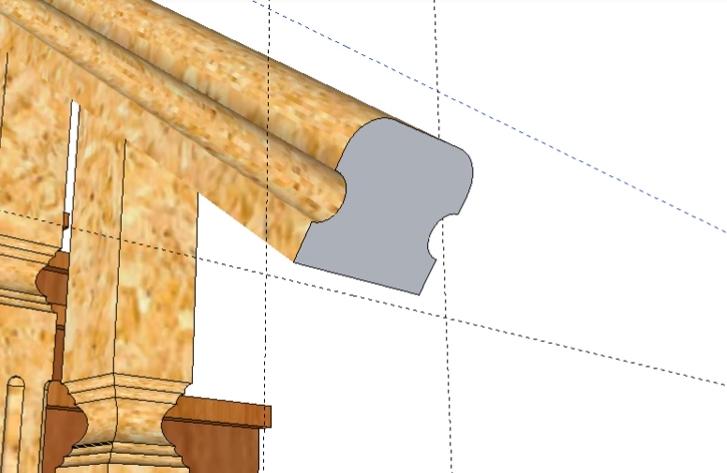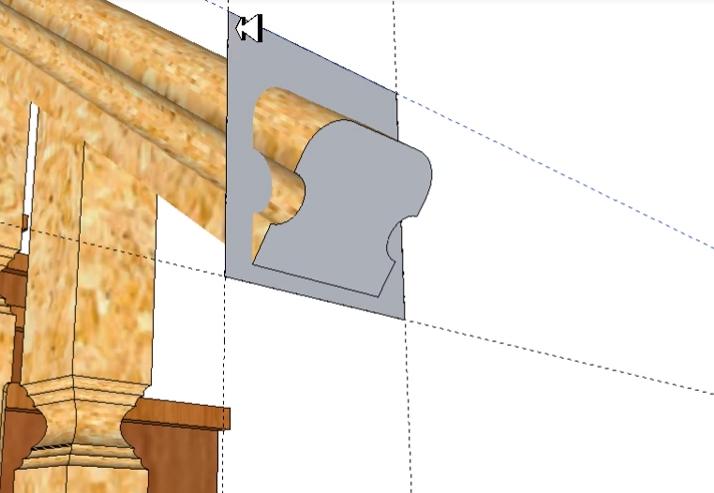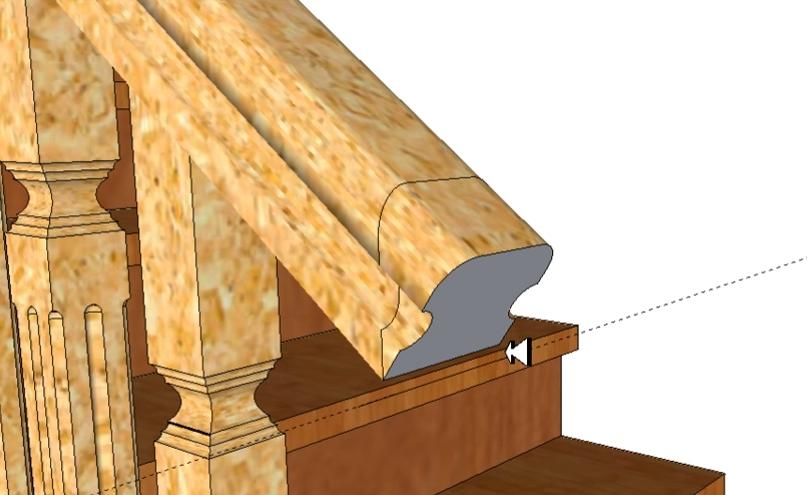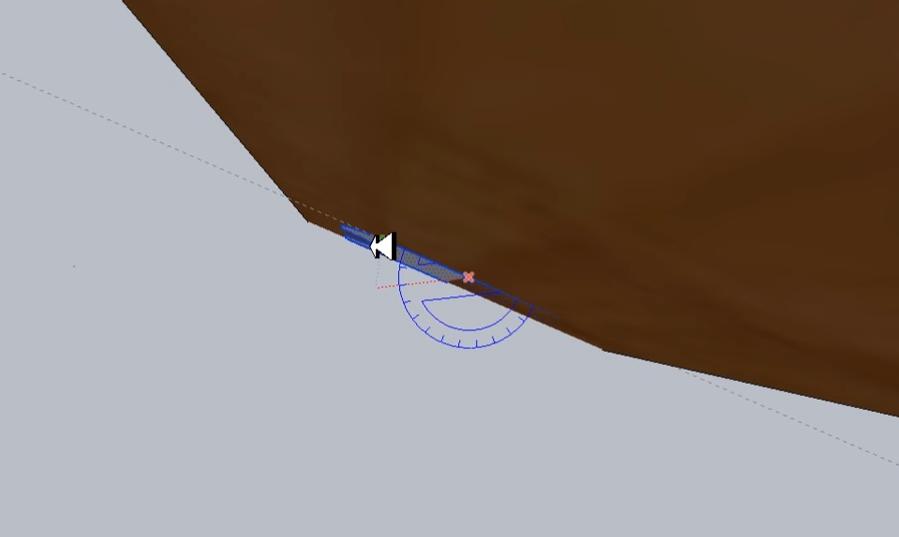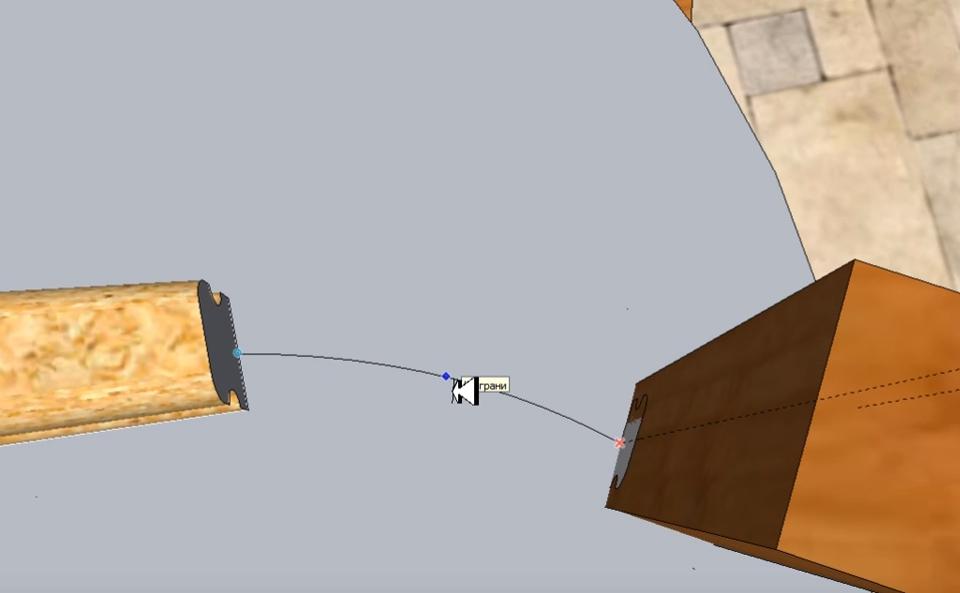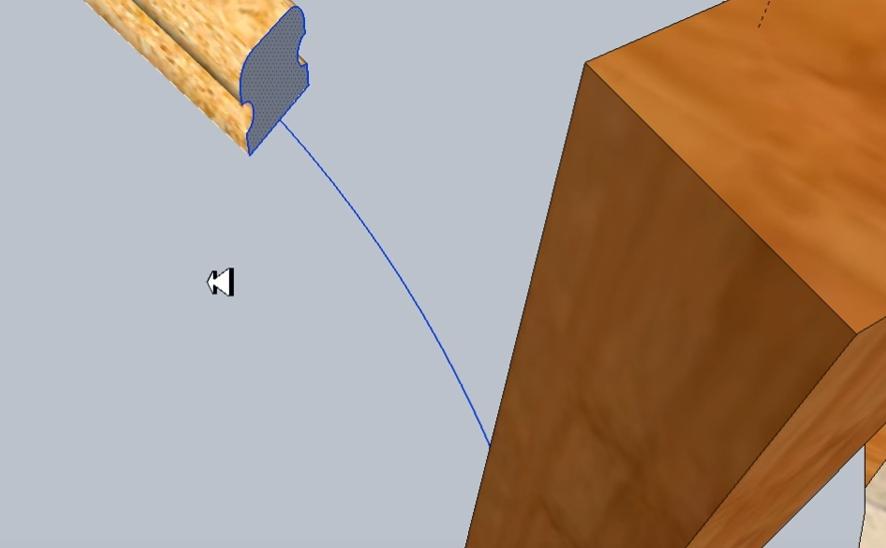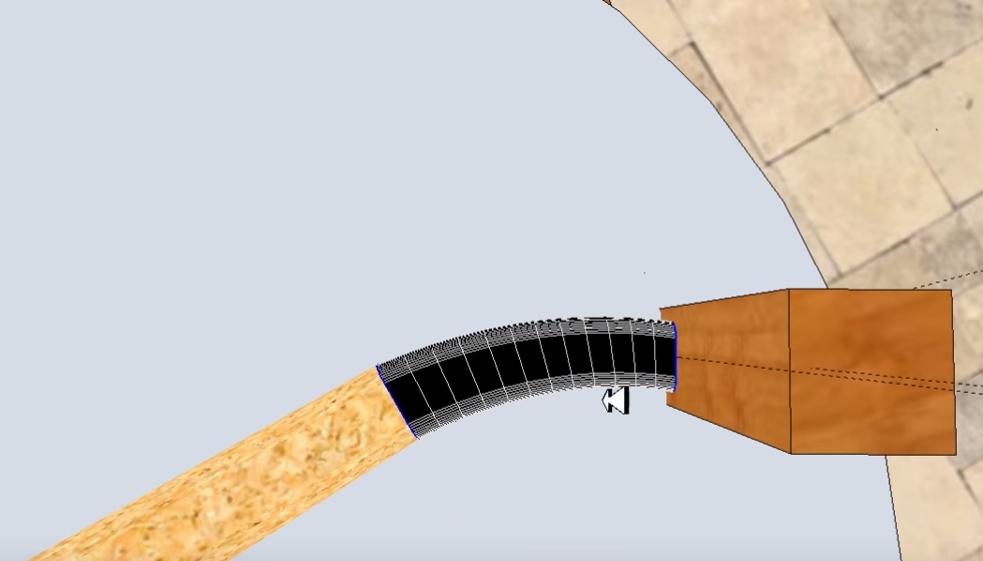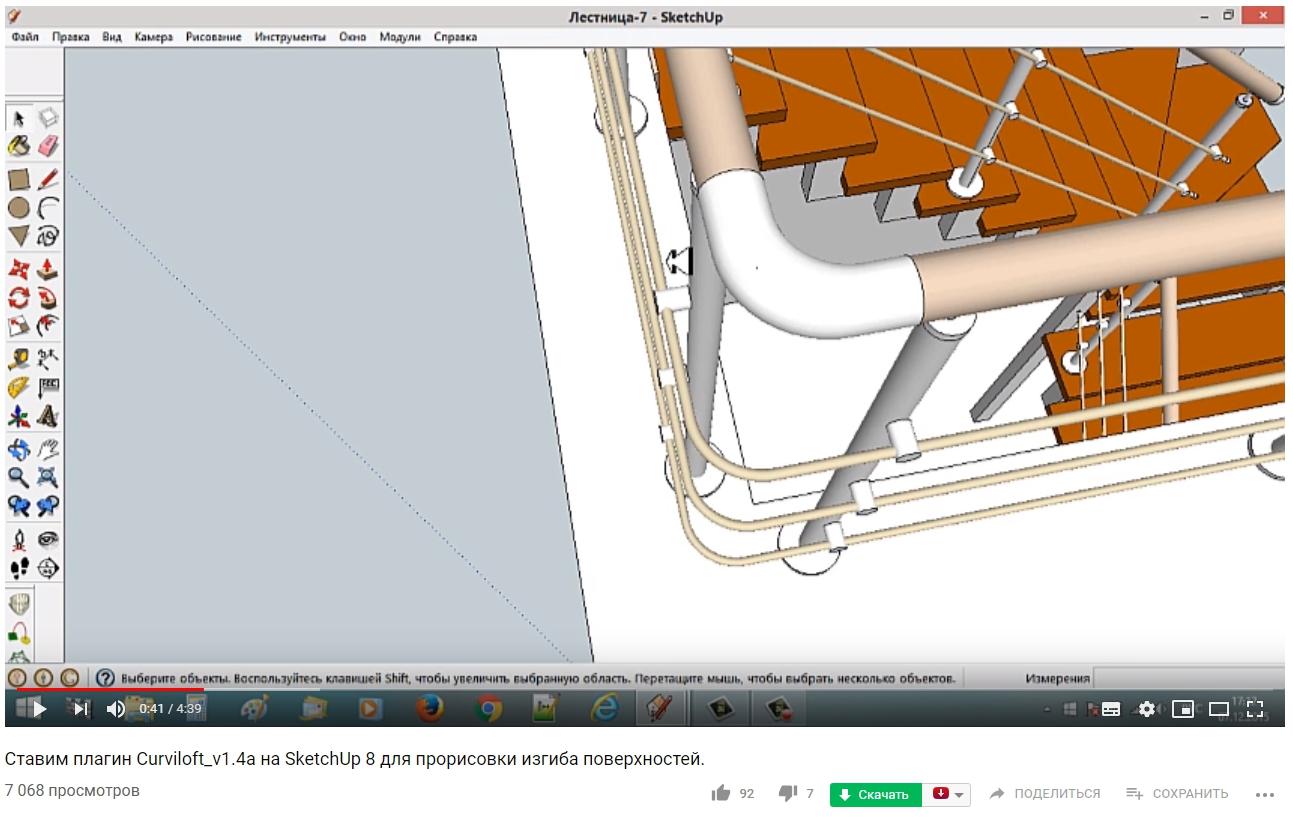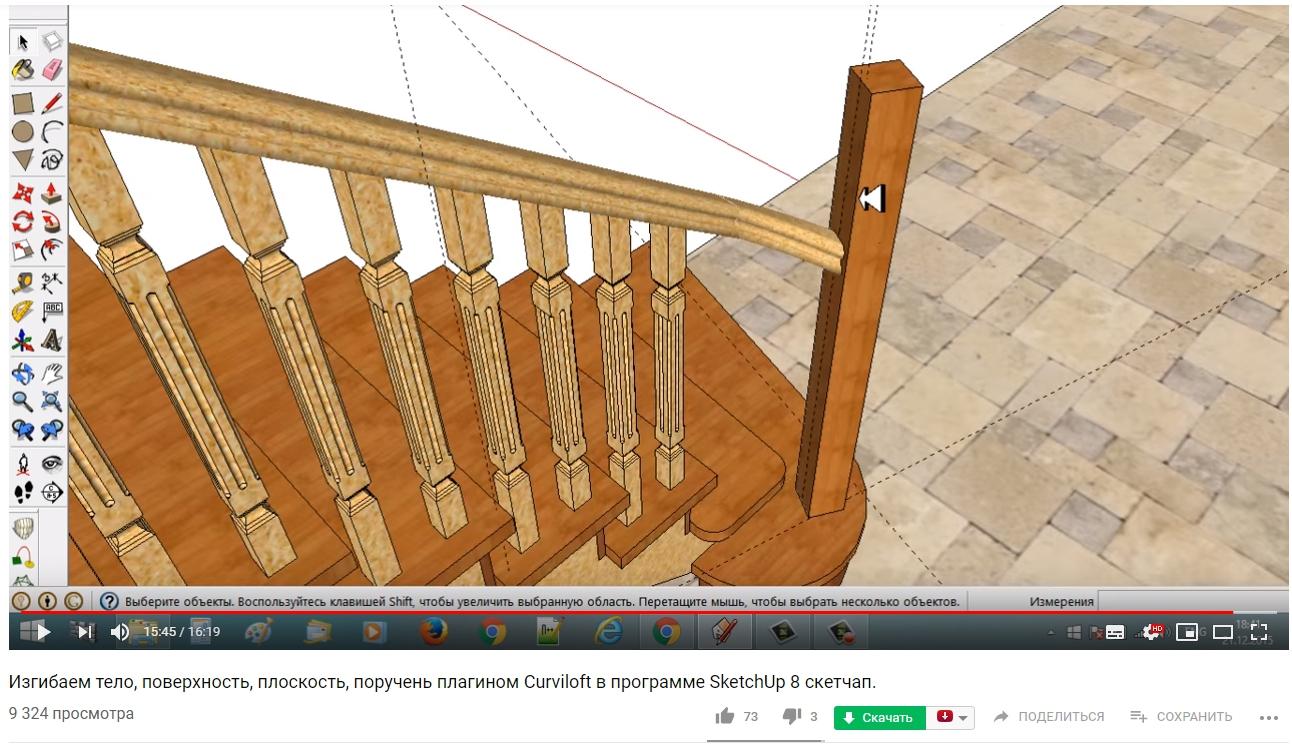Ошибки и предупреждения SketchUp
При запуске SketchUp, LayOut, Style Builder и Viewer проверяет, соответствует ли ваш компьютер требованиям для работы каждой программы и показывает вам сообщение об ошибке, если компьютер не отвечает этим требованиям. Кроме того, при запуске SketchUp отобразит ряд предупреждений о состояниях, которые могут привести к неправильной работе программы.
Ошибки при запуске
Если компьютер не удовлетворяет минимальные требования для запуска SketchUp, LayOut, Style Builder и Viewer, отобразится такое сообщение об ошибке:
Ниже приведены ошибки, которые вы можете увидеть, и потенциальные действия, которые можно предпринять, чтобы исправить их.
- Аппаратное ускорение не поддерживается или отключено в вашей графической карте. SketchUp требует, чтобы вы использовали графическую карту с аппаратным ускорением.
SketchUp не будет работать, если ваша графическая карта не поддерживает аппаратное ускорение.
Если вы видите эту ошибку, как первый шаг при поиске причины, почему ваша карта не поддерживает аппаратное ускорение, попробуйте обновить драйвер графической карты (Windows) или обновить операционную систему (Mac). Часто в результате обновления драйвера графической карты активирует ее аппаратное ускорение.
Версия OpenGL вашей графической карты : . Для SketchUp требуется графическая карта с поддержкой OpenGL 3.0 или более поздней версии.
SketchUp не будет работать при использовании графической карты OpenGL версии ниже 3.0. Если вы видите эту ошибку, в качестве первого шага поиска ее причины попробуйте обновить драйвер графической карты (Windows) или операционную систему (Mac). В результате обновления драйверов может обновиться версия OpenGL, которую поддерживает ваша карта. Если обновление драйверов не помогает, узнайте, поддерживает ли ваша графическая карта OpenGL 3.0 или более поздней версии. Если нет, вам нужно будет обновить свою графическую карту.
Тесты, которые проверяли возможности вашей графической карты, потерпели неудачу.
SketchUp запустит серию тестов, чтобы определить, или ваша графическая карта имеет возможность поддержки функций визуализации, необходимых SketchUp для отображения моделей SketchUp. Эти тесты включают такие проверки, как компиляция шейдеров SketchUp и поддержка объектов фреймбуфера OpenGL. Если вы видите эту ошибку, попробуйте обновить драйвер графической карты (Windows) или обновить операционную систему (Mac), чтобы решить эту проблему.
Отображение предупреждений
Если при запуске система может использовать графическую плату AMD/NVIDIA, но вместо этого использует встроенную графическую плату Intel, SketchUp отобразит следующее предупреждение:
Программа SketchUp обнаружила на вашем компьютере несколько графических плат, из которых по умолчанию используется графическая плата Intel. SketchUp будет работать лучше, если по умолчанию в системе будет использоваться плата AMD/NVIDIA.
В системе с несколькими графическими процессорами SketchUp скорее всего будет работать лучше на графическом процессоре AMD или NVIDIA, чем на графическом процессоре другого поставщика. Если отображается это предупреждение, возможно, потребуется указать в программном обеспечении NVIDIA или AMD, что SketchUp является программой с 3D-ускорением и ей нужно использовать эту карту. Просмотрите эту статью, где приводится порядок настройки видеокарты по умолчанию в системе.
Предупреждения OpenGL
После успешного запуска SketchUp программа также оценит, или на вашем компьютере есть условия, которые могут привести к некорректной работе SketchUp. Если такие условия будут обнаружены, вы увидите значок предупреждения и текст в диалоговом окне Параметры > OpenGL:
Если нажать кнопку Детали графической карты, вы увидите подробную информацию о предупреждении:
Ниже приведены предупреждения, которые вы можете увидеть, и потенциальные действия, которые можно предпринять, чтобы исправить их.
- Размер буфера глубины вашей графической карты составил меньше 24 бита. SketchUp рекомендует размер буфера глубины для графической карты в 24 бит или больше. С текущей конфигурацией могут возникнуть проблемы.
SketchUp лучше всего работает с графической картой, которая поддерживает буфер глубины в 24-бита или больше. Если возникают проблемы с отображением, может потребоваться обновить вашу графическую карту.
Размер буфера цвета вашей графической карты составил меньше 24 бита. SketchUp рекомендует размер буфера цвета для графической карты в 24 бит или больше. С текущей конфигурацией могут возникнуть проблемы.
SketchUp лучше всего работает с графической картой, которая поддерживает буфер цвета в 24-бита или больше. Если возникают проблемы с отображением, обновите свою графическую карту.
Ваша графическая карта не поддерживает трафаретные биты. Тени могут отображаться неправильно в текущей конфигурации.
SketchUp лучше всего работает с графической картой, которая поддерживает трафаретные биты. Если тени некоректно отображаются в вашей модели, обновите свою графическую карту.
Программа SketchUp обнаружила на вашем компьютере несколько графических плат, из которых по умолчанию используется графическая плата Intel. SketchUp будет работать лучше, если по умолчанию в системе будет использоваться плата AMD/NVIDIA.
В системе с несколькими графическими процессорами SketchUp скорее всего будет работать лучше на графическом процессоре AMD или NVIDIA, чем на графическом процессоре другого поставщика. Если отображается это предупреждение, возможно, потребуется указать в программном обеспечении NVIDIA или AMD, что SketchUp является программой с 3D-ускорением и ей нужно использовать эту карту. Просмотрите эту статью, где приводится порядок настройки видеокарты по умолчанию в системе.
Отсутствует информация о буфере глубины, буфере цвета или буфере трафарета.
SketchUp отобразит предупреждения выше, если, после запроса вашей графической карты, программа не сможет найти искаемую информацию.
Если вы видите это предупреждение, попробуйте обновить драйвер графической карты (Windows) или обновить операционную систему (Mac), чтобы решить эту проблему.
Источник
Как работать с плагином Curviloft в программе SketchUp, чтобы изгибать элементы ограждения лестницы
В цикле уроков (ссылки на все 8 уроков смотрите в разделе “Дополнительные материалы к статье”), посвященных работе в программе 3D-моделирования SketchUp мы подробно рассмотрели, как создать трехмерный проект лестницы. Все элементы в нашем проекте, включая ограждение из балясин, столбов и поручней перил были прямолинейными.
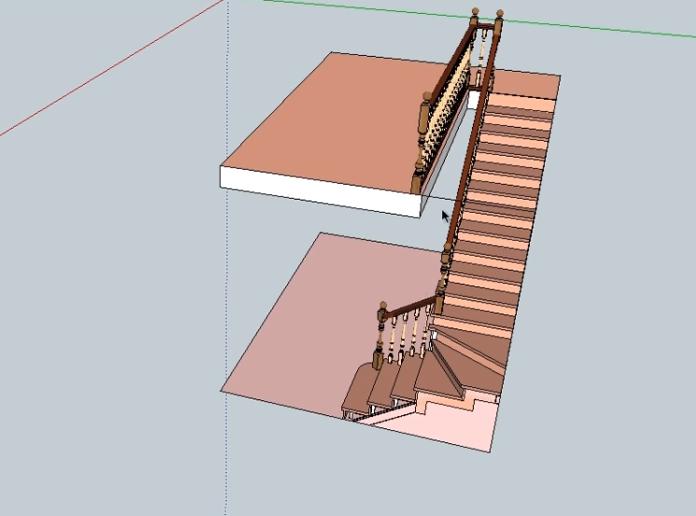
Однако в реальной жизни внешний вид лестницы можно существенно улучшить, если делать не прямолинейные, а изогнутые элементы, сглаживая углы.

Особенно актуальным это может быть не только для деревянных лестниц, но и для конструкций из нержавеющей стали.
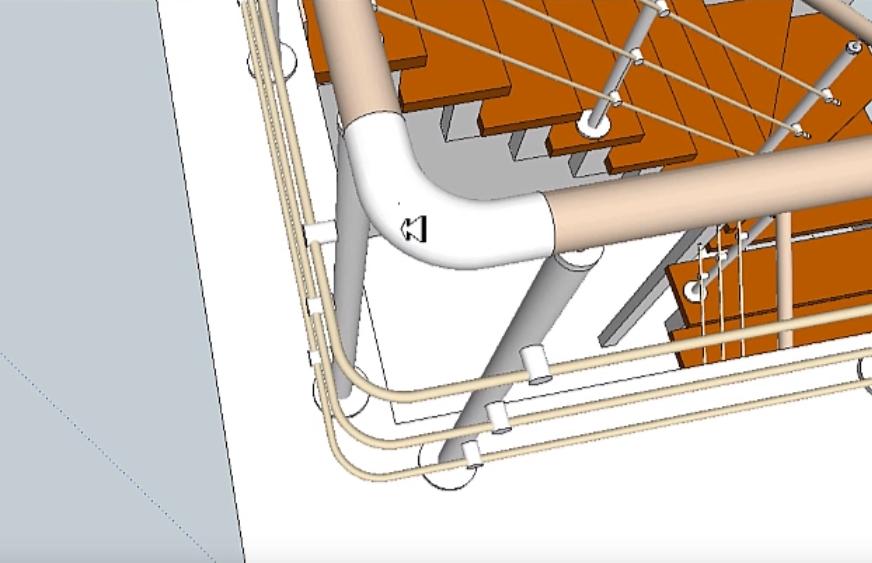
В базовой версии программы SketchUp функция изгиба элементов конструкций отстутсвует, однако этот инструмент можно добавить, установив специальный плагин Curviloft. О том, как это сделать и начать использовать данную функцию при проектировании лестницы на второй этаж в доме, и пойдет речь в данной статье.
Устанавливаем плагин Curviloft
В нашем случае плагин Curviloft мы будем устанавливать на 14-ю версию программы SketchUp, но это не имеет принципиального значения, поскольку на также распространенную 8-ю версию этот плагин устанавливается совершенно так же.
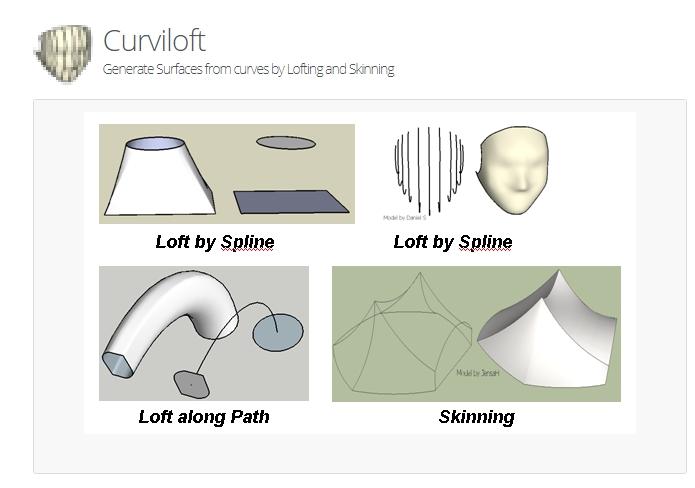
Саму программу можно скачать по данной ссылке. После этого открываем папку, в которую будет сохранена архивная папка “Гнем поручень”.
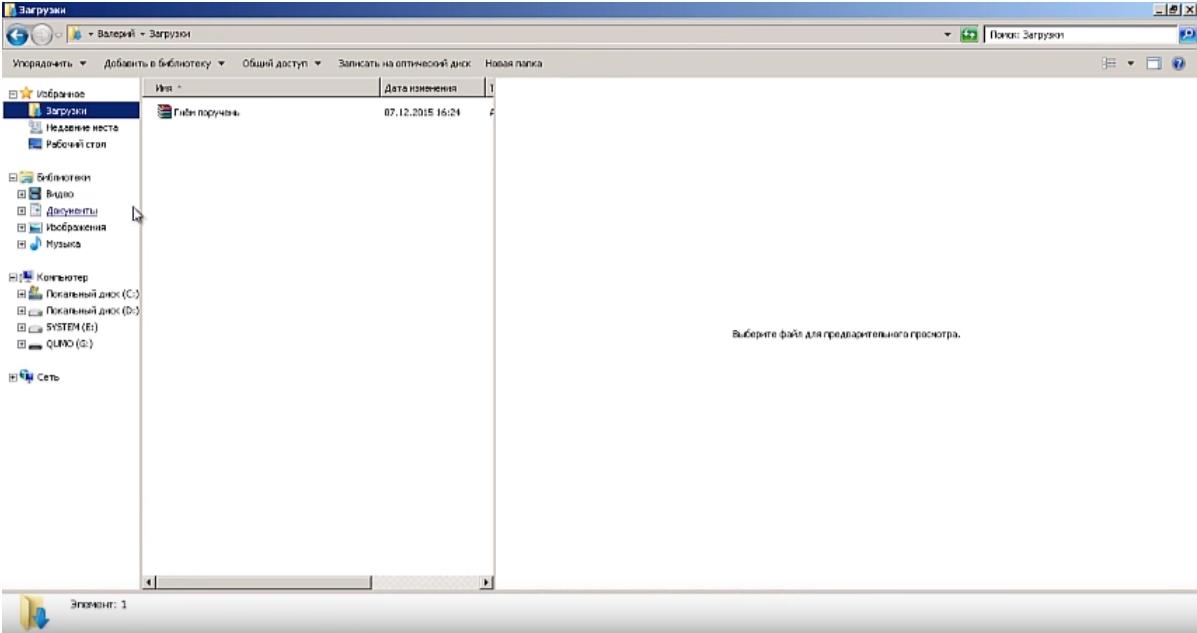
Извлекаем архивированные файлы: правой кнопкой мыши вызываем меню функций и выбираем опцию “Извлечь файлы”. В этом архиве вы также найдете и инструкцию по установке.
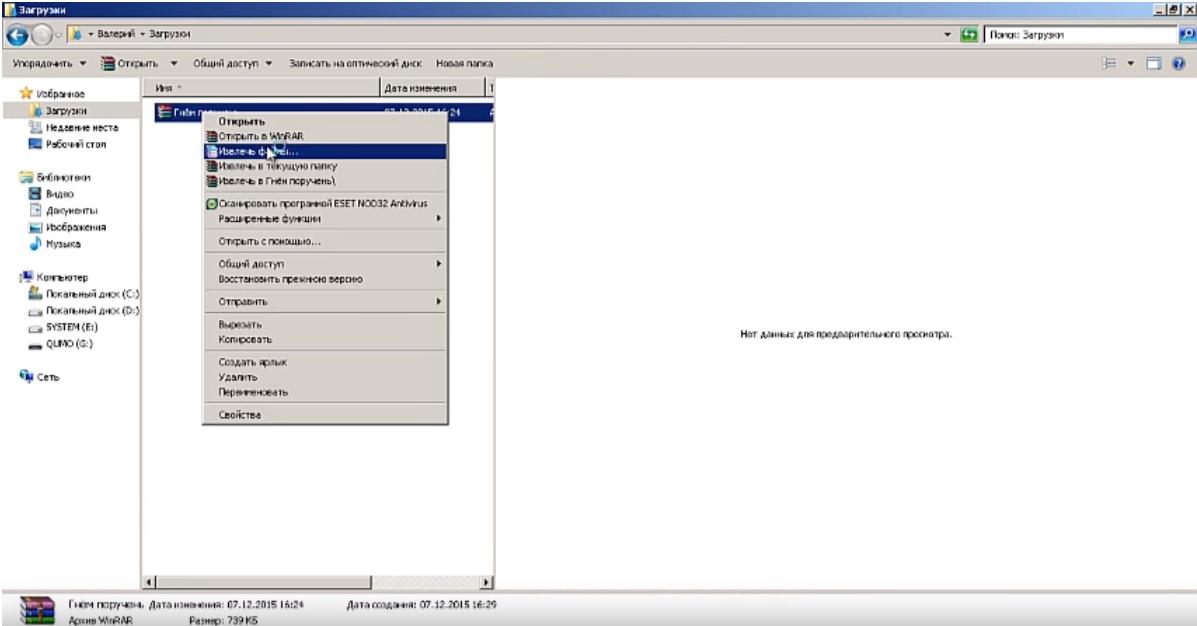
В появившимся окне, не меняя никаких настроек, нажимаем на кнопку “ОК”.
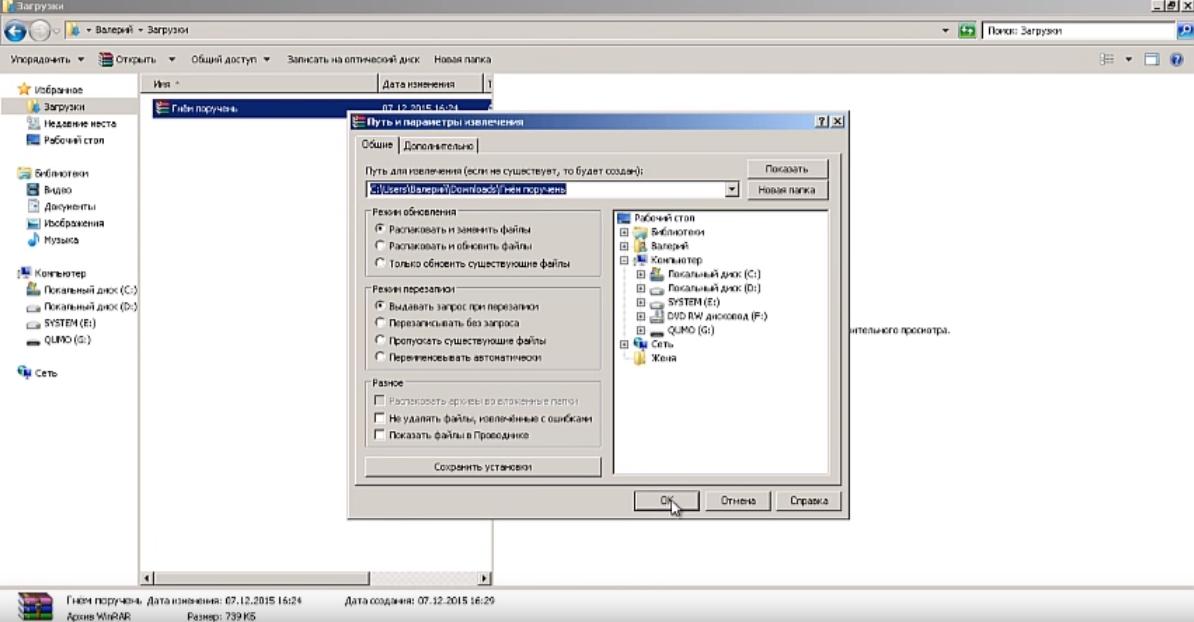
Теперь открываем разархивированную папку с файлами.
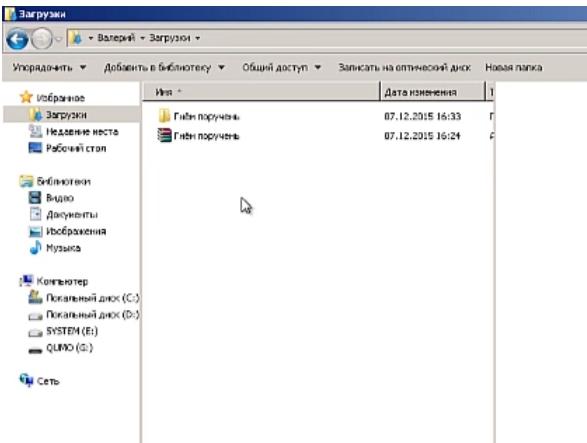
Внутри папки находятся три файла — программных дополнения и упоминавшаяся выше текстовая инструкция.
На рабочем столе или через меню “Пуск” открываем программу SketchUp.
Чтобы активировать плагины в программе, заходим в раздел “Окно” — наводим курсор мыши на соответствующий пункт меню и нажимаем левую кнопку мышки.
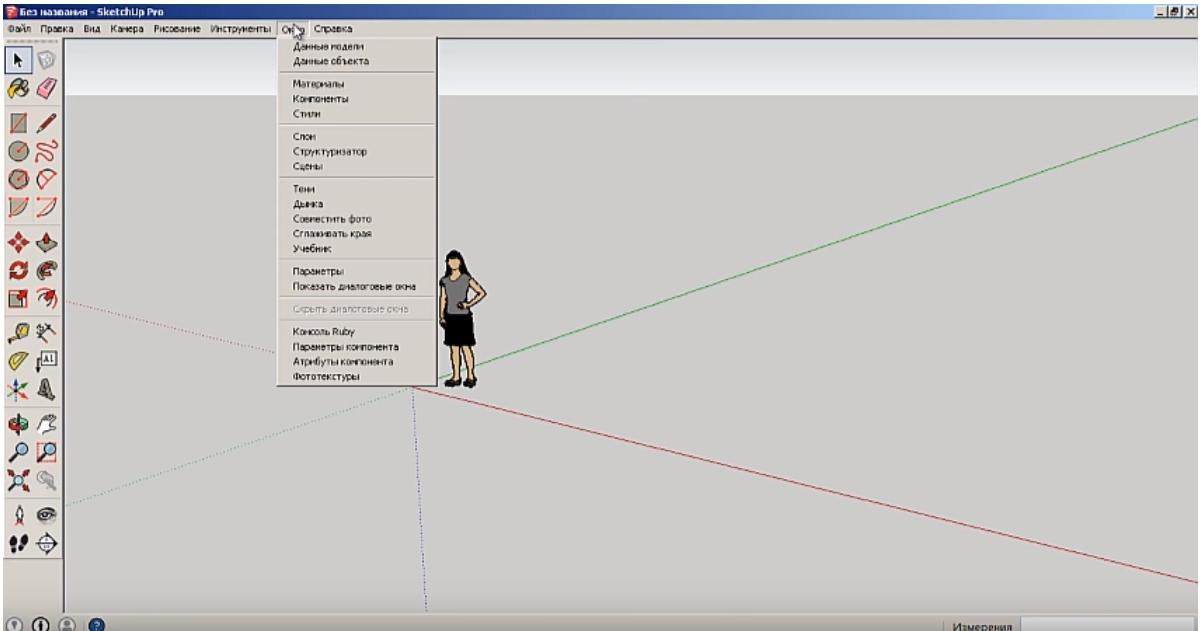
Выбираем функцию “Параметры”.
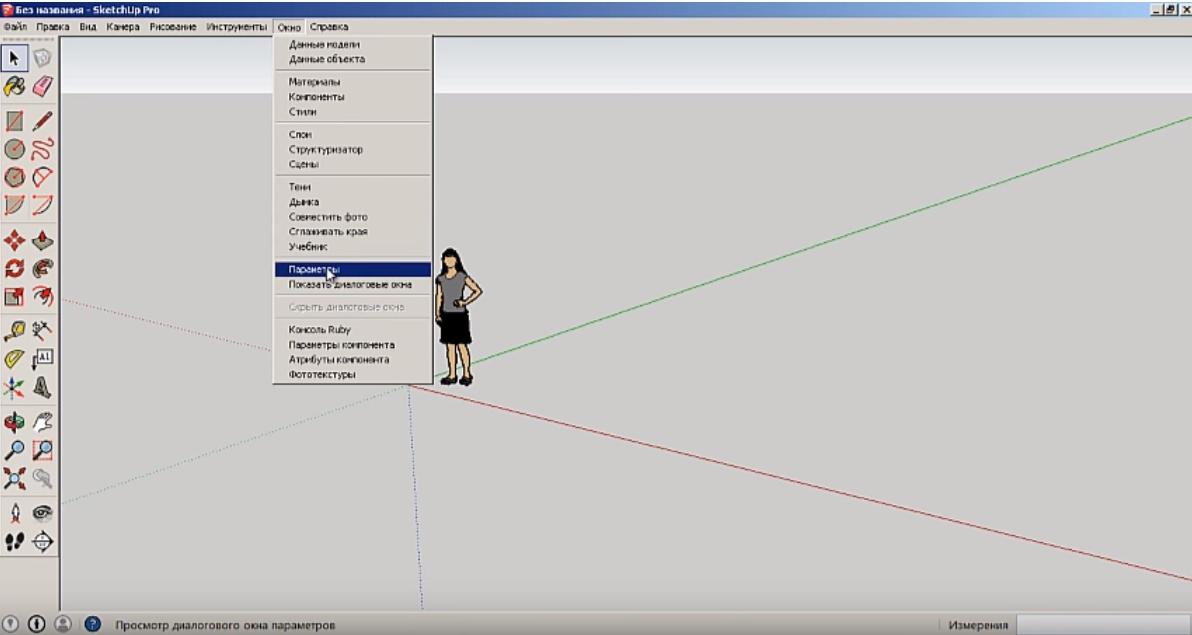
В появившимся окне в разделе “Расширения” нажимаем кнопку “Установить расширение”.
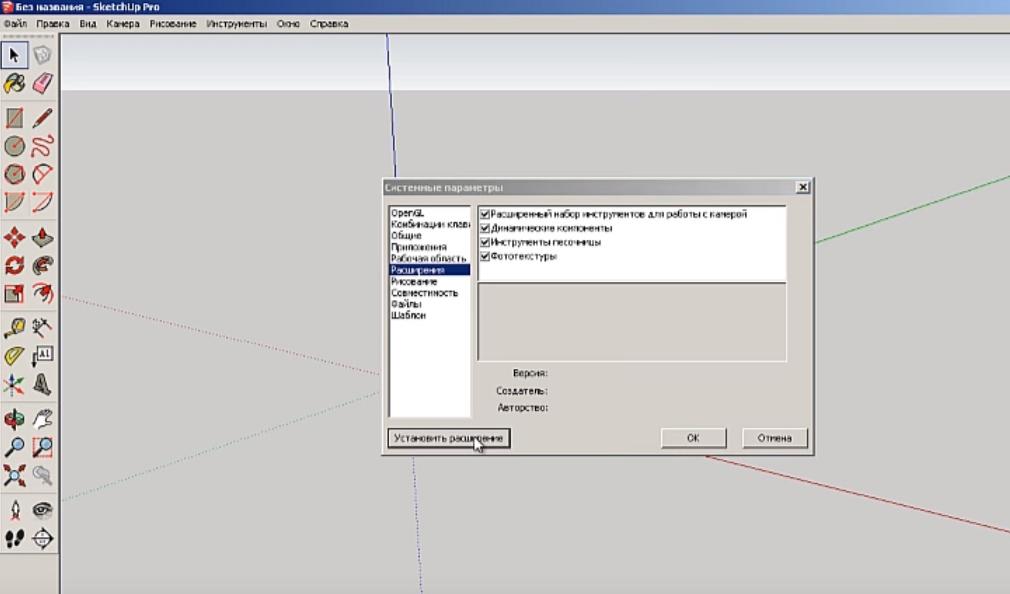
В новом появившемся окне проводника по файлам находим и выбираем скаченную папку с плагинами “Гнем поручень” и выбираем первый из трех файлов.
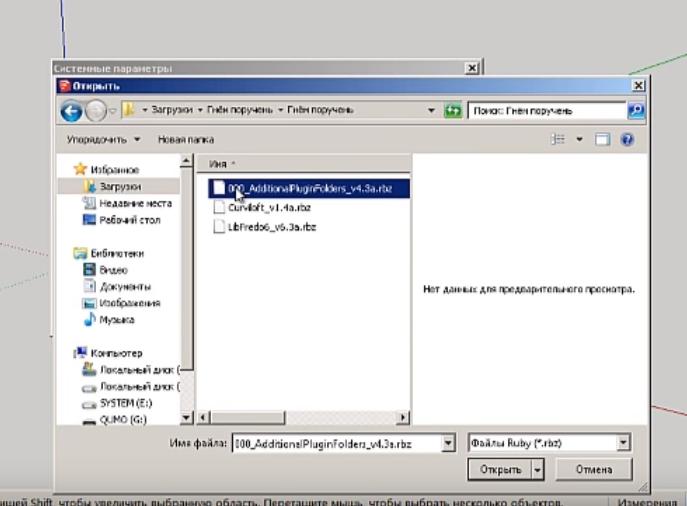
После этого нажимаем кнопку “Открыть”.
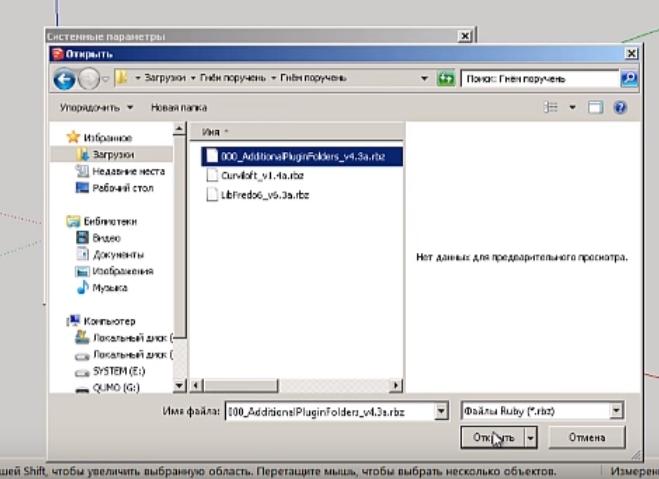
При этом появится предупреждение системы о том, что устанавливаемый плагин получит доступ к файлам, хранящимся на компьютере. Необходимо подтвердить, что вы доверяете данной программе и нажать кнопку “Да”.
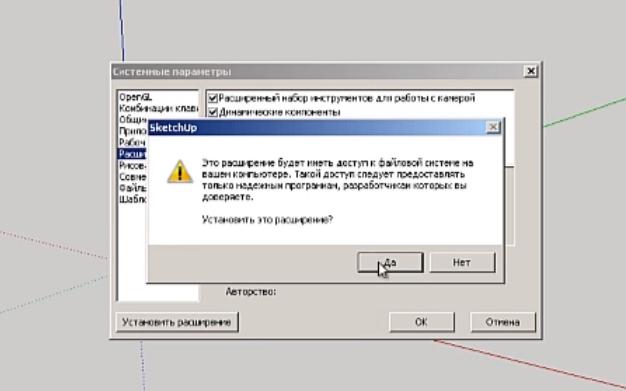
После этого появится окно, подтверждающее, что плагин успешно установлен и готов к работе. Снова нажимаем “ОК”.
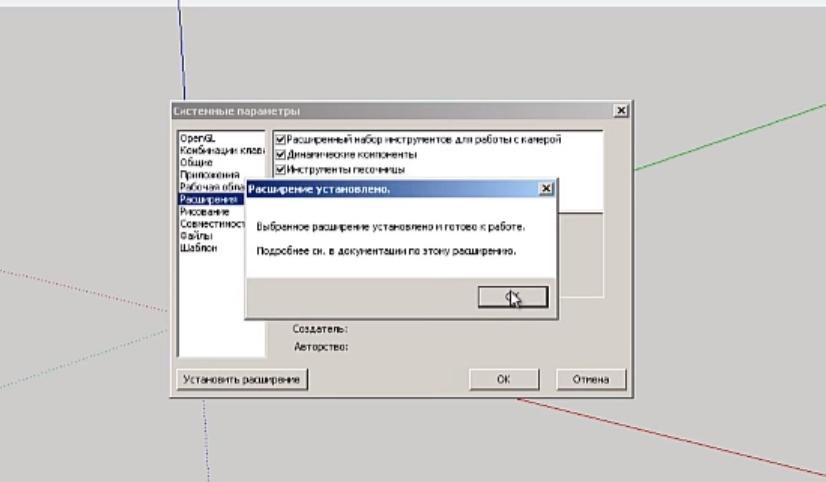
После этого повторяем все эти же действия, начиная с кнопки “Установить расширение”, со вторым и третьим файлами.
Окошко с новыми инструментами плагина появится на рабочем столе программы ScethUp.
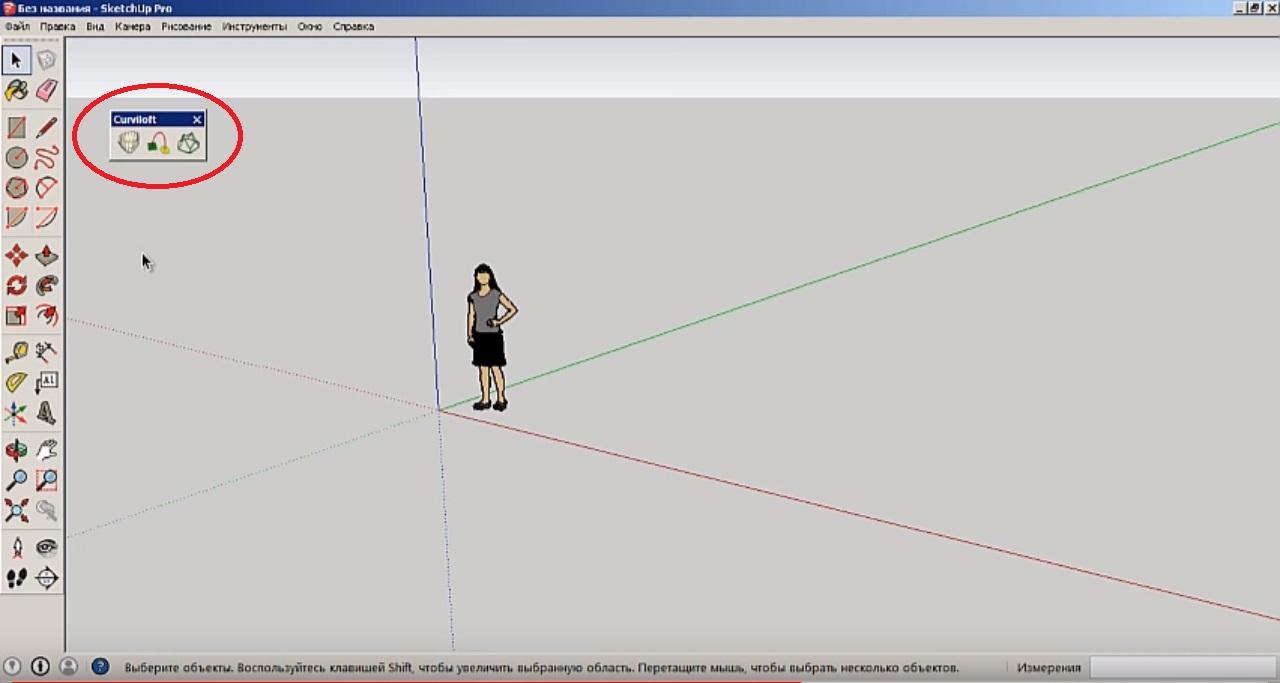
Чтобы посмотреть, как работает этот плагин, начертим прямоугольник произвольных размеров.

Рядом с прямоугольником в вертикальной плоскости чертим круг.
Выбираем инструмент “Дуга” и соединяем между собой поверхности круга и прямоугольника.

Изгибаем соединяющую круг и прямоугольник прямую в произвольную дугу.
Выделяем все три объекта: прямоугольник, дугу и круг, наводим курсор мыши на кноопку плагина “Соединить по дуге”. Получаем такую фигуру в выделенном состоянии:
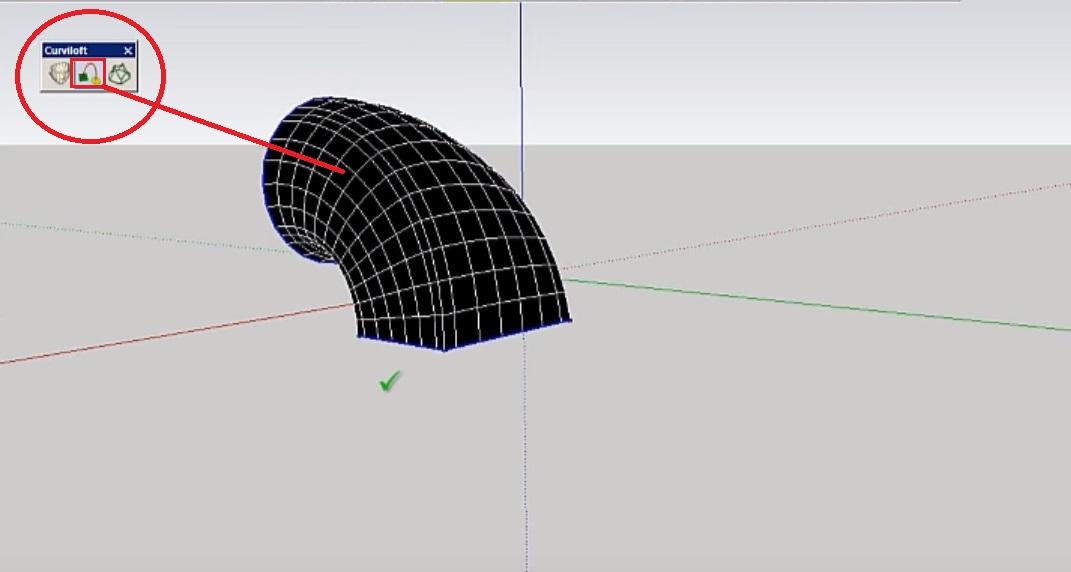
Снимаем выделение и далее с получившимся объектом можно работать по своему усмотрению.
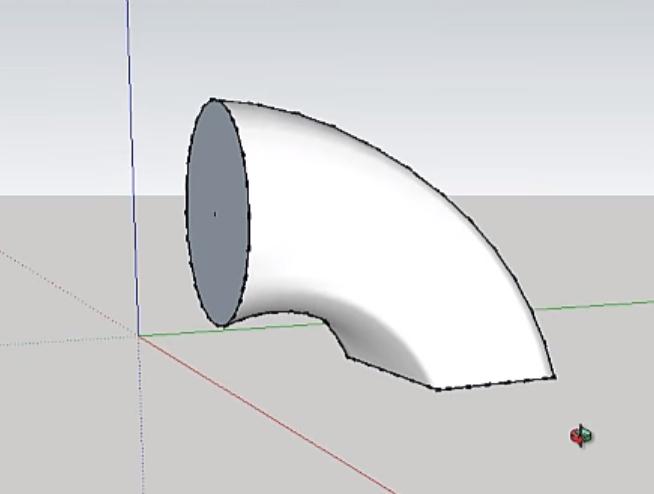
Изгибаем поручень перил при помощи плагина Curviloft
В проекте лестницы на второй этаж в доме, с которым мы будем работать, есть нижний марш лестницы, в котором нижняя забежная ступень имеет форму овала и расширяются. Поэтому опорный столб должен быть чуть сдвинут в сторону относительно прямой линии перил. Таким образом, поручень нужно изогнуть, чтобы он соединялся со столбом.

Прежде всего необходимо определиться, где именно поставить столб. Примерно это должен быть район забежной ступени, обозначенный на рисунке ниже.
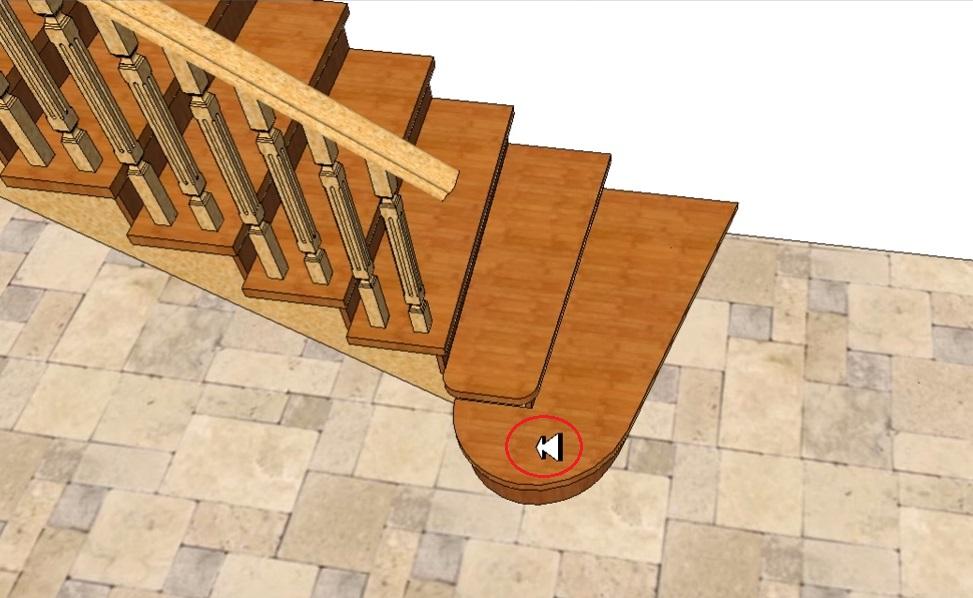
Проводим вспомогательную линию вдоль прямого края забежной ступени на удалении 50-60 мм.
Теперь проводим перпендикулярную к прямому краю ступени линию примерно в том месте, где мы планируем установить опорный столб.
Чертим проекцию будущего столба.
Чтобы переместить и более точно поместить столб именно в то место, где он должен стоять, создаем из нарисованного квадрата группу.
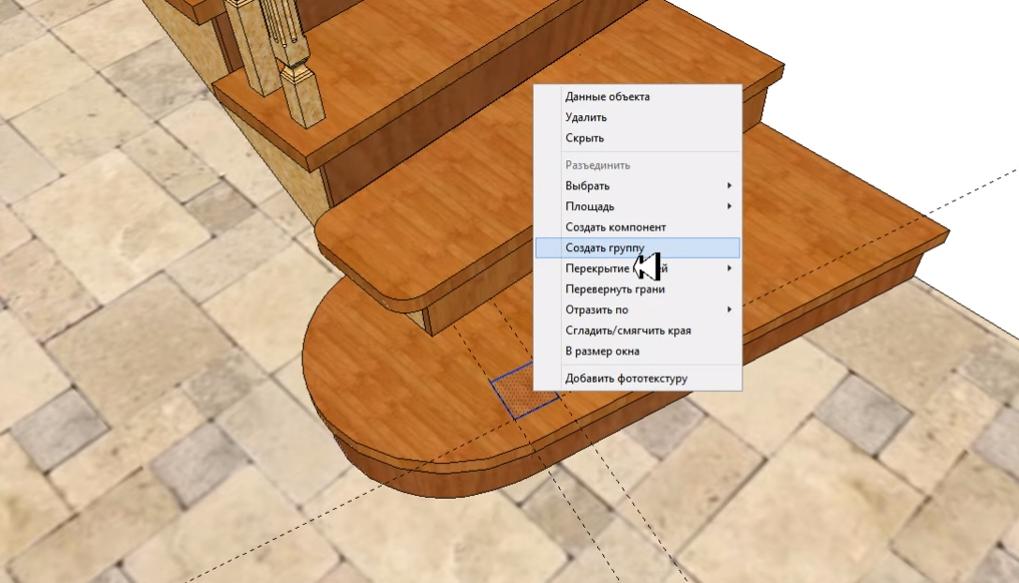
Смещаем его чуть ближе к закругленному краю ступени.
Убираем лишние направляющие.
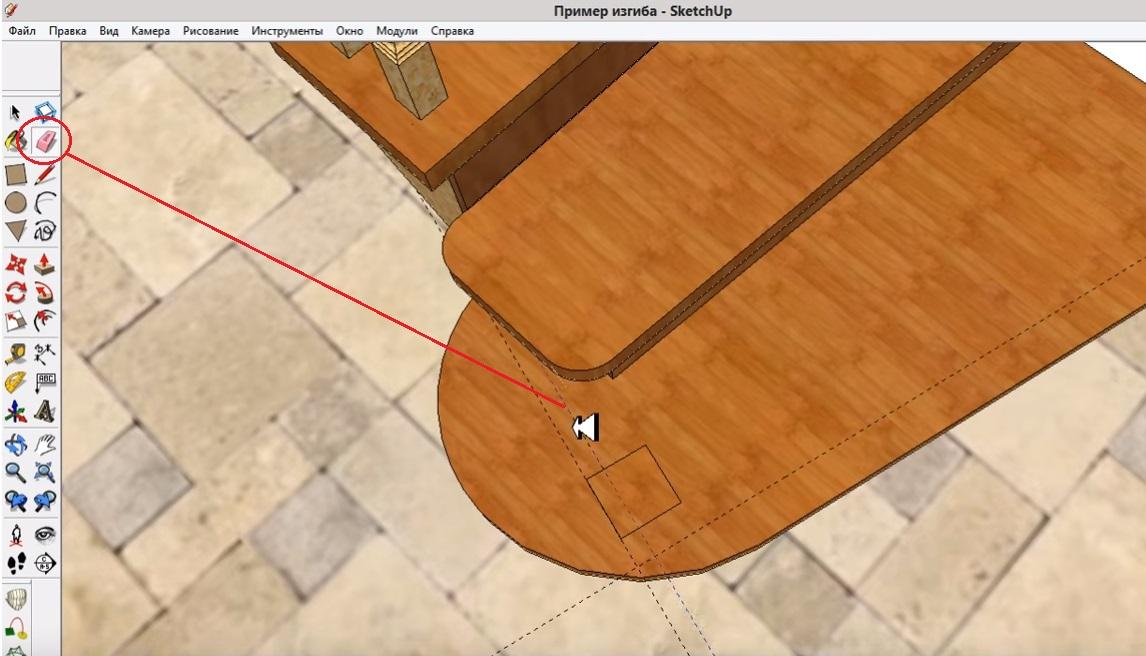
Выделяем проекцию опорного столба как группу.
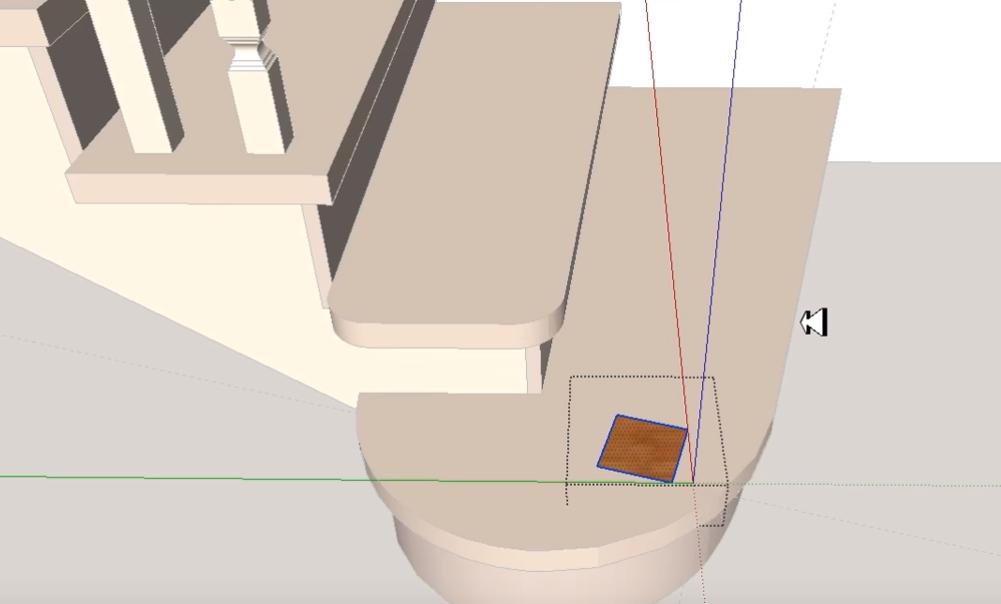
Поднимаем столб при помощи инструмента Push-Pull на произвольную высоту, так, чтобы он был выше окончания поручня перил.
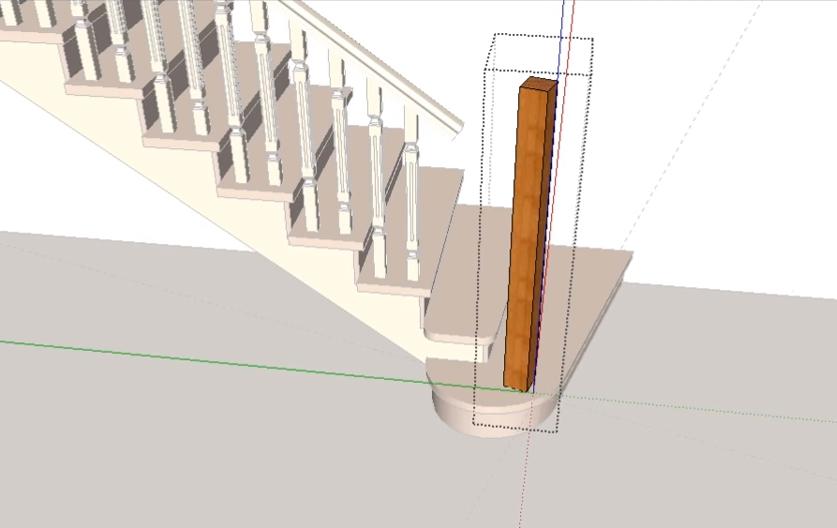
Смотрим, как примерно должен идти изгиб перил, чтобы они “пришли” к боковой поверхности столба.
Если делать изгиб поручня при таком положении столба, то получится примерно следующее:
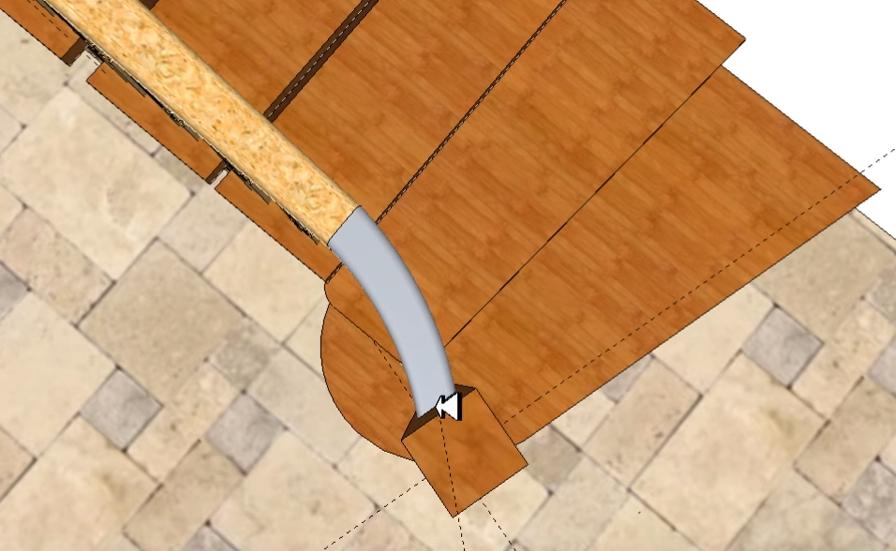
Поручень перил соприкасается со столбом под достаточно острым углом и будет лучше, если столб еще немного повернуть по часовой оси. Для этого выделяем его.
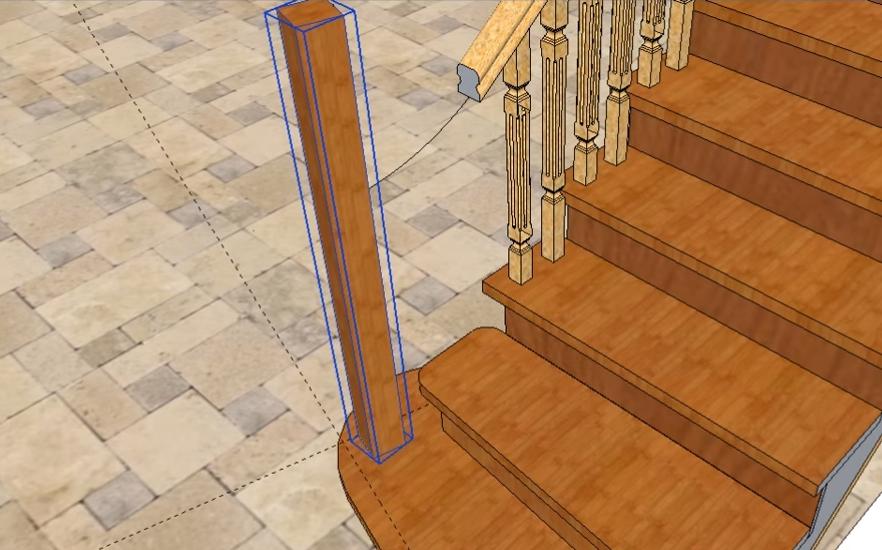
И при помощи инструмента “Поворот вокруг оси” разворачиваем еще на 10-15⁰ по часовой стрелке.
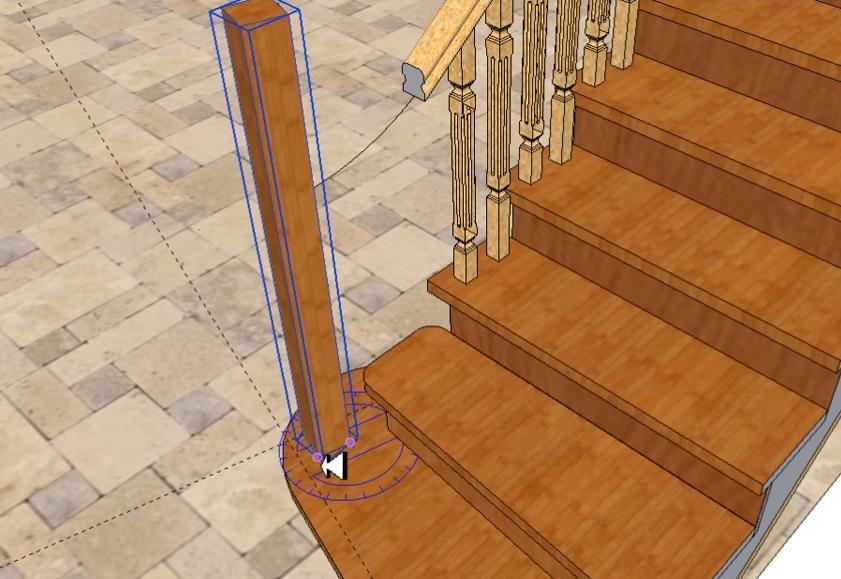
Теперь можно переходить непосредственно к изгибу поручня перил. Он будет изгибаться сразу в двух плоскостях: в сторону столба и по спирали, вокруг собственной оси. Первое, с чего необходимо начать — это определить начальную и конечную точки изгибаемого участка — какой формы будет сечение изгибаемого объекта в начале и в конце. В нашем случае оно будет одинаковым в двух крайних точках: на окончании прямой линии перил и на поверхности столба.
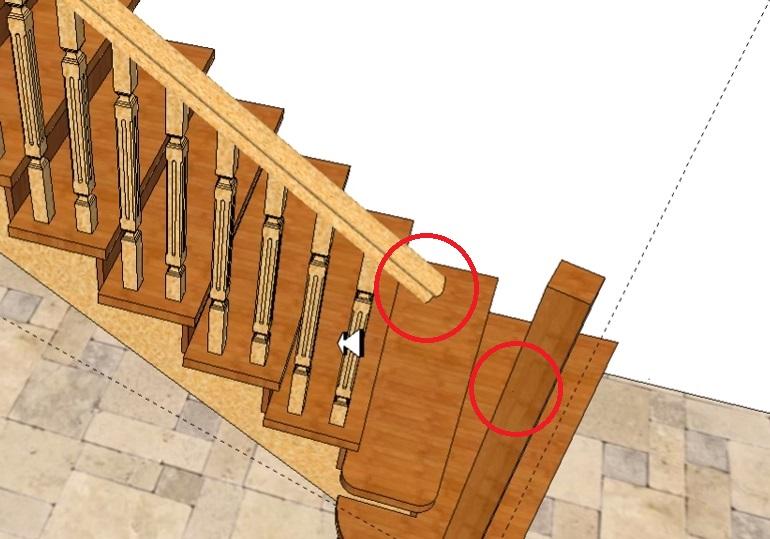
Необходимо обрезать край поручня перил по перпендикулярной к поверхности ступени линии. Для этого проводим вспомогательную линию от ближайшей балясины.
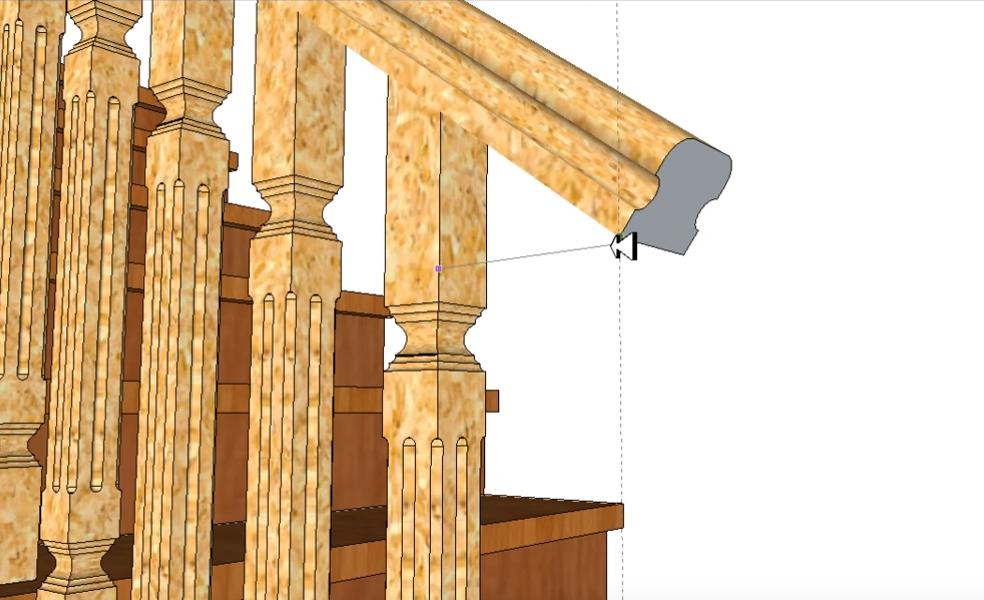
Делаем то же самое и со второй стороны поручня.
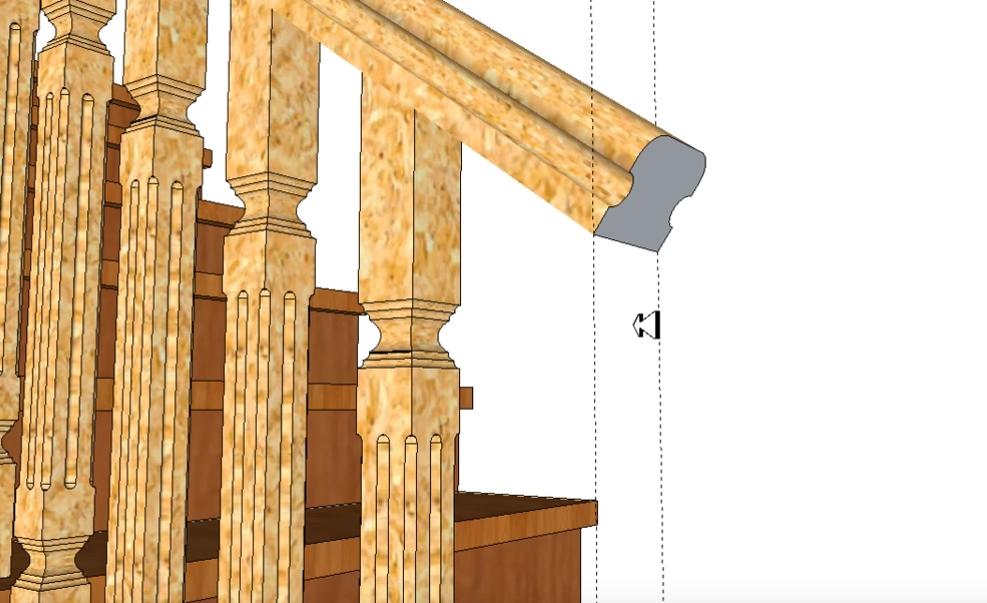
Проводим еще третью горизонтальную линию по нижнему краю поручня.
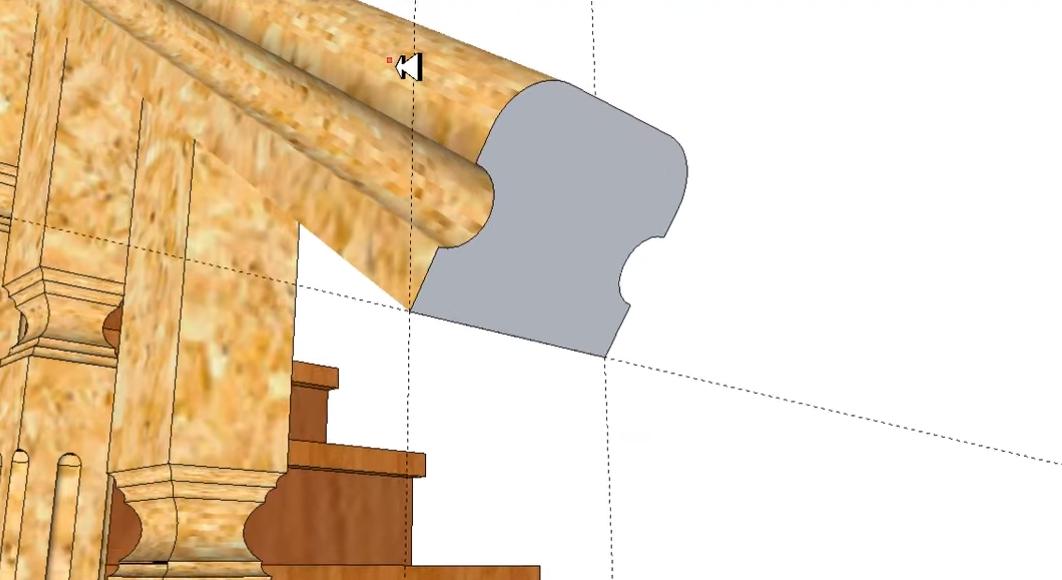
Смещаем вспомогательные линии друг относительно друга на 2-3 см в сторону от поручня перил.
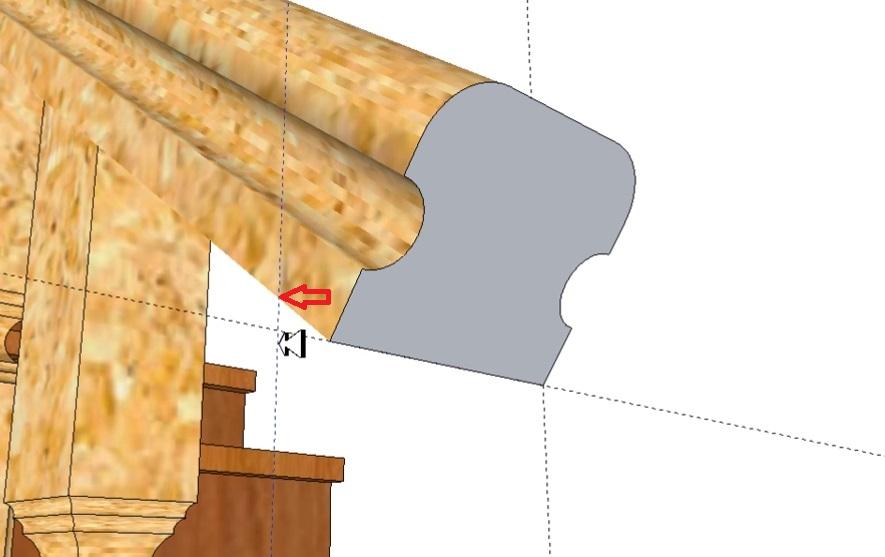
Сверху над поручнем перил проводим четвертую вспомогательную линию.
Обводим по линиям получившийся квадрат и получаем плоскость, которая вертикально “прорезает” поручень перил.
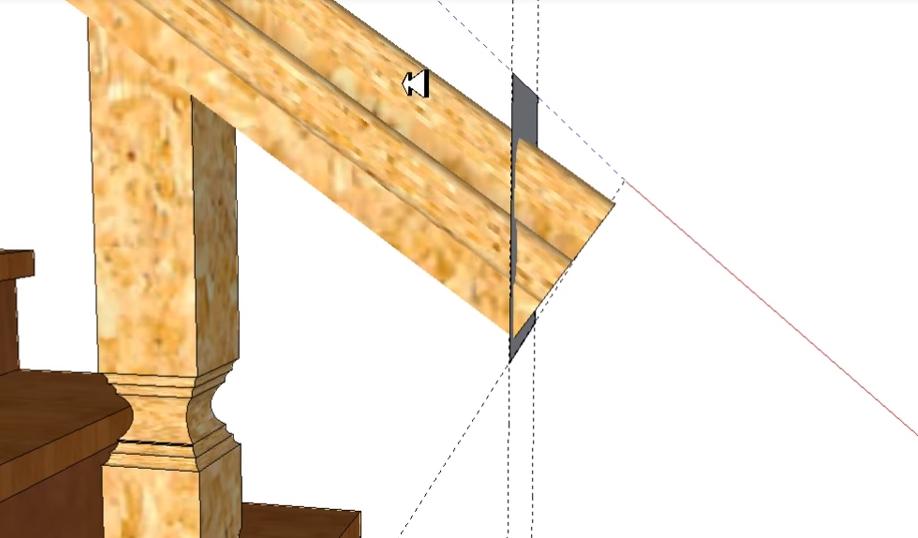
Выделяем как единый объект исходный поручень перил.
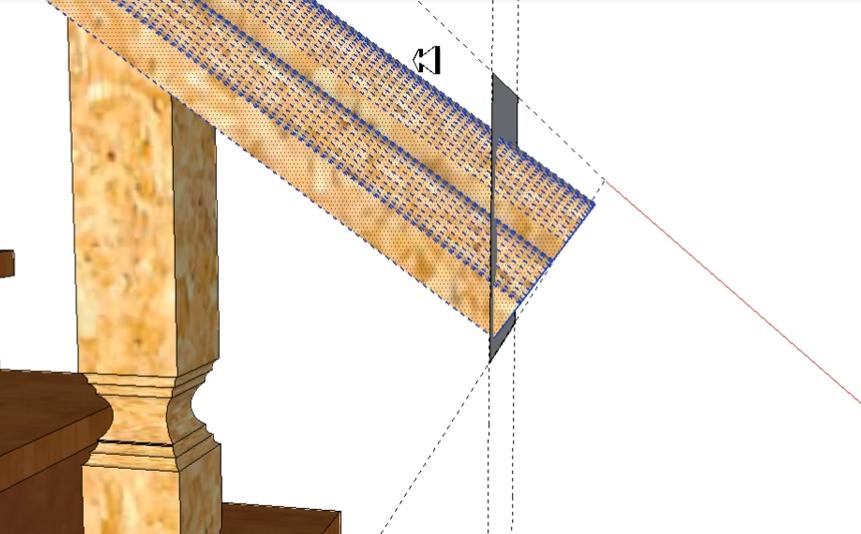

Нажимаем клавишу Ctrl и добавляем к выделенному поручню прорисованную плоскость, чтобы оба объекта были выделены.
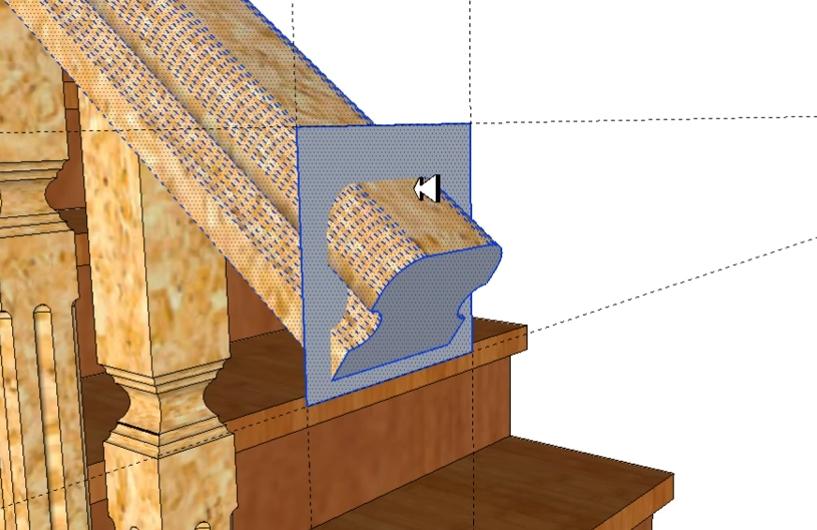
Правой кнопкой мыши нажимаем на один из объектов. Во выплывающем меню функций выбираем сначала “Перекрытие граней”, а затем подраздел “С выделением” и нажимаем на левую кнопку мышки.
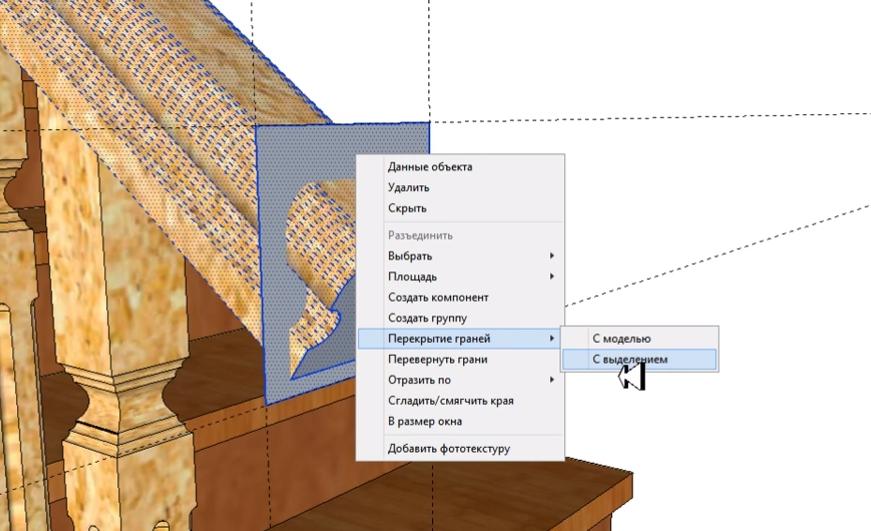
При помощи инструмента “Ластик” удаляем плоскость и все лишние вспомогательные линии.
Выделяем окончание поручня перил, перемещая мышь с нажатой левой клавишей.
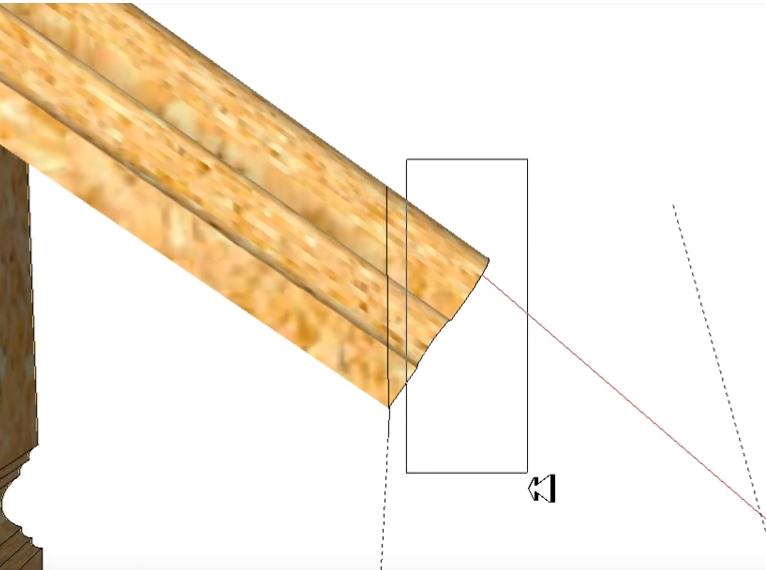
Удаляем выделенный участок и оставшиеся лишние элементы.
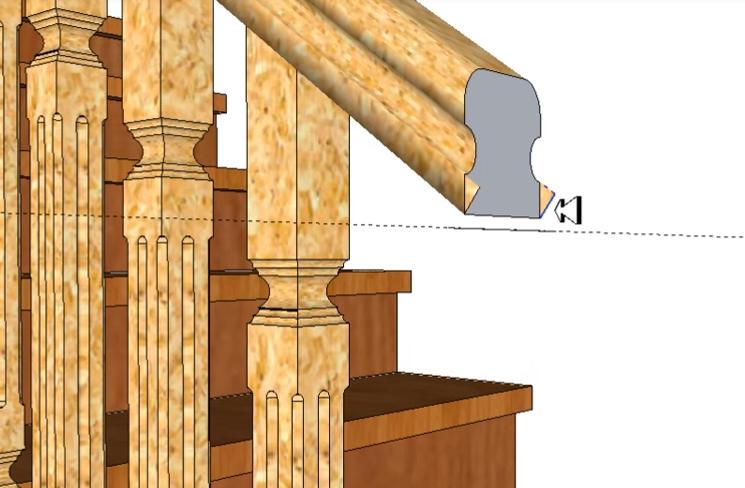
В итоге получаем срез-фигуру, которая и будет изгибаться.
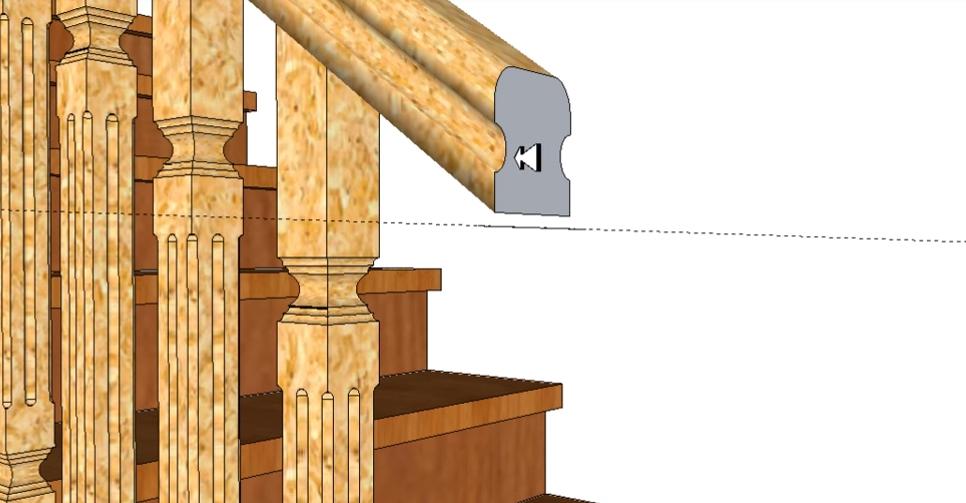
Теперь нам необходимо перенести эту фигуру на столб — в то место, куда должен прийти поручень перил.
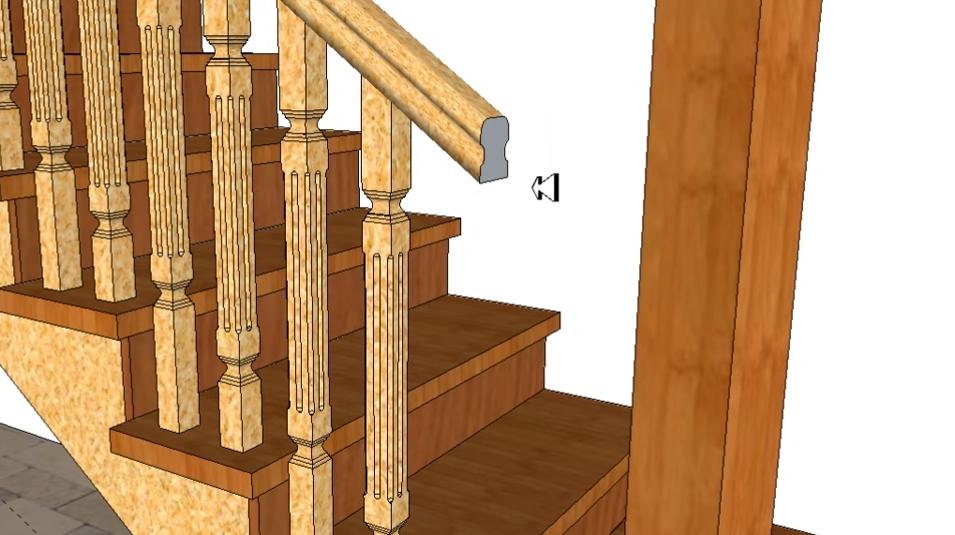
И нам нужно точно определить это место на столбе.
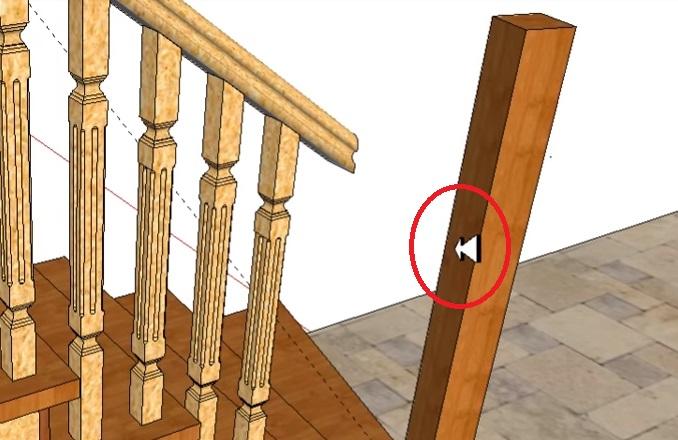
Начинаем с того, что проводим вертикальную вспомогательную линию примерно между четвертой и пятой балясиной от края поручня.
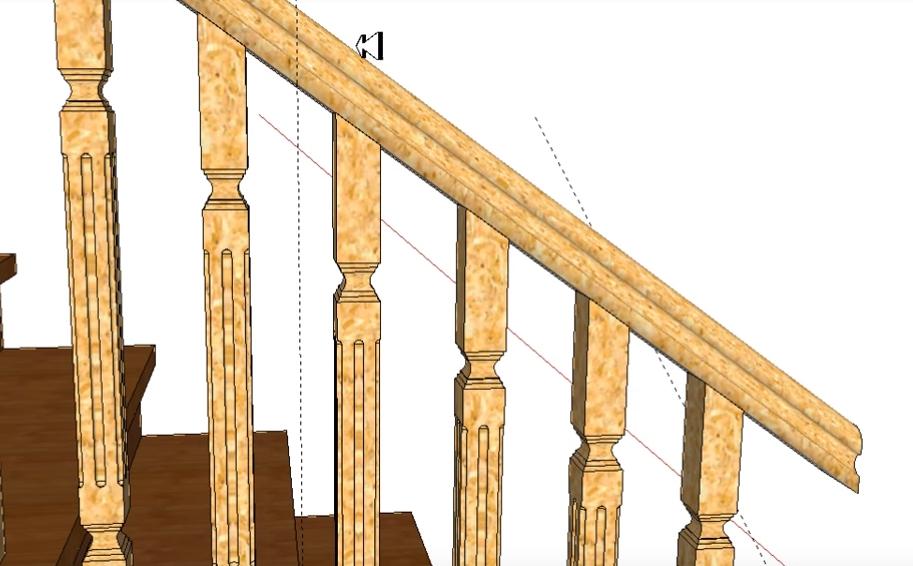
Следующим шагом начинаем чертить горизонтальную окружность из нижней угловой точки поручня.
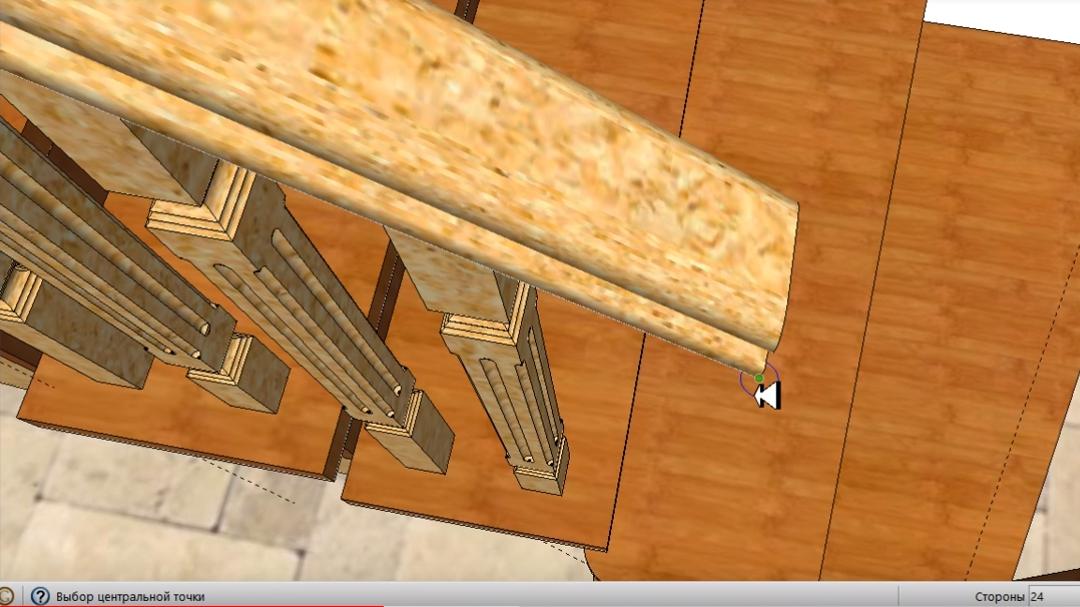

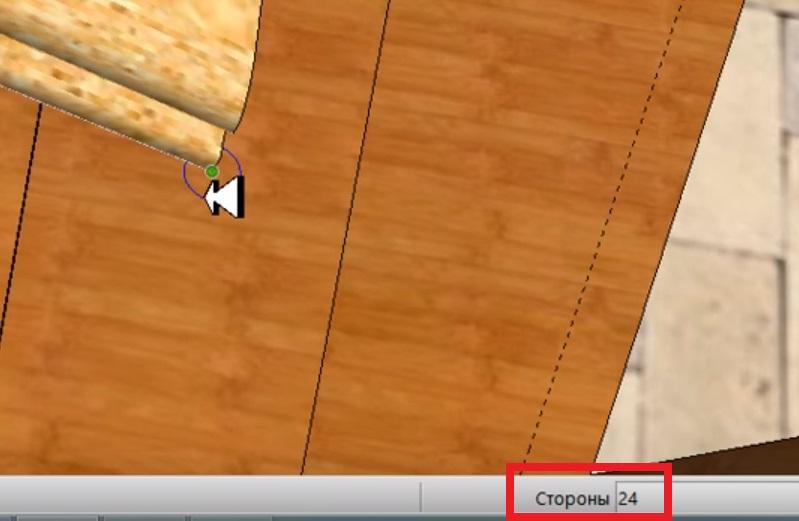
Увеличиваем окружность до ранее нарисованной вспомогательной линии. Теперь можно увидеть, что “круг” состоит из 26 прямых линий. В нашем случае это неважно, поскольку эта плоскость имеет лишь вспомогательное значение.
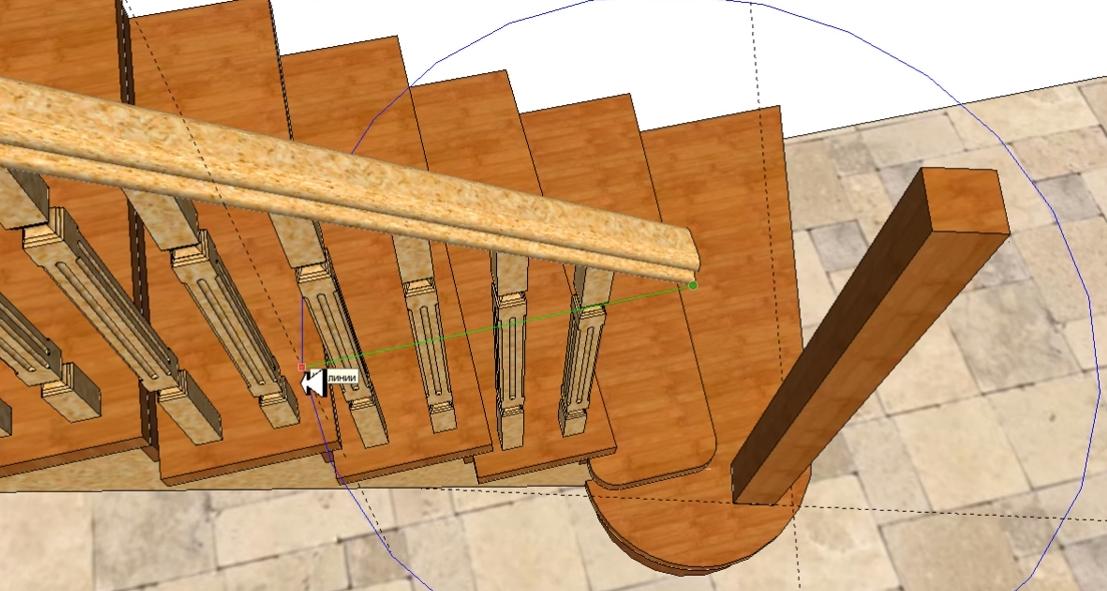
Нажатием клавиши Enter создаем новую горизонтальную плоскость-круг.
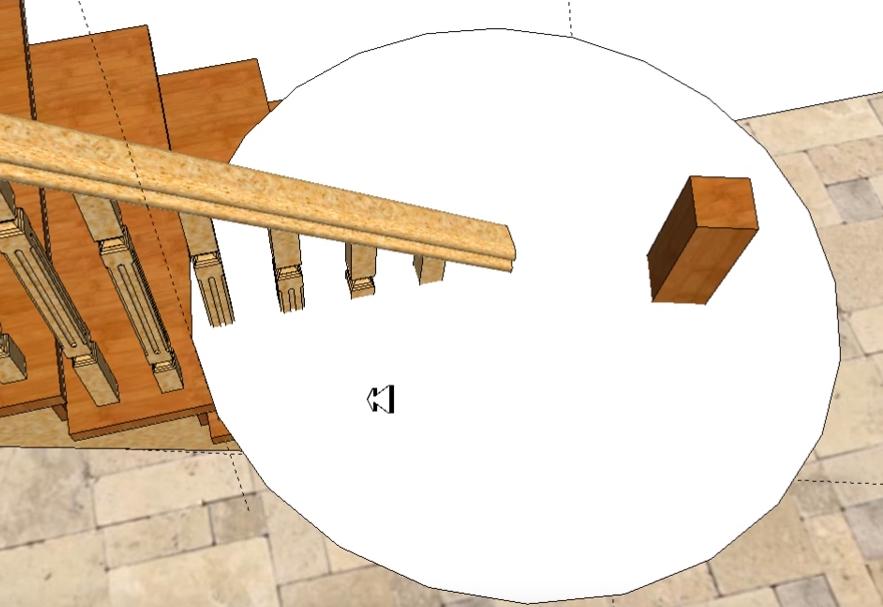
Теперь нам необходимо повернуть эту плоскость под углом, под которым у нас идут вниз лестничный пролет и ограждение. Для этого прикрепляем к центру окружности “Транспортир” — перпендикулярно к плоскости окружности и вдоль прямой линии поручня.
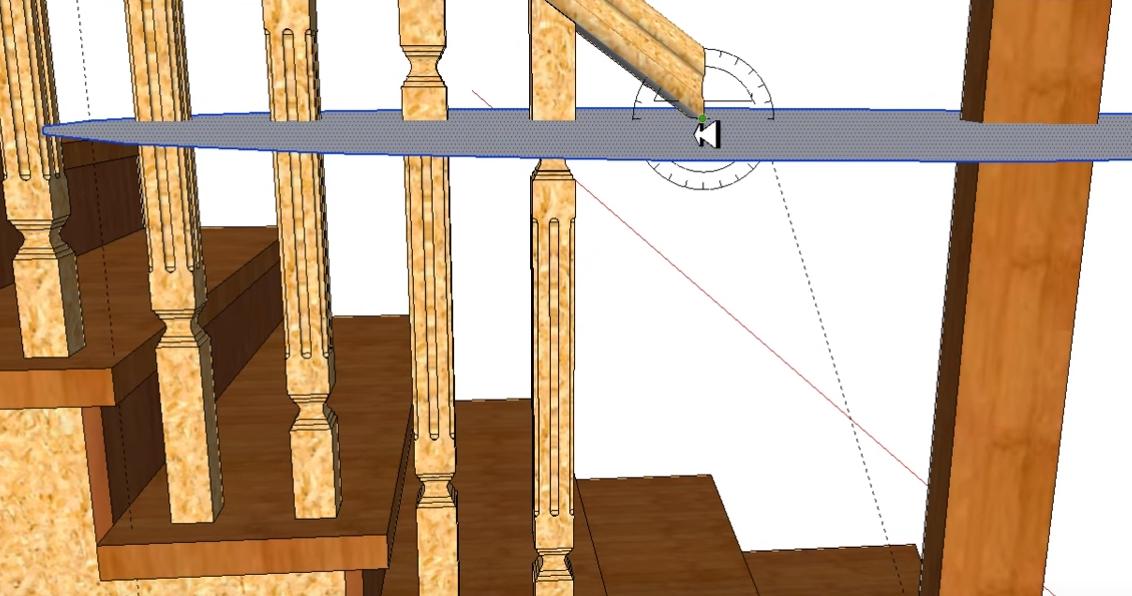
В этом положении инструмент “Транспортир” должен окраситься в цвет соответствующего вектора рабочего пространства. В нашем случае это красный цвет.
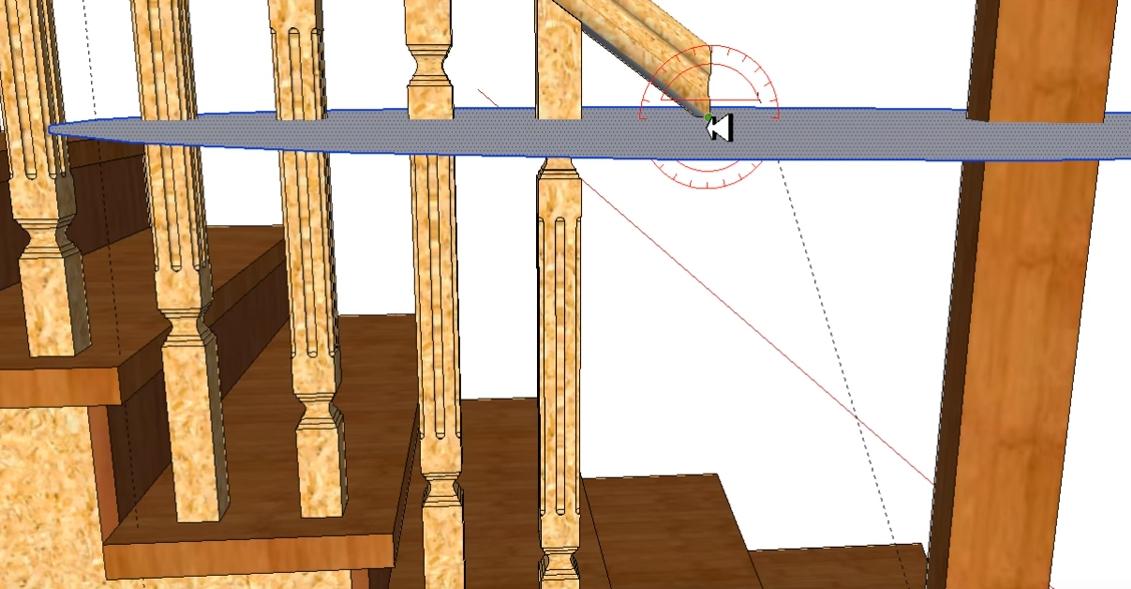
Наводим курсор мыши на край плоскости и начинаем ее поднимать к нижней линии поручня.
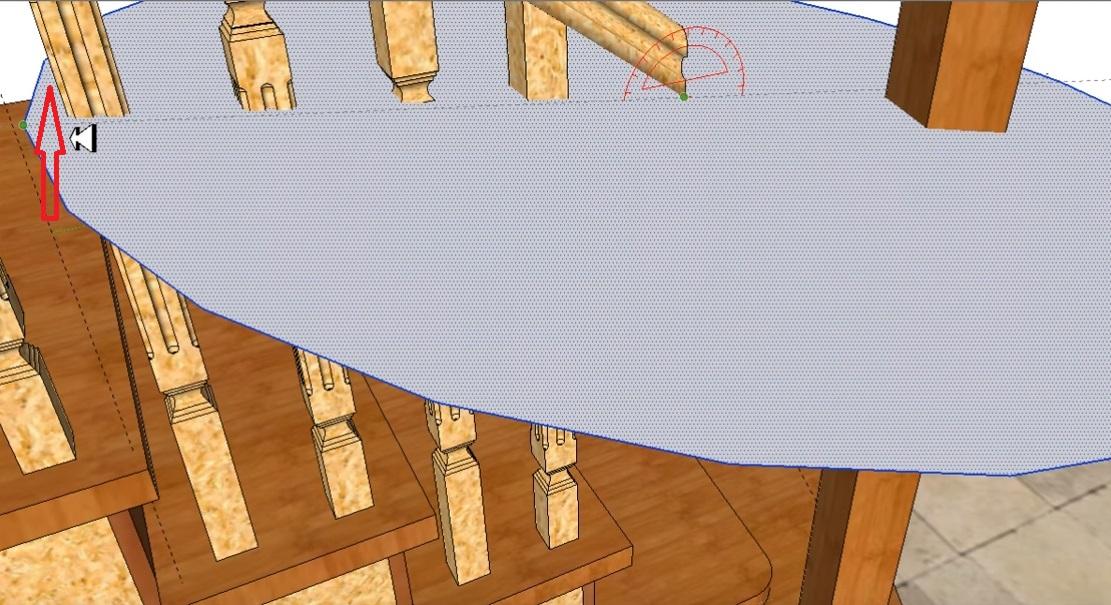
В момент пересечения плоскости с нижней линией перил фиксируем это положение нажатием левой кнопки мышки.
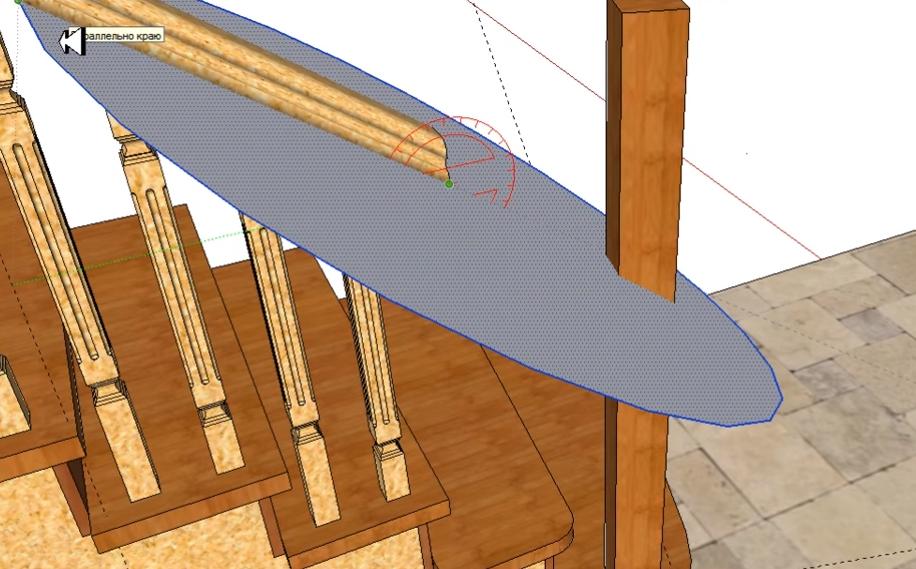
Место пересечения плоскости со столбом является именно той линией, которая обозначает нижнюю часть поручня в месте соприкосновения с опорным столбом.
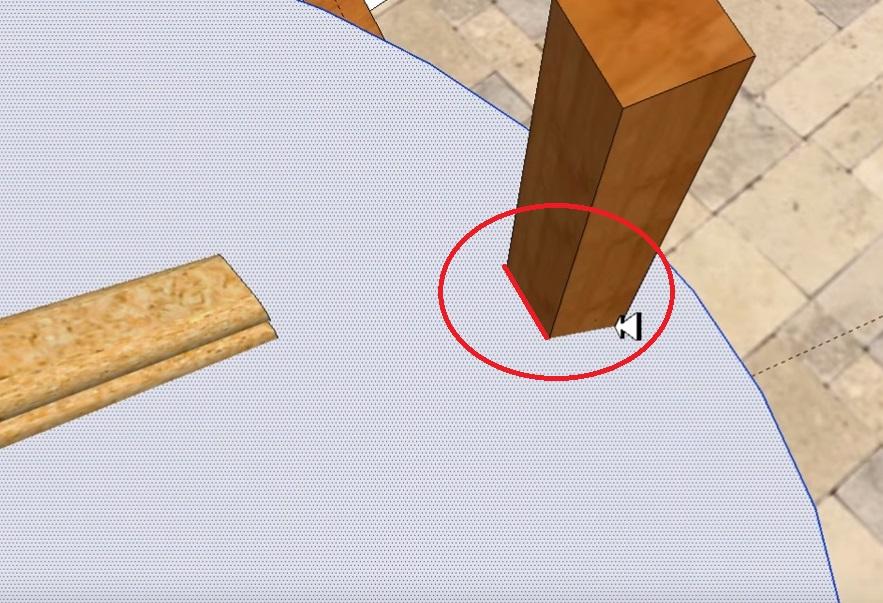
Проводим вспомогательную линию посередине столба.
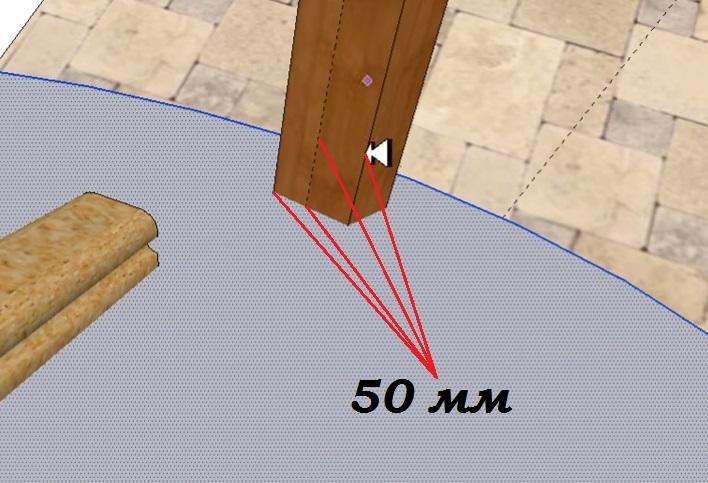
Чтобы перенести плоскость с поручня на столб, двойным нажатием левой кнопки мышки выделяем ее.
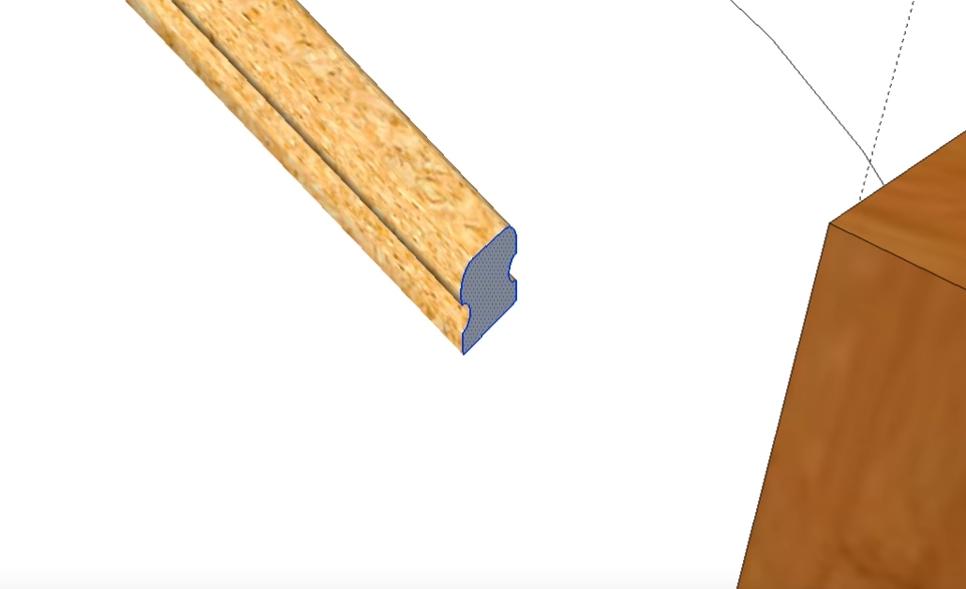
Активируем инструмент “Перемещение”, наводим курсор мышки на нижнюю сторону среза поручня и находим середину.
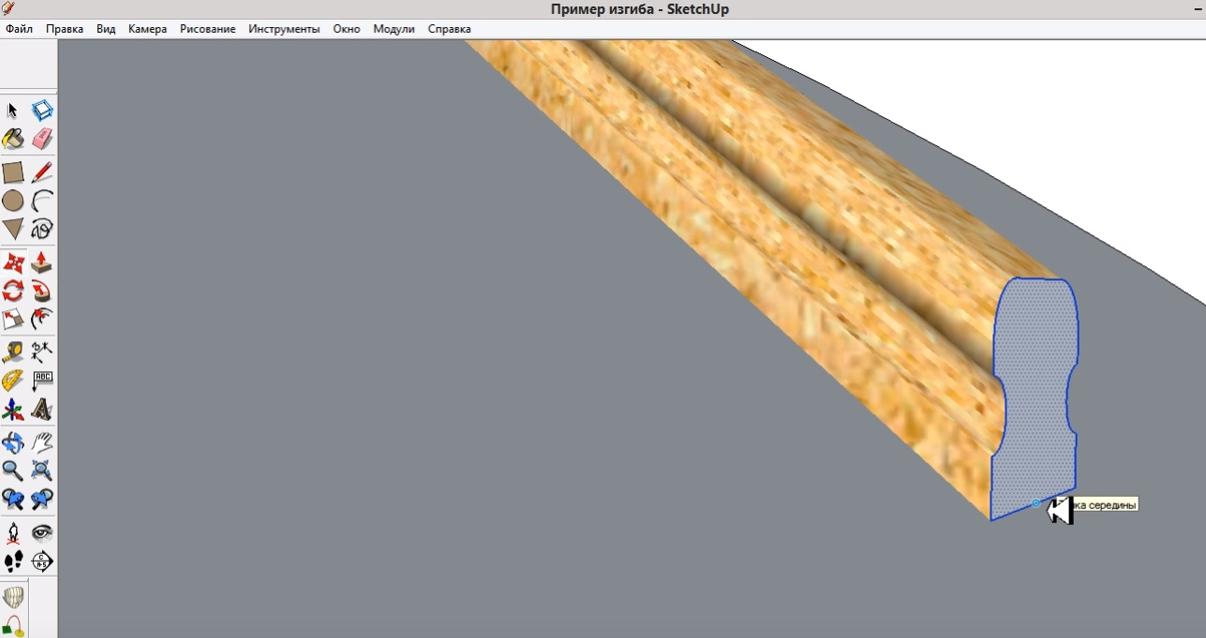
Копируем эту фигуру нажатием клавиши Ctrl и переносим на вспомогательную линию, которую мы начертили посередине опорного столба.
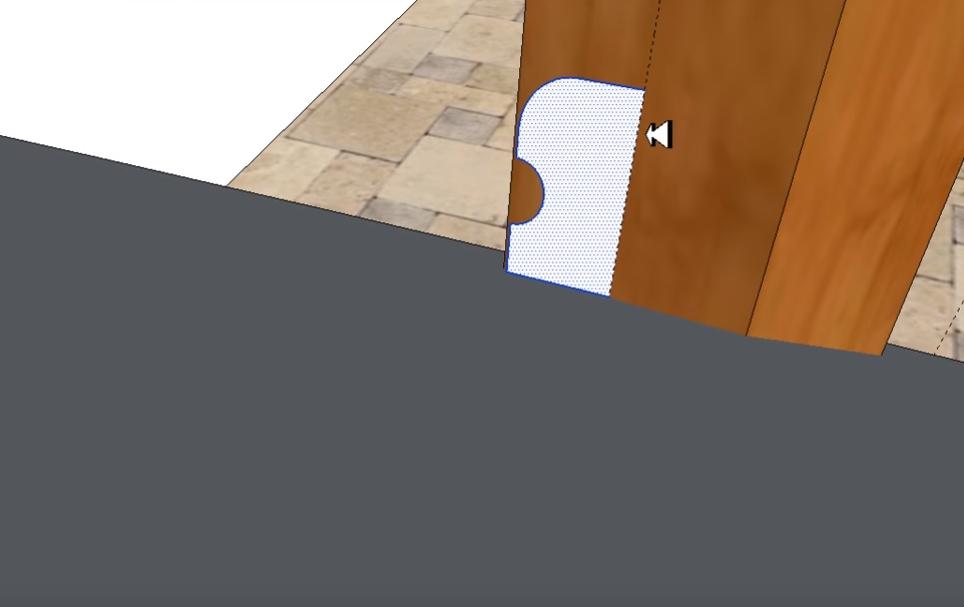
Плоскость “вошла” в столб под углом и ее надо развернуть.
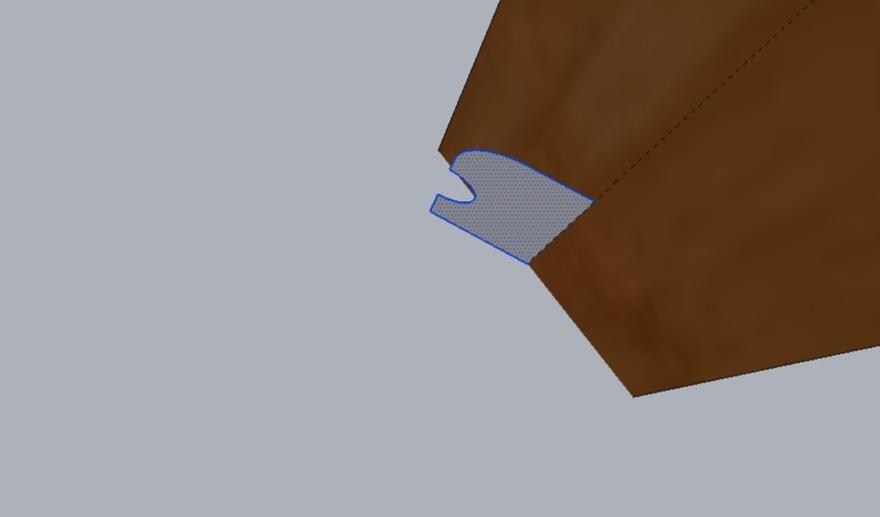
Поскольку в нижней точке среза поручня пересекаются сразу три плоскости: фигура поручня, поверхность столба и поверхность окружности, то удобнее прикрепить транспортир к верхней точке среза поручня.
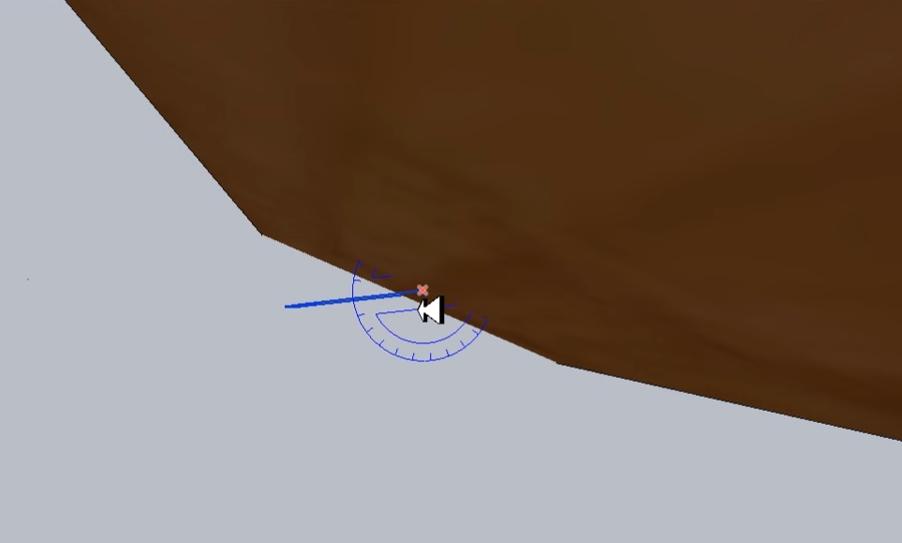
Поворачиваем плоскость среза до пересечения с поверхностью опорного столба.
Теперь место соприкосновения поручня перил с опорным столбом отображается на нашем чертеже и можно его соединить с окончанием прямого участка поручня.
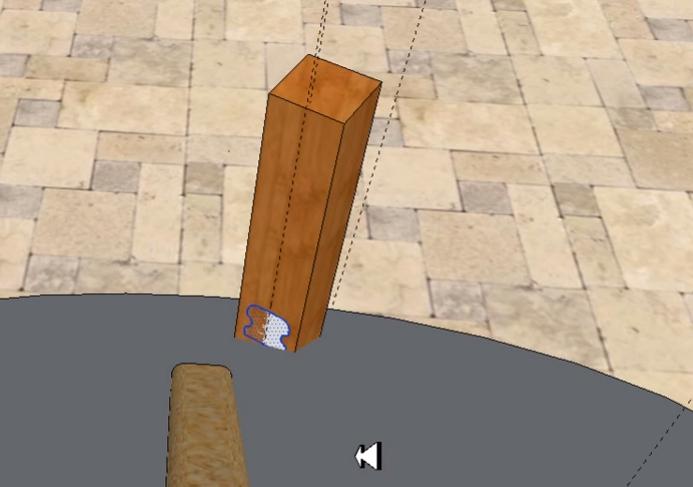
Инструментом “Дуга” соединяем две фигуры посередине их оснований.
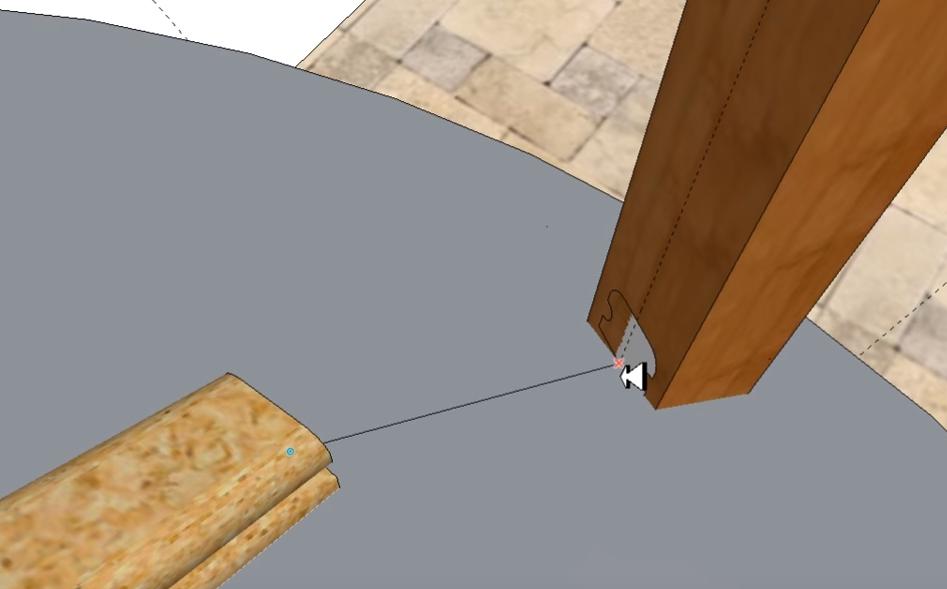
Делаем плавный изгиб.
Выделяем три объекта: плоскость на столбе, дугу и плоскость на окончании поручня перил.
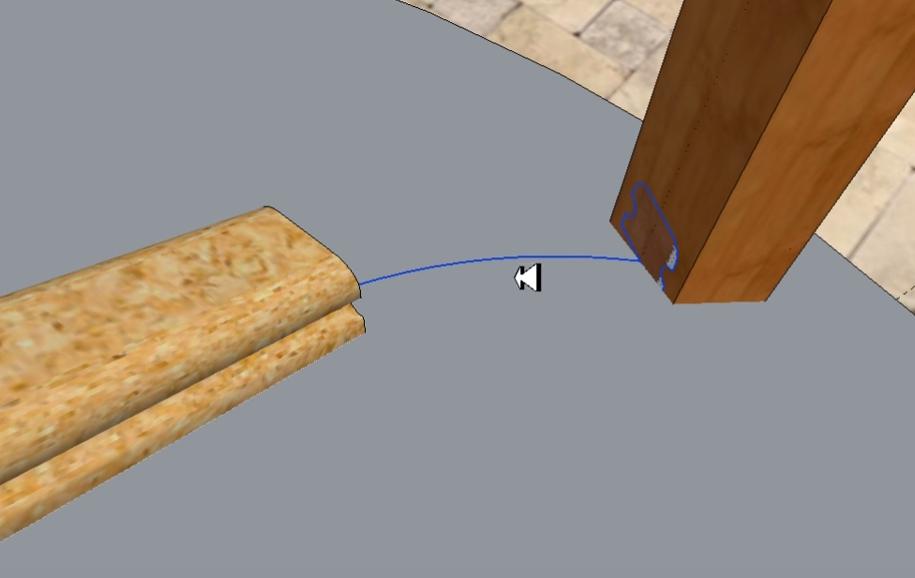
Нажатием на кнопку плагина Curviloft соединяем по дуге две плоскости.
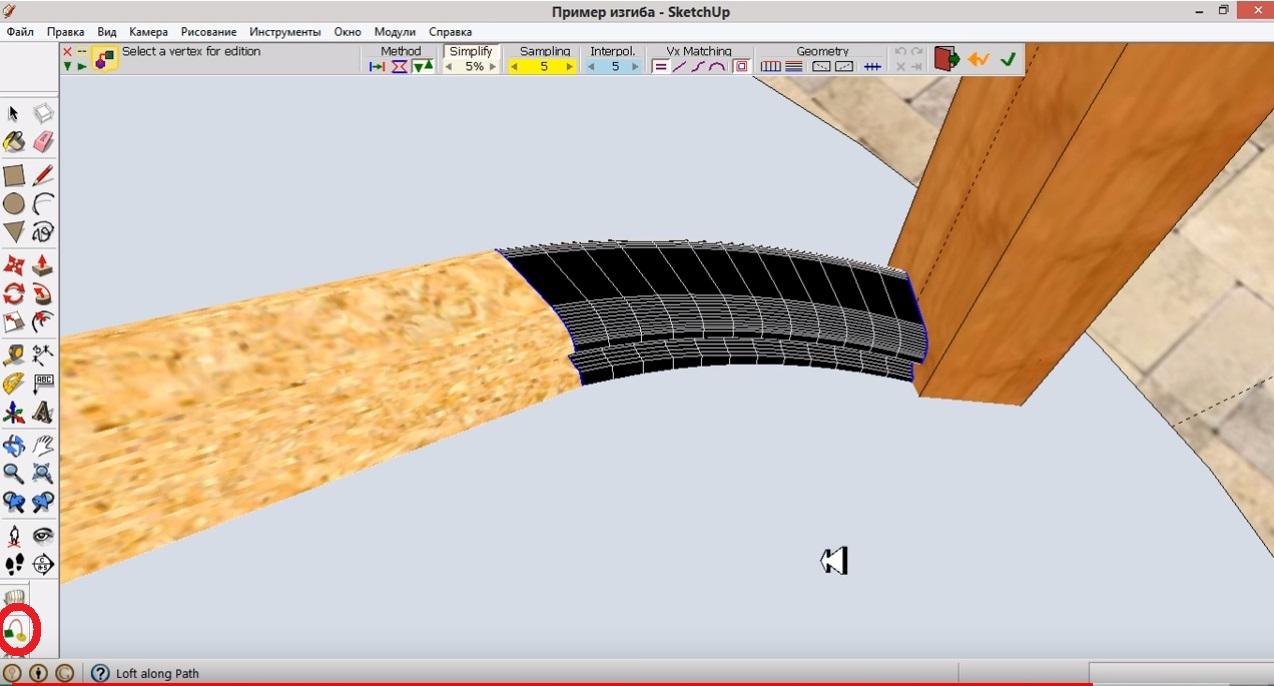
Снимаем выделение и инструментом “Ластик” удаляем все лишние объекты и линии.
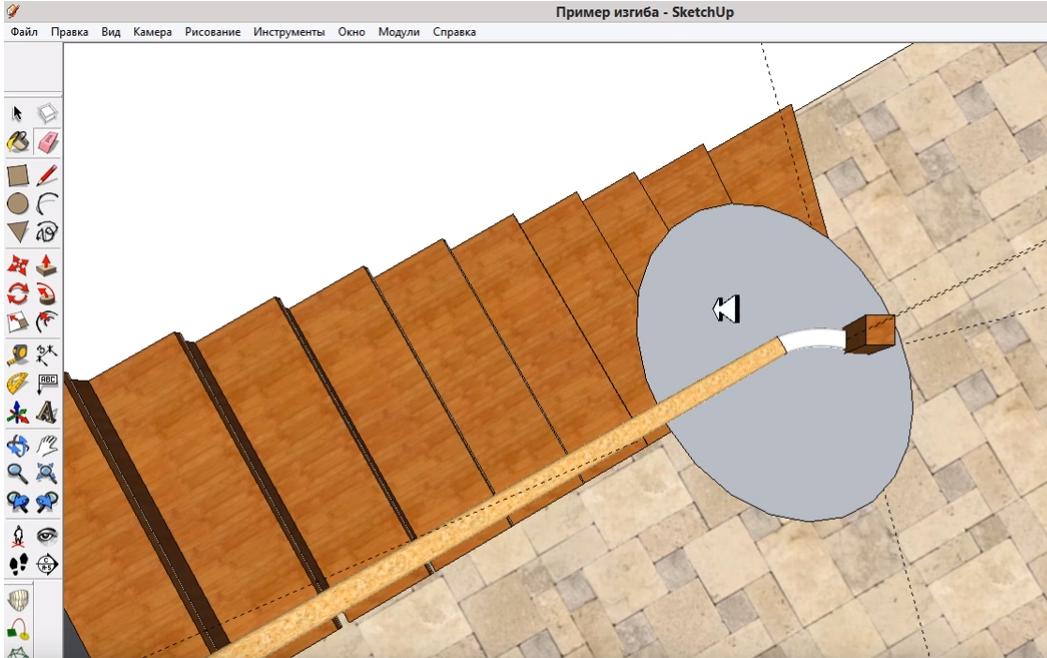
Выделяем и “скрываем” место соединения прямого и изогнутого участка поручня.
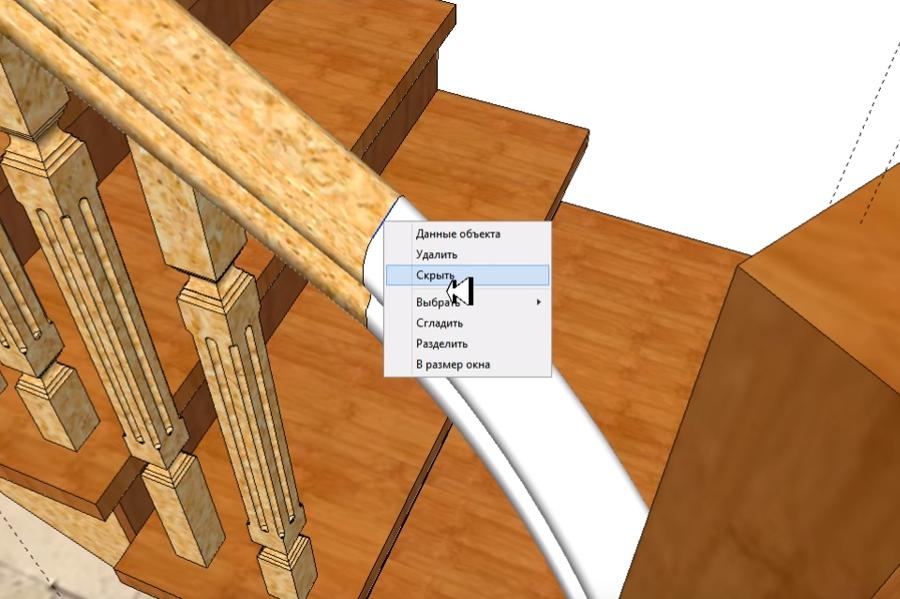
Чтобы окрасить новый элемент в цвет уже прорисованного ограждения, открываем меню “Окрашивание” и выбираем инструмент “Пипетка”. Наводим его на уже окрашенный элемент поручня и нажатием левой кнопки мыши выбираем ранее использовавшийся цвет.
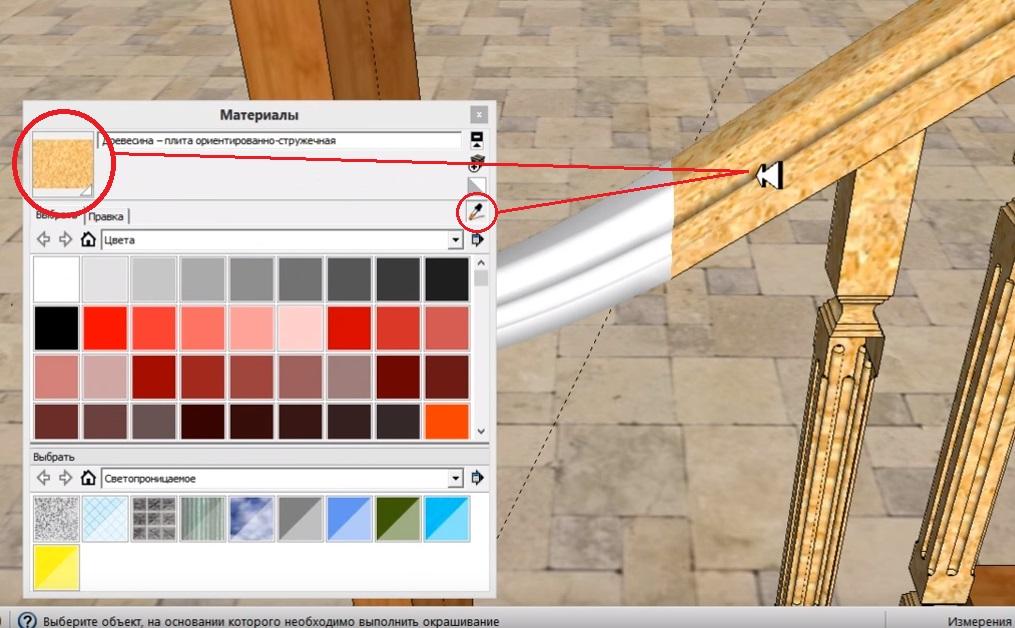
Окрашиваем этим цветом изогнутую часть поручня: наводим курсор на верхний отображающий этот цвет квадрат, нажимаем левую кнопку мыши и переводим курсор на изогнутую часть поручня. При нажатии на левую кнопку мыши он окрасится в нужный нам цвет.
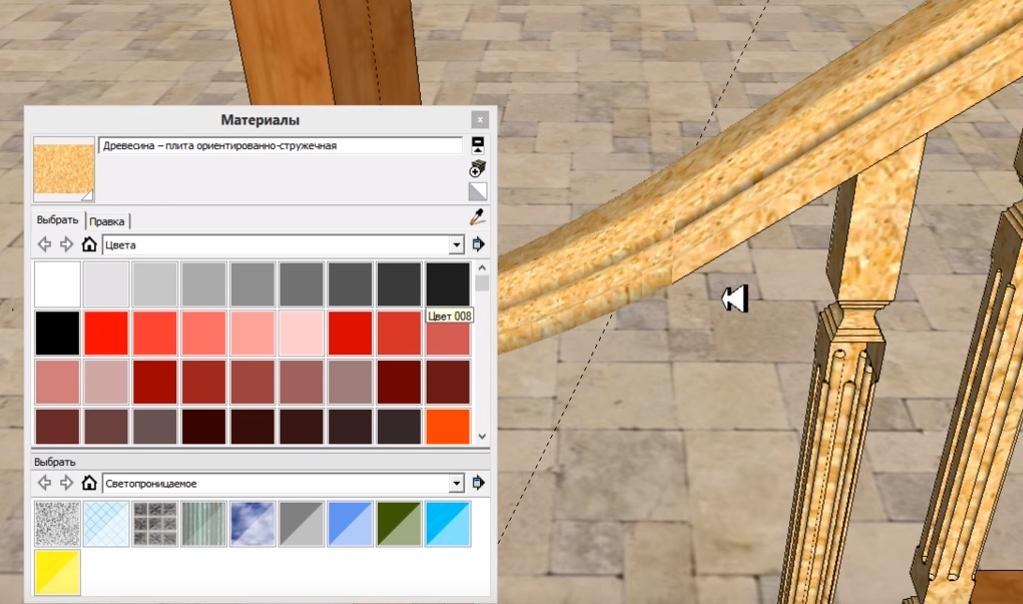
Изогнутая часть поручня перил готова.
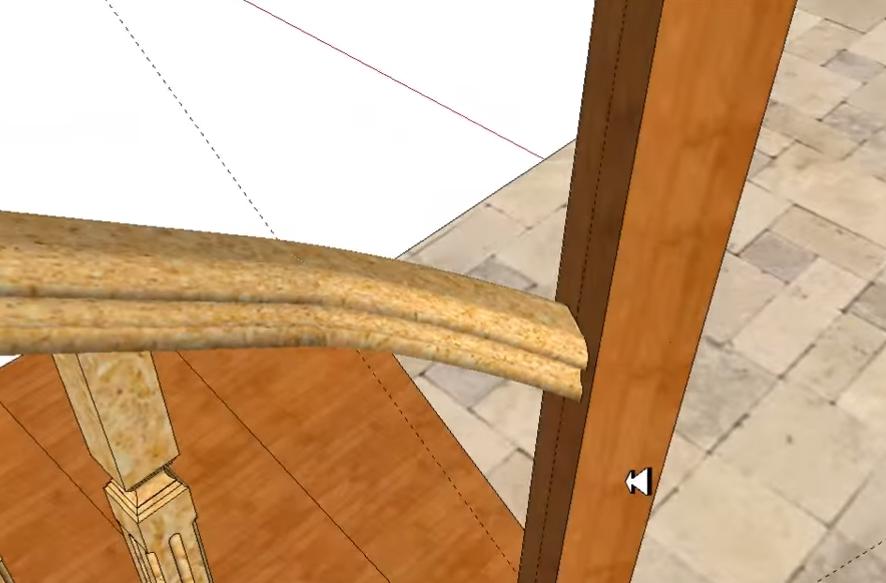
Чтобы лучше понять, как установить и работать с плагином Сurviloft, вы также можете посмотреть эти два видео. Данный урок вы также можете посмотреть в видео формате:
Дополнительные материалы к уроку.
О том, как установить и работать в программе SketchUp, вы можете узнать из цикла уроков “3D-проектирование деревянной лестницы на металлическом каркасе от А до Я”.
Все основные функции и возможности этой программы 3D-моделирования подробно разобраны на примере реального проекта деревянной лестницы на металлическом каркасе.
Источник