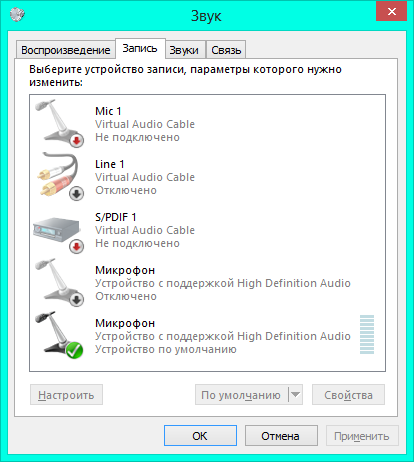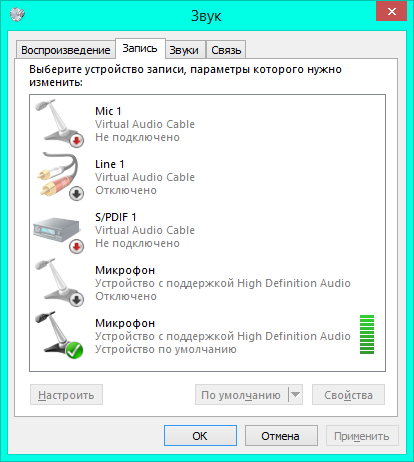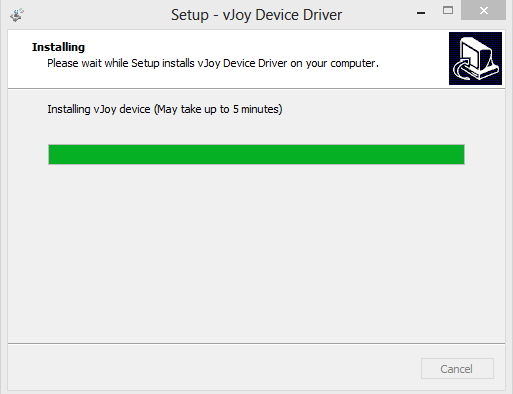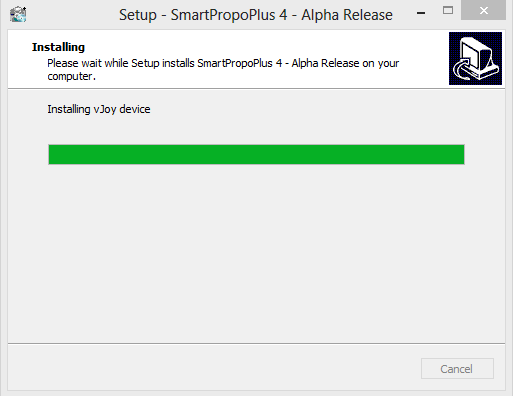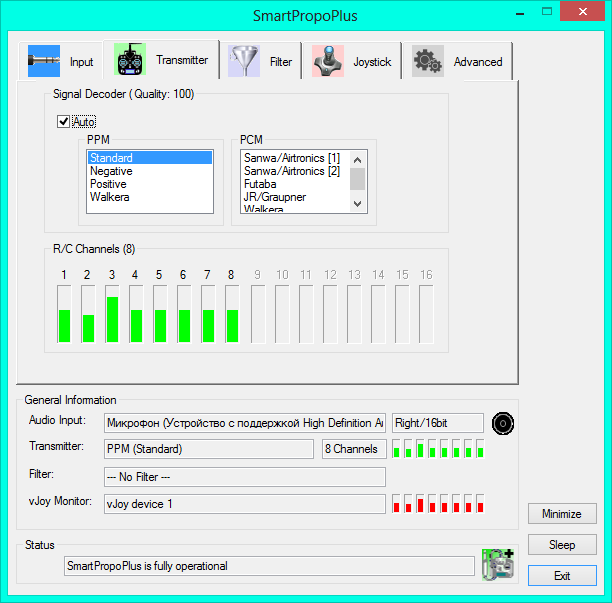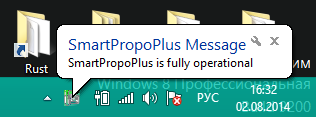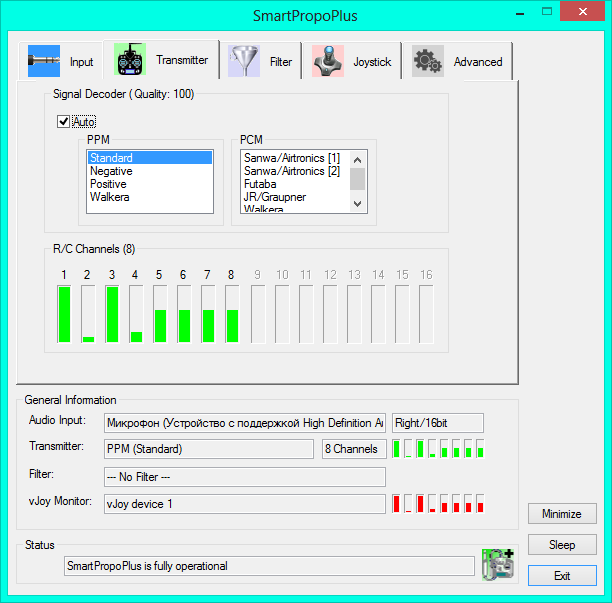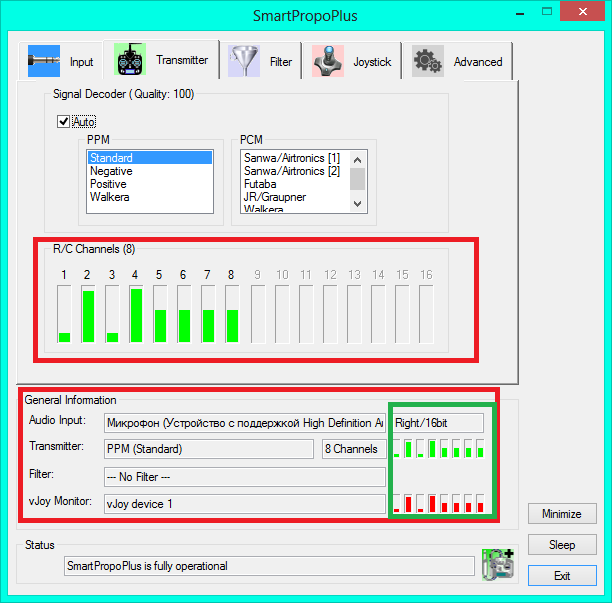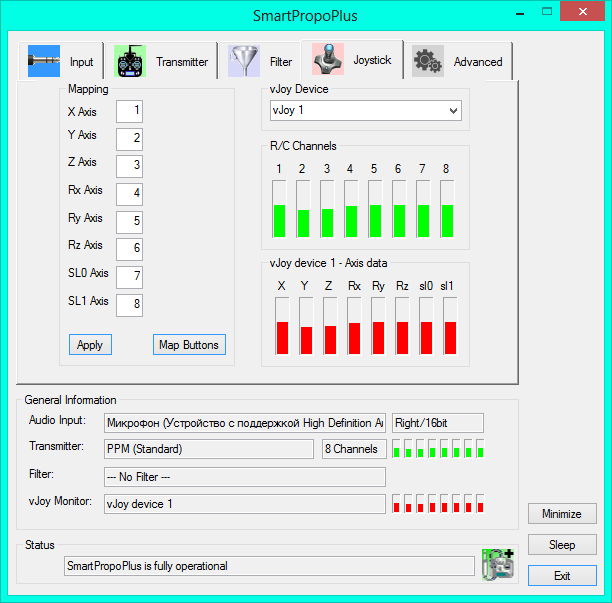Smart propo plus как настроить

Симуляторы бывают платными и бесплатными. Все хорошие симуляторы в основном платные, но есть и несколько бесплатных программ позволяющих хотя бы одним глазом увидеть что это такое. Самый первый вопрос который возникает у новичков в этом деле — какую аппаратуру можно подключить к симулятору и как это сделать? В этой статье я и поведу речь о возможных вариантах подключения аппаратуры к симуляторам, их плюсах и минусах.
Если вы решили купить лицензию на одну из платных программ — большой проблемы перед вами не стоит, так как с платными симуляторами всегда прилагается USB-донгл с разъемами для подключения передатчиков различных фирм (он же может работать как аппаратный ключ защиты от нелицензионного использования), а иногда еще и передатчик (например, Spektrum DX5e).
Однако, если у вы решили попробовать сначала с бесплатной программой, тут возможны самые разные варианты, например:
- Покупка специальной аппаратуры для симулятора с хвостом USB. Внешне это выглядит как обычная аппа, но передатчика внутри нет, а приделан шнурок с разъемом USB. Устройство определяется Windows как обычный джойстик. Количество каналов на таком «передатчике» обычно от 4-х до 6-ти. Плюсы — относительная дешевизна, отсутствие проблем с подключением (единственное, надо смотреть чтобы устройство поддерживалось всеми версиями Windows включая Висту и Семерку), поддержка всех каналов, питание от USB (не нужны батарейки). Минусы — некоторая «игрушечность» по ощущениям, в основном из-за малого веса.
- Покупка е-скаевских передатчиков и usb донгла. В течение последних нескольких лет мир радиомоделей покорил стандарт с частотой 2,4 Ггц, в связи с чем передатчики на 35 и 70 Мгц потеряли былую актуальность. Некоторые из таких передатчиков можно купить за вполне небольшую цену. Впрочем, этот вариант все равно проигрывает предыдущему — цена с доставкой получится примерно такой же как за устройство с USB-шнурком. Единственный плюс — аппаратура не такая «игрушечная».
- Покупка дорогого «взрослого» передатчика. Этот вариант хорош в случае если вы твердо знаете что серьезно увлеклись этим хобби и в дальнейшем у вас будет много моделей. Чтобы не «солить» пульты дома, достаточно один раз купить хороший пульт с возможностью сохранения настроек для нескольких различных моделей. Это может быть брендовый пульт «Spektrum», «Futaba» или др, либо какой-нибудь из китайских продуктов который вам по душе. Вариант хорош тем, что на этой же аппе вы будете летать на своих моделях, а значит оперировать теми же стиками и переключателями, а главное у вас в симуляторе будут точь в точь такие же настройки как и в пульте. Минус в том, что частое использование может не пойти на пользу потенциометрам, которые в конце-концов тоже имеют свой ресурс.
Подключение аппы к симулятору
Необходимым и достаточным условием для подключения пульта к симулятору является наличие выхода с пульта сигнала в кодировке PPM, либо PCM (про кодировки PPM и PCM можно прочесть здесь). Почти все современные пульты стандартного размера сейчас имеют тренерский разъем, с которого можно взять данный сигнал. Если тренерского разъема нет, а желание извлечь сигнал есть — можно залезть внутрь пульта и попытаться «перехватить» сигнал с выхода кодера перед его подачей на высокочастотный блок. Такая возможность есть не на всех пультах. Например, я пытался найти какую-нибудь информацию на эту тему про распространенный пульт от MCX MLP4DSM и нашел на одном заграничном форуме что данные в нем передаются в серийном протоколе и единственная возможность преобразовать их в PPM — использовать обработку внешним программируемым микроконтроллером.
Различные фирмы производители используют в качестве тренерского самые разные варианты разъемов — 5 pin DIN, 6 pin DIN, S-Video и др. Самым удобным в этом плане являются пульты JR/Spektrum, у них для этого используется обычный 3,5″ моно-джек.
Важный момент на который надо обратить внимание — отсутствие в пульте микширования каналов, либо возможность отключения этого микширования. Дело в том, что если у нас стоит микширование в пульте — мы уже не сможем от него избавиться программно, зато если микширования нет, его можно легко и просто включить в симуляторе (большинство из них имеют такие настройки).
Еще один нюанс — желательно чтобы при использовании пульта в связке с симулятором радиочасть пульта была выключена. На мегагерцовых пультах этого легко можно добиться вытащив кварц из гнезда. На серьезной аппаратуре этот вопрос решен проще — при втыкании штекера в тренерский разъем аппаратура включается сама, при этом передатчик у нее отключен (кстати, лучше не экспериментировать с выключателем в таком режиме, иногда из-за этого случаются некоторые нехорошие глюки). Если ни тот ни другой вариант не проходит — желательно все-же сколхозить какой-нибудь выключатель на радиочасть, сидеть часами рядом с излучающим передатчиком никому не нужно, да и батарейки расходуются. К тому же помните, если не выдвигать антенну у мегагерцовых передатчиков во время их работы — это может привести к выходу из строя усилителя высокочастотного тракта.
Далее. Если мы имеем передатчик с PPM либо PCM сигналом, нам нужно подключить его к компьютеру. Здесь опять же несколько вариантов:
- Самый бестолковый. Продаются такие устройства — приемник с USB интерфейсом. Т. е. вы биндите передатчик с этим приемником, а его подключаете в USB. Вариант бестолков по причине дороговизны и сложности. Есть гораздо более простые варианты, я упомянул о нем просто для общего развития.
- Покупка USB шнурка. Хороший вариант — но имеет 1 недостаток. Этих китайских шнурков сейчас развелось бесчисленное множество по самым разным ценам и теперь очень сложно отличить один от другого. Между тем, не все шнурки одинаково хороши. Некоторые из них могут не поддерживаться Windows 7 и Vista. Другие могут передавать не больше 4-х каналов, даже если в передатчике их 5 и более. Еще один минус — некоторые USB шнуры имеют «дрожание» в стиках. Впрочем, если вы найдете хороший шнурок (а он будет стоить недешево), это наверное самый «правильный» вариант.
- Самый дешевый и универсальный. Здесь придется немного повозиться с настройками. Это вариант подключения передатчика к звуковой карте. Он действительно универсальный, поскольку так можно подключить любой PPM/PCM сигнал практически к любому компьютеру, поэтому я расскажу о нем подробнее.
Подключение аппаратуры управления к симулятору через аудио-кабель
Благодарность за такую возможность следует выразить товарищу Deon van der Westhuysen, насколько я понял именно он является автором программ PPJoy и SBJoy (последняя теперь трансформировалась в SmartPropoPlus), начало разработке которых было положено еще 8 лет назад.
На сегодняшний день эти программы доведены практически до совершенства — они умеют работать и с PPM и c PCM модуляцией, поддерживать и автоматически определять особенности кодировки различных производителей, автоматически инвертировать сигнал если это необходимо. Без проблем работают в Висте и Семерке. Кроме того, в сети имеется сайт на котором кратко и аккуратно изложена вся необходимая информацию по использованию программ и подключению пультов. Там же можно скачать последние версии программ. Адрес у него простой — http://www.smartpropoplus.com.
Так что из себя представляют эти программы:
SmartPropoPlus — снимает данные с линейного или микрофонного входа звуковой карты, раскодирует сигнал, передает его на PPJoy. В случае если используется бесплатный симулятор FMS — PPJoy даже не нужен.
PPJoy 32-bit, PPJoy 64-bit — драйвер виртуального джойстика, эмулирует в Windows стандартный джойстик, принимает данные от SmartPropoPlus.
Для тестирования наличия сигнала на входе звуковой карты можно заюзать еще 2 утилиты: PPM-Audio (в обиходе — Термометр), показывающая в наглядной форме успешность/неудачу раскодировки PPM сигнала, а также более универсальную программу WinScope — делающую из звуковой карты бесплатный осцилограф. Ну и для таких извращенцев как я есть еще один более простой способ — воткнуть в тренерский разъем наушники и послушать (это если разъем в виде джека).
Для тех кто хочет делать все «по уму» на сайте приводится оптимальная схема кабеля с кое-какой защитой от перегрузок. Вот она:
Можно, конечно, использовать и обычный кабель без резисторов, в большинстве случаев такой вариант будет прекрасно работать, но помните что вероятность сжечь звуковую карту, либо выход тренерского разъема все же не равны нулю (говорят такие случаи были). Диапазон напряжений на выходе тренерских разъемов различен у каждого производителя. Перед включением лучше провести небольшие замеры и убедиться что он находится в пределах стандартного для линейного и микрофонного входа звуковых карт
Для шнура можно использовать и стерео-разъемы, но с точки зрения защиты от помех рекомендуется все же переделать разъем со стороны компьютера в моно.
Последовательность установки и настройки программ очень простая:
Подключаем аппу к линейному или микрофонному входу звуковой карты. Линейный вход предпочтительней. Включаем этот вход на запись, на воспроизведение выключаем (мы же не хотим слушать эти сигналы в колонках).
Ставим PPJoy, создаем в ней новый джойстик, задаем источник входа для данных, указываем количество каналов (должно соответствовать количеству каналов передатчика). Стики, крутилки и переключатели имеющие более двух положений должны быть заданы как аналоговые оси. Переключатели с двумя положениями по идее должны быть заданы как кнопки, но у меня в такой конфигурации они отказались работать, поэтому я обычно также задаю их как аналоговые оси.
Если у вас стоит Windows Vista или Windows 7, установка PPJoy немного усложняется. Дело в том, что PPJoy — это драйвер. И он, увы, не имеет сертифицированной цифровой подписи (подписать драйвер стоит достаточно большую сумму и делать это нужно каждый год). Windows XP нормально относится к установке неподписаных драйверов, но виста и семерка по умолчанию не дают их ставить.
Тут несколько вариантов решений. Можно самостоятельно подписать драйвер с помощью спец. программ. Можно каждый раз при загрузке Windows жать F8 и выбирать опцию загрузки без проверки подписи драйверов. Можно воспользоваться программой которая автоматически при загрузке Windows будет выбирать нужный нам пункт (гуглить в сторону SetupReadyDriverPlus).
Далее ставим SmartPropoPlus Generic, указываем источник входа, для типа кодировки лучше оставить автоматическое определение, ставим галку для передачи данных в PPJoy.
Все, теперь наш «джойстик» должен работать. Идем в панель управления Windows, выбираем там джойстки и игровые устройства. Находим наш джойстик, проверяем что он работает, определяем его как джойстик Windows по умолчанию (это важно для некоторых симуляторов), аккуратно калибруем его (это тоже важно!).
Повторно калибровать и переопределять назначение каналов можно уже в симуляторе.
В дальнейшем после выполнения всех этих действий по настройке процедура подключения джойстика совсем простая. Драйвер PPJoy у нас запускается автоматически, джойстик в нем уже настроен и откалиброван, так что нам остается запустить только SmartPropoPlus и можно сразу открывать симулятор.
Еще пара нюансов
- PCM модуляция предпочтительней — она точнее, если в аппе есть возможность переключаться между PPM и PCM — лучше выбирать PCM.
- Если стики дрожат, либо SmartPropoPlus выдает ошибку «bad strobe» — стоит поиграться с уровнем записи линейного входа, либо резисторами, либо попробовать использовать микрофонный вход.
- Обычно проблемы с подключением через аудио-шнурок возникают на ноутбуках, где звуковой тракт обычно не очень высокого качества.
- Некоторые люди жалуются на задержку реакции джойстика при данном виде подключения. Я у себя пока что такого не замечал, но если вы с этим столкнулись — наверное стоит задуматься о покупке USB шнурка.
- C установкой программ на Windows 98 могут быть проблемы — нужно искать старые версии программ, они подойдут.
Резюме
Для начального обучения или знакомства с симуляторами можно взять любую доступную аппаратуру, главное чтобы у нее была возможность снять PPM/PCM сигнал. Спец шнурок для этого можно не покупать (впрочем, если не жалко 5-10 баксов, можно и попробовать купить). По мере роста опыта вы сами почувствуете когда вам перестанет ее хватать, после этого можно пересесть на свой «боевой» пульт. Идеальным вариантом подключения для него будет качественный USB шнур с поддержкой всех каналов, либо подключение через аудио с PCM.
Сами программы-симуляторы я рассмотрю несколько позднее.
Источник
Turnigy 9x и FMS по аудиошнурку
Сам я новичек и даже не совершил ни одного полета (попытки морковочные были).
Но зато я решил другую проблему, которая, надеюсь, поможет кому-то еще кроме меня.
Подключение Турниги (вероятно, не только) к компьютеру через аудиопровод без USB-переходника.
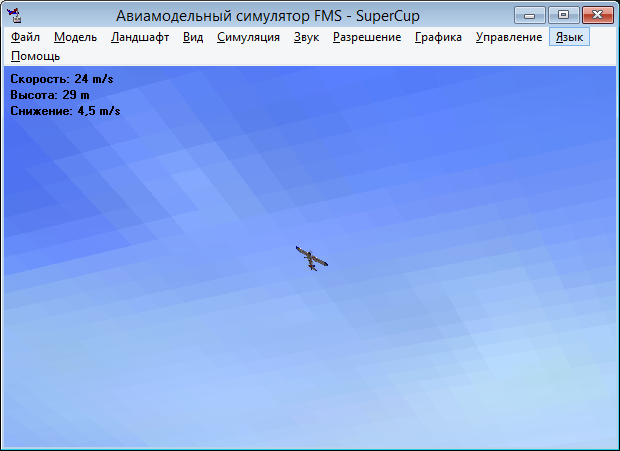
И так, данная технология работает на новых ОС.
Win8 точно работает, старые реализации не подходили мне именно из-за новизны ос.
Win7 думаю так же будет работать в полной мере.
Изначально я городил велосипеды через WinXP в VirtualBox, но там меня ождали другие проблемы.
В итоге я пришел к такому, как оказалось в результате очень простому решению, только дорожка оказалась не протоптанной, чтобы прийти к такому решению.
По моему, хватит прелюдий, начинаем.
И так, нам нужен аудиопровод с аудиоджеками 3.5mm на обоих концах и естественно пульт.
Начнем с пульта.
1. Подключение провода
Кто-то говорит что передатчик доставать не нужно, кто-то говорит что нужно.
Развею сомнения в этом вопросе — доставать передатчик нужно. Убедиться в этом можно довольно легко:
Подключаем к ВЫКЛЮЧЕННОМУ передатчику (тумблер включения в нижнем положении) аудиопровод.
Дисплейчик загорается, даже если вы не подключили его к компьютеру (что видимо говорит о использовании таки батареи, а не напряжения компьютера, которое наверняка мало для питания передатчика, я не уточнял).
После этого подключаем провод к компьютеру в порт микрофона. Хотя кого первым подключать на самом деле не важно.
Затем, открываем настройки звука в панели управления:
Последнее активное устройство — мой линейный вход для микрофона, так оно выглядит после подключения передатчика с модулем передатчика (тавтология xD)
А вот так выглядит этот вход после того как мы вытащим модуль:
Это говорит о том что сигнал с пульта пошел в компьютер. Если у Вас так — то все идет по плану.
Затем нам нужна программа для преобразования сигнала с аудиовхода в движения стиков виртуального джойстика.
2. Установка SmartPropoPlus
Наверняка тем кто сталкивался с необходимостью подключения пульта к ПК таким образом слышали о программе SmartPropoPlus.
Release версия, которую в основном все используют, довольно старовата и малофункциональна, для нее нужно доустанавливать такие вещи как VJoy и PPJoy. Это добавляет больше возни и вопросов.
А так же из-за старости каждого из перечисленных «компонентов» возникают проблемы с совместимостью системы.
Но мало кто знает что программа жива и автор ее развивает. В данный момент есть активно развивающаяся alpha-версия программы, которая не афишируется автором.
НО. Она гораздо функциональнее своих предыдущих версий и включает в себя ВСЕ остальные компаненты. Кстати, последнее обновление было буквально несколько недель назад.
И так, качаем. При установке возможно Вас попросят перезагрузиться в тестовый режим (это необходимо для установки неподписанных драйверов — таковы ограничения ОС), соглашайтесь без страха.
В процессе установки у Вас могут спросить разрешения установки одного или нескольких драйверов — так же соглашайтесь.
Это виртуальные контроллеры геймпадов.
В процессе установки у меня возникла такая проблема: программы хоть и установились, прогрессбары в окошках инсталлятора заполнены до конца, но они оба не берутся в фокус и пиликают когда Вы щелкаете по ним.
Как подсказал диспетчер задач, у них есть третье — диалоговое — окно. Которое почему-то у меня оказалось невидимым и тоже не берется в фокус.
Тем не менее, это оказалось не страшным и программа таки установилось.
Можете подождать минут 5, если такое произойдет и у Вас, чтобы все было «наверняка».
После инсталляции просто запускаем SmartPropoPlus и видим окошко программы.
Сразу открываем вкладку Transmitter.
На этот момент пульт уже должен быть подключен без модуля передатчика к порту микрофона — предполагалось что Вы воткнули его еще вначале статьи. Но можете сделать это и сейчас.
Программа автоматически определяет (должна) подключение и отключение передатчика, о чем оповещает Вас сообщениями из трея:
Программа сама должна определить тип устройста, однако если она не сделала этого, Вы можете сами попереключать опции в листбоксе PPM во вкладке Трансмиттер.
К слову, при движении стиков уровни сигнала осей будут изменяться:
Какой «уровень» что обозначает можно посмотреть и убедиться в этом во вкладке Joystick.
Заодно и перебиндить их там.
Но я этого делать не стал, поскольку «перебиндивать» оси мы лучше будем в FMS.
Переходим теперь к нему.
3.1. Настройка FMS
Открываем FMS (предполагается что Вы его уже где-то надыбали).
Там переходим в таком порядке: «Управление» -> «Аналоговое управление» -> Выделяем «Джойстик» -> «Привязка\Каллибровка» -> «Каллибровка».
Затем делаем то что там написано.
Как и куда я забиндил оси вы можете увидеть на этом же скриншоте.
Определил я их грубо говоря методом тыка: подергал тот, посмотрел что меняется, сопоставил нужный «канал» с действием.
Сразу поставил все оси «нулями», и последовательно шевеля каждым стиком во все стороны приписывал его к конкретной функции.
Что инвертировать, а что нет я определил так же просто полетав.
Решение возможных проблем:
— Если сигнал SPP получает, и это видно дергая стики, но очень много шумов — возможно не доконца где-то вставлен штекер или наоборот надо чуть-чуть с одной из сторок (пульт или компьютер) вытащить.
— Так же возможно есть смысл проверить различные настройки самого порта. В настройках звука надо отключить усиление микрофона (установить в ноль) и различные алгоритмы подавления шумов. Очень важный пункт.
— Заодно было бы неплохо проверить состояние драйвера VJoy в диспетчере устройств (и есть ли он там вообще).
В противном случае надо переустановить SPP с правами администратора. Да и его самого с ними же запускать.
Метод можно считать универсальным — сработает по идее с любым пультом, который можно подключить таким образом. Просто у меня есть такой, вот на нем и показал.
Симулятор, кстати, тоже может быть другим.
Попробую ответить на вопросы в комментарии — пожалуйста, обращайтесь. =)
Надеюсь, ничего не пропустил. xD
Вот и все, на этом настройку можно считать законченой. Удачи Вам. =)
Надеюсь Ваши вылеты в реальном мире будут успешнее моих!
Источник