- Как восстановить Steam Remote Play, не работающий
- Как работает Steam Remote Play?
- Советы по устранению неполадок
- Обновление за октябрь 2021 г .:
- Включите связанный со Steam трафик через антивирус / брандмауэр вашей системы
- Отключите другие сетевые подключения от хоста и гостевых систем
- Исправлено: Steam Remote Play не работает
- Решение 1. Отключите / включите удаленное воспроизведение в настройках Steam.
- Решение 2. Разрешите трафик, связанный с Steam, через антивирус / брандмауэр ваших систем
- Решение 3. Отключите другие сетевые подключения хост-системы и гостевой системы.
- Решение 4. Освободите / обновите IP-адреса ваших систем
- Решение 5. Отключите IPV6 сетевого подключения.
- Решение 6. Присоединяйтесь к бета-программе Steam (или выйдите из нее)
- Решение 7. Отключите аппаратное кодирование в настройках Steam
- Решение 8. Переустановите клиент Steam.
Как восстановить Steam Remote Play, не работающий
Обновление: Перестаньте получать сообщения об ошибках и замедляйте работу своей системы с помощью нашего инструмента оптимизации. Получите это сейчас на эту ссылку
Steam Remote Play позволяет запускать игры на вашем компьютере, пока в них играют с других устройств, подключенных к Steam. С помощью Remote Play Together вы можете пригласить своих друзей в Steam в удаленно присоединиться к местным совместные сеансы без необходимости владеть игрой или запускать ее.
С помощью приложения Steam Link вы можете расширить доступ к удаленному воспроизведению для любого поддерживаемого устройства, на котором установлено приложение.
Как работает Steam Remote Play?
Steam Remote Play подключает вас к игре на одном компьютере, когда игра фактически запущена на другом компьютере. Steam используется для захвата аудио- и видеоданных из игр на удаленном компьютере и отправки их на ваше устройство. Игровой ввод (клавиатура, мышь или геймпад) отправляется с устройства, которое вы используете, на удаленный компьютер для игры.
Два компьютера, подключенные к Steam, можно использовать для трансляции игрового сеанса. Таким образом, можно играть в игры на системах, на которых традиционно нельзя играть в эти игры. Например, можно транслировать игру для Windows с ПК с Windows на Steam-машину под управлением Linux в гостиной. Игры с богатой графикой можно транслировать с прочной игровой установки в офисе на маломощный ноутбук, который вы используете в постели. Вы даже можете запустить игру на своем компьютере, переместиться в более удобное место и продолжить играть в нее.
Советы по устранению неполадок
Remote Play Together — это новая функция, поэтому вы можете столкнуться с некоторыми проблемами или ошибками. Вот несколько общих решений основных проблем.
Если вы не можете пригласить друга в Remote Play Together, убедитесь, что ваши клиенты Steam обновлены до последней версии и вы включили или отключили бета-версию клиента, поскольку различия могут вызвать проблемы. В случае сомнений отключите бета-версию, чтобы повысить шансы на успех.
Если ваш друг получает сообщение об ошибке при принятии вашего приглашения, попробуйте пригласить его еще раз. Иногда достаточно отменить старое приглашение и отправить новое.
Отключите и снова подключите все контроллеры, клавиатуры и мыши к компьютеру, если чужой ввод не распознается. Контроллеры идеально подходят для большинства игр, поскольку Remote Play Together позволяет использовать только один распознаваемый ввод с клавиатуры.
Обновление за октябрь 2021 г .:
Теперь вы можете предотвратить проблемы с ПК с помощью этого инструмента, например, защитить вас от потери файлов и вредоносных программ. Кроме того, это отличный способ оптимизировать ваш компьютер для достижения максимальной производительности. Программа с легкостью исправляет типичные ошибки, которые могут возникнуть в системах Windows — нет необходимости часами искать и устранять неполадки, если у вас под рукой есть идеальное решение:
- Шаг 1: Скачать PC Repair & Optimizer Tool (Windows 10, 8, 7, XP, Vista — Microsoft Gold Certified).
- Шаг 2: Нажмите «Начать сканирование”, Чтобы найти проблемы реестра Windows, которые могут вызывать проблемы с ПК.
- Шаг 3: Нажмите «Починить все», Чтобы исправить все проблемы.
Если вы делитесь своей библиотекой с кем-то, с кем хотите играть удаленно, позвольте ему попробовать поиграть, если у него возникнут технические проблемы во время хостинга. Если повезет, все проблемы можно будет исправить сразу.
Включите связанный со Steam трафик через антивирус / брандмауэр вашей системы
Ваши антивирусные приложения и брандмауэры играют важную роль в защите ваших данных и устройств. Вы можете столкнуться с ошибкой удаленного воспроизведения, если ваше антивирусное приложение / брандмауэр блокирует ресурс, необходимый для работы Steam Remote Play. В этом случае проблему можно решить, разрешив трафик, связанный со Steam, через приложения антивируса / брандмауэра в вашей системе.
Предупреждение: вы можете действовать на свой страх и риск, поскольку изменение настроек антивируса / брандмауэра может подвергнуть вашу систему / информацию таким угрозам, как вирусы, трояны и т. Д.
- Временно отключите антивирус и брандмауэр на своем хосте.
- Теперь проверьте, решена ли проблема удаленного воспроизведения. В противном случае временно отключите антивирус и брандмауэр на гостевой машине.
- Теперь проверьте, правильно ли работает Steam Remote Play. Если это так, измените свой антивирус / брандмауэры, чтобы разрешить трафик, связанный со Steam. Возможно, вам потребуется перенаправить порты UDP 27031 и 27036 через маршрутизатор. Также перенаправьте TCP-порты 27036 и 27037 через маршрутизатор. Не забудьте включить антивирус / брандмауэр после разрешения трафика, связанного со Steam.
Отключите другие сетевые подключения от хоста и гостевых систем
У Steam Remote Play есть известная ошибка: если вы используете более одного сетевого подключения на вашем хосте или гостевом устройстве, пар Удаленное воспроизведение работать не будет. Поэтому вам следует отключить ненужное сетевое соединение.
- Щелкните правой кнопкой мыши значок сетевого подключения на панели задач и выберите «Открыть настройки сети и Интернета».
- В разделе «Изменить настройки сети» нажмите «Изменить настройки адаптера».
- щелкните правой кнопкой мыши сетевое соединение, которое хотите отключить, и выберите «Отключить».
- Повторите вышеуказанные шаги, чтобы отключить ненужное сетевое соединение.
Наконец, вы можете перезагрузить компьютер и посмотреть, сможете ли вы успешно использовать Steam Remote Play.
CCNA, веб-разработчик, ПК для устранения неполадок
Я компьютерный энтузиаст и практикующий ИТ-специалист. У меня за плечами многолетний опыт работы в области компьютерного программирования, устранения неисправностей и ремонта оборудования. Я специализируюсь на веб-разработке и дизайне баз данных. У меня также есть сертификат CCNA для проектирования сетей и устранения неполадок.
Источник
Исправлено: Steam Remote Play не работает
Steam Remote Play может не работать из-за устаревшего клиента Steam или из-за использования бета-версии. Более того, различные сетевые настройки, такие как IP, IPV6 или несколько сетевых подключений, также могут вызывать проблемы с Steam Remote Play.
Проблема возникает, когда пользователь пытается использовать функцию удаленного воспроизведения Steam, но соединение не удается (иногда игра запускается на хосте, но ничего не на гостевой системе). В некоторых случаях отображается черный или нарезанный экран. Для некоторых пользователей, если соединение установлено, контроллеры, мышь или клавиатура не работают или вводят неправильные символы.
В некоторых редких случаях пользователи могли использовать функцию удаленного воспроизведения, когда они поменяли местами гостевые и хост-роли систем. Проблема в основном возникает после обновления ОС или клиента Steam. Проблема затронула почти все игры Steam и не Steam, хотя для некоторых пользователей были затронуты только одна или две игры. Затронуты почти все настольные ОС (Windows, Mac, Linux и т. Д.).
Прежде чем приступить к поиску решений, перезапустите свои системы и сетевые устройства. Кроме того, проверьте, работают ли какие-либо другие потоковые приложения или приложения для удаленного рабочего стола (Chrome Remote Desktop, Remotr и т. Д.) В фоновом режиме на любой из систем. Кроме того, старайтесь избегать режима «Большая картинка», пока проблема не будет решена. Убедитесь, что и клиент Steam, и игра запущены с правами администратора.
Решение 1. Отключите / включите удаленное воспроизведение в настройках Steam.
Проблема с удаленным воспроизведением может быть результатом временного сбоя модулей Steam. Глюк можно устранить, отключив, а затем включив Remote Play в настройках клиента Steam.
- Запустите клиент Steam в хост-системе и откройте его Меню.
- Теперь откройте «Настройки», а затем на левой панели окна нажмите «Удаленное воспроизведение».
- Затем снимите флажок «Включить удаленное воспроизведение».
Отключите удаленное воспроизведение в настройках Steam
- Теперь повторите тот же процесс, чтобы отключить удаленное воспроизведение в гостевой системе, а затем перезагрузите системы.
- После перезапуска включите удаленное воспроизведение в гостевой системе, а затем в хост-системе.
- Теперь проверьте, нормально ли работает Steam Remote Play.
Решение 2. Разрешите трафик, связанный с Steam, через антивирус / брандмауэр ваших систем
Ваши антивирусные приложения и брандмауэры играют жизненно важную роль в безопасности ваших данных и устройства. Вы можете столкнуться с ошибкой Remote Play, если ваше антивирусное приложение / брандмауэр блокирует ресурс, необходимый для работы Steam Remote Play. В этом случае разрешение трафика, связанного со Steam, через приложения антивируса / брандмауэра вашей системы может решить проблему.
Предупреждение: вы можете продвигаться на свой страх и риск, поскольку изменение настроек антивируса / брандмауэра может подвергнуть вашу систему / данные таким угрозам, как вирусы, трояны и т. Д.
- Временно отключите антивирус и брандмауэр на хосте.
- Теперь проверьте, решена ли проблема удаленного воспроизведения. Если нет, то временно отключите антивирус и брандмауэр на гостевой машине.
- Теперь проверьте, нормально ли работает Steam Remote Play. Если это так, то отредактируйте свои антивирусные программы / брандмауэры, чтобы разрешить трафик, связанный со Steam. Возможно, вам придется перенаправить порты UDP 27031 и 27036 через маршрутизатор. Кроме того, перенаправьте порты TCP 27036 и 27037 через маршрутизатор. Не забудьте включить антивирус / брандмауэр после разрешения трафика, связанного со Steam.
Разрешить порты, связанные со Steam, через брандмауэр
Решение 3. Отключите другие сетевые подключения хост-системы и гостевой системы.
У Steam Remote Play есть известная ошибка, из-за которой указанная функция не работает, если ваша хост-система / гостевая система имеет более одного сетевого подключения (включая подключения к виртуальным машинам). В этом контексте отключение других сетевых подключений систем хоста / клиента (кроме используемого сетевого подключения) может решить эту проблему.
- В хост-системе щелкните правой кнопкой мыши значок сети / беспроводной связи на панели задач и выберите «Открыть настройки сети и Интернета».
Откройте настройки сети и Интернета
- Затем в разделе «Дополнительные параметры сети» нажмите «Изменить параметры адаптера».
Изменить параметры адаптера
- Теперь щелкните правой кнопкой мыши любой из адаптеров, которые вы не используете, и выберите «Отключить».
Отключение ненужных адаптеров
- Повторите шаги с 1 по 3, чтобы отключить все сетевые адаптеры (кроме того, который вы используете).
- Теперь отключите все сетевые адаптеры (кроме того, который вы используете) гостя.
- Затем проверьте, нормально ли работает Steam Remote Play.
- Если нет, перезапустите обе системы, а затем проверьте, решена ли проблема удаленного воспроизведения.
Решение 4. Освободите / обновите IP-адреса ваших систем
Неправильная работа Remote Play может быть результатом временного сбоя в работе модулей связи вашей системы. Всякий раз, когда происходит обновление IP (если вы используете DHCP-сервер), клиент Steam может не найти другую систему и, таким образом, вызвать проблему с удаленным воспроизведением. В этом случае обновление IP-адресов хоста и гостевой системы или использование статического IP-адреса может решить проблему.
- Выключите маршрутизатор и отсоедините кабель LAN (если вы используете WIFI, отключите соединения WIFI) от обеих систем (хоста и гостя).
- Затем запустите клиент Steam (в обеих системах) и попробуйте использовать Remote Play (что не удастся, так как нет сетевого подключения). После этого выйдите из клиента Steam.
- Теперь включите маршрутизатор и подключите кабели LAN к системе (или включите подключения WIFI).
- Затем проверьте, устранена ли проблема в Steam Remote Play.
- Если нет, то в хост-системе нажмите кнопку Windows и введите CMD. В списке результатов щелкните правой кнопкой мыши Командную строку, а затем в контекстном меню выберите Запуск от имени администратора.
Открытие командной строки с повышенными привилегиями
- Теперь введите следующие команды одну за другой и нажимайте клавишу Enter после каждой команды: ipconfig / release ipconfig / refresh
Продление IP
- Теперь в гостевой системе повторите шаги с 5 по 6, а затем проверьте, решена ли проблема удаленного воспроизведения.
- Если нет, то в гостевой системе одновременно нажмите клавиши Windows + R, чтобы открыть командное окно «Выполнить».
- Затем введите следующую команду и нажмите клавишу Enter: steam: // open / console
Запустите клиент Steam с помощью консоли
- Теперь введите в консоли Steam следующее (где локальный IP-адрес — это IP-адрес вашей хост-системы) .connect_remote : 27036
- Если проблема не исчезнет, установите статические IP-адреса обеих систем и проверьте, решена ли проблема удаленного воспроизведения.
Решение 5. Отключите IPV6 сетевого подключения.
Существует две версии интернет-протокола: IPV4 и IPV6. IPV6 был введен для преодоления ограничений IPV4, но у него есть свои проблемы. Многие системы, маршрутизаторы, приложения и т. Д. Могут не адаптироваться к IPV6 (в некоторых случаях), и это же может быть причиной текущей проблемы удаленного воспроизведения. В этом сценарии отключение IPV6 сетевого подключения (для хоста и гостя) может решить проблему.
- Щелкните правой кнопкой мыши значок сети или беспроводной связи на панели задач и выберите «Открыть настройки сети и Интернета».
- Теперь в разделе «Дополнительные настройки сети» нажмите «Изменить параметры адаптера».
- Затем щелкните правой кнопкой мыши используемое сетевое подключение и в контекстном меню выберите «Свойства».
- Теперь прокрутите вниз и снимите флажок с опции Интернет-протокола версии 6 (IPV6).
Отключение IPv6
- Затем нажмите кнопку ОК и проверьте, нормально ли работает Steam Remote Play.
Решение 6. Присоединяйтесь к бета-программе Steam (или выйдите из нее)
Бета-программа используется для тестирования приложения перед тем, как сделать его доступным для широкой публики. Бета-программа включает в себя новейшие функции (и исправления известных ошибок), которые необходимо протестировать, и может содержать определенную долю ошибок. Вы можете столкнуться с ошибкой Remote Play, если являетесь участником бета-программы клиента Steam. Более того, если вы используете стабильную версию, переход на бета-версию клиента (в которой ошибка, создающая проблему, возможно, уже была исправлена), может решить эту проблему.
- Запустите клиент Steam в хост-системе и откройте его Меню.
- Теперь откройте «Настройки», а затем на левой панели окна выберите «Учетная запись».
- Затем нажмите «Изменить» в разделе «Вариант участия в бета-тестировании». Нажмите кнопку «Изменить», чтобы принять участие в бета-тестировании Steam.
- Измените параметр бета-версии на Отказ от участия в бета-тестировании (если вы участвуете в бета-тестировании); в противном случае выберите бета-обновления Steam.
Выберите вариант участия в бета-тестировании
- Теперь нажмите «Перезагрузить Steam». Повторите то же самое для гостя.
- После присоединения к бета-тестированию (или выхода из него) проверьте, нормально ли работает Steam Remote Play.
Решение 7. Отключите аппаратное кодирование в настройках Steam
Аппаратное кодирование используется для захвата, сжатия и преобразования аудио / визуальных данных в подходящий формат для потоковой передачи или записи. Проблема с удаленным воспроизведением может возникнуть, если механизм аппаратного кодирования хоста или гостевой системы / графического процессора препятствует работе Steam Remote Play. В этом случае отключение аппаратного кодирования в настройках Steam может решить проблему.
- Запустите клиент Steam в гостевой системе и откройте его Меню.
- Затем откройте «Настройки» и выберите «Удаленное воспроизведение» (на левой панели окна).
- Теперь нажмите «Расширенные параметры клиента», а затем снимите флажок «Включить аппаратное декодирование».
Отключить аппаратное декодирование клиента Steam
- Затем проверьте, нормально ли работает Steam Remote. Если нет, отключите аппаратное декодирование хост-системы и проверьте, решена ли проблема удаленного воспроизведения.
Решение 8. Переустановите клиент Steam.
Если проблема не устранена даже после попытки решения вышеуказанных проблем, скорее всего, проблема с удаленным воспроизведением является результатом поврежденной установки самого клиента Steam. В этом случае переустановка клиента Steam может решить проблему.
- В хост-системе запустите проводник вашей системы и перейдите по следующему пути: C: Program Files Steam
- Теперь сделайте резервную копию папки Steamapps в безопасном месте.
Скопируйте папку steamapps
- Затем убедитесь, что в диспетчере задач вашей системы не запущен процесс, связанный со Steam.
- Нажмите кнопку Windows, а затем нажмите «Настройки» (значок шестеренки).
Откройте настройки вашей системы
- Затем откройте «Приложения» и разверните Steam.
Откройте приложения в настройках Windows
- Теперь нажмите кнопку «Удалить» в Steam, а затем следуйте инструкциям на экране, чтобы удалить клиент Steam.
Удалите клиент Steam
- Затем перезапустите вашу систему и после перезапуска запустите проводник вашей системы и перейдите в каталог установки Steam, чтобы удалить в нем любые остатки. Обычно это: C: Program Files Steam или C: Program Files Valve Steam.
- Затем нажмите кнопку Windows, а затем в строке поиска Windows введите «Редактор реестра». В списке результатов щелкните правой кнопкой мыши Редактор реестра, а затем в контекстном меню выберите Запуск от имени администратора.
Откройте редактор реестра от имени администратора
- Теперь перейдите по следующему пути: Для 32-разрядной версии: HKEY_LOCAL_MACHINE SOFTWARE Valve Для 64-разрядной версии: HKEY_LOCAL_MACHINE SOFTWARE Wow6432Node Valve
- Теперь на левой панели окна редактора реестра удалите папку Valve.
Удалить папку Valve
- Затем перейдите по следующему пути: HKEY_CURRENT_USER Software Valve Steam
- Теперь на левой панели окна редактора реестра удалите папку Valve.
- Затем выйдите из редактора реестра и перезапустите систему. Вы также можете использовать App Zapp (Mac) или IOBit Uninstaller (ПК), чтобы удалить любые остатки установки Steam.
- Повторите те же шаги в гостевой системе, чтобы удалить клиент Steam.
- После удаления переустановите клиент Steam, и, надеюсь, удаленный проигрыватель Steam работает нормально.
Если проблема не устранена даже после попытки всех решений, попробуйте вернуться к более старой версии Steam. Вы также можете попробовать другой сервис, такой как Parsec, TeamViewer или параллельный доступ и т. Д., Для потоковой передачи, а затем переключиться на Steam Remote Play. Более того, проверьте, можете ли вы транслировать на мобильные платформы, такие как версия Steam для Android или iOS. Если это так, то проверьте на гостевом рабочем столе, сохраняя потоковую передачу на мобильную версию. Также попробуйте запустить проблемную игру с помощью ярлыка, отличного от Steam.
Источник
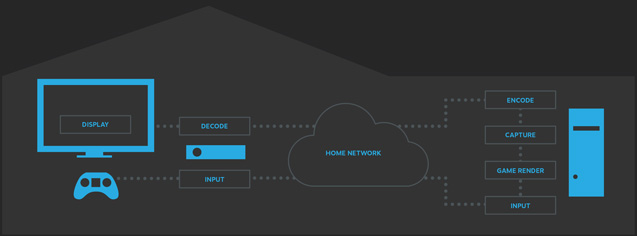






 Отключите удаленное воспроизведение в настройках Steam
Отключите удаленное воспроизведение в настройках Steam Разрешить порты, связанные со Steam, через брандмауэр
Разрешить порты, связанные со Steam, через брандмауэр Откройте настройки сети и Интернета
Откройте настройки сети и Интернета Изменить параметры адаптера
Изменить параметры адаптера Отключение ненужных адаптеров
Отключение ненужных адаптеров Открытие командной строки с повышенными привилегиями
Открытие командной строки с повышенными привилегиями Продление IP
Продление IP Запустите клиент Steam с помощью консоли
Запустите клиент Steam с помощью консоли Отключение IPv6
Отключение IPv6 Выберите вариант участия в бета-тестировании
Выберите вариант участия в бета-тестировании Отключить аппаратное декодирование клиента Steam
Отключить аппаратное декодирование клиента Steam Скопируйте папку steamapps
Скопируйте папку steamapps Откройте настройки вашей системы
Откройте настройки вашей системы Откройте приложения в настройках Windows
Откройте приложения в настройках Windows Удалите клиент Steam
Удалите клиент Steam Откройте редактор реестра от имени администратора
Откройте редактор реестра от имени администратора Удалить папку Valve
Удалить папку Valve


