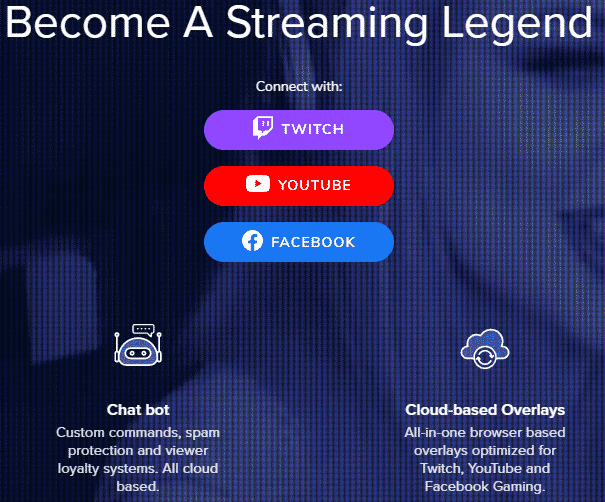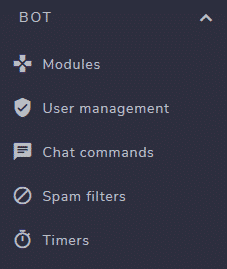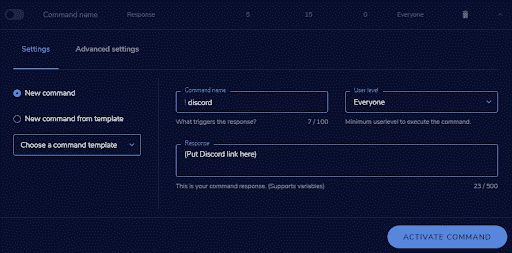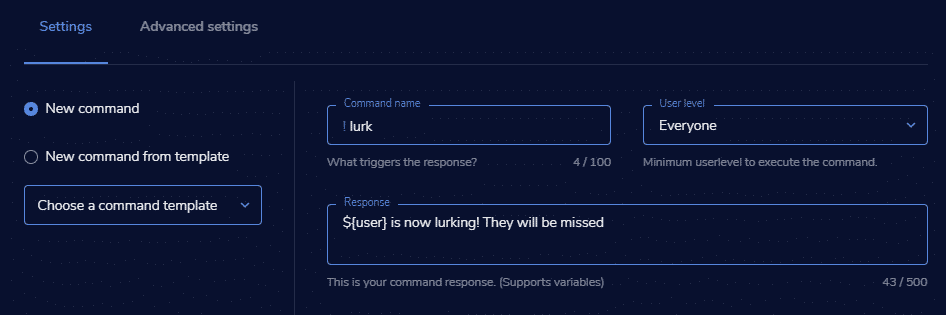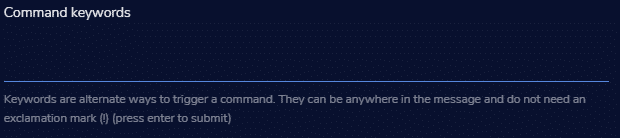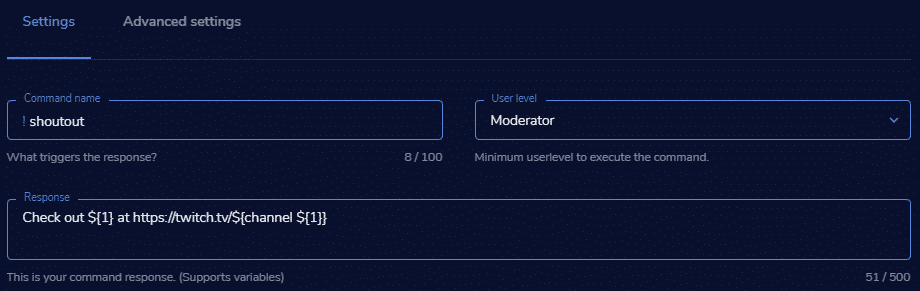- КАК НАСТРОИТЬ КОМАНДЫ чат-бота Streamelements для TWITCH / YOUTUBE 2020
- Best StreamElements Commands
- StreamElements Mod Commands
- !permit [name]
- !setgame and !settitle
- !command
- StreamElements Chat Commands
- How to Make StreamElement Custom Commands
- Best Custom Commands
- Media Plug Command
- Lurking Command – ($ is now lurking)
- Repeat Command – (!* , response = *, advanced -> Command Keywords)
- Shoutout Command – (!shoutout Check out $ at https://twitch.tv/$> A shoutout command allows you to quickly link someone else’s twitch account in the chat! This is particularly useful if you get raided, and want to spread some of the love back towards the person who raided you. Different variants include !shoutout and !so, and the command should look like this: Note how the “User level’ is set to ‘Moderator.’ I would highly recommend setting this to the moderator as you do not want any average viewer being able to shout out another streamer. Conclusion Hopefully, you have been able to gain a better understanding of the best StreamElements Mod Commands, Chat Commands, and Custom Commands, and how each command works. Consider which commands would be best for your stream before adding them. Happy Streaming! Share this on About the Author Brodie is an Australian University Student with a passion for gaming! He is also a Twitch streamer at PMDkat where he plays a variety of games! © StreamScheme 2021 | Powered by StreamScheme | Our passion lies in helping up-and-coming streamers learn valuable skills. We produce quality tutorials and innovative, detailed guides that cover all aspects of the industry. We also offer a community to network with like-minded people. I hope you’ll join us for the ride. Источник СДЕЛАТЬ БОЛЬШЕ: 3 лучших способа добавления пользовательских предупреждений в потоки Twitch — 2021 Настройка Streamlabs-OBS //Качественное Оформление Стрима ВСЕГО за 1 клик. (Октябрь 2021). Настройка Streamlabs-OBS //Качественное Оформление Стрима ВСЕГО за 1 клик. (Октябрь 2021). Table of Contents: Предупреждения Twitch — это специальные уведомления, которые появляются во время трансляции на официальном веб-сайте Twitch и приложениях. Каждое оповещение может настраиваться стримером для запуска, когда происходит нечто конкретное, например, новый последователь или подписчик, и их визуальные эффекты и звуковые эффекты могут быть изменены. Однако потоки, передаваемые через мобильное или консольное приложение Twitch, не могут включать предупреждения в свой поток. Чтобы использовать предупреждения Twitch, поток должен транслироваться из специального программного обеспечения, такого как OBS Studio, который позволяет использовать настраиваемые макеты и графику, смены сцен и другие специальные функции. Сами оповещения питаются несколькими сторонними службами, которые могут быть связаны с OBS Studio. Вот как настроить оповещения Twitch с помощью трех наиболее популярных сервисов и подключить их к OBS Studio. StreamLabs StreamLabs — это сервис, наиболее используемый новыми и опытными стримерами для своих предупреждений Twitch из-за его простоты использования и поддержки функций Twitch, таких как бит. Вот как это настроить. После входа в сайт StreamLabs с вашей учетной записью Twitch нажмите AlertBox в левом меню. Вы увидите пять имен предупреждений по умолчанию с флажками рядом с ними в верхней части экрана. Снимите отметку с тех, которые вы не хотите использовать. Сохраните те, которые вы хотите использовать. В нижней части экрана будет несколько общие настройки для ваших предупреждений, таких как временная задержка и базовый макет. Сделайте предпочтительные изменения и нажмите Сохранить настройки. Рядом с общие настройки являются вкладками для отдельных предупреждений. Нажмите вкладки, чтобы настроить изображение и звук, которые вы хотите использовать для каждого из них. После того как все ваши настройки были сделаны, нажмите Сохранить настройки и нажмите Нажмите чтобы Показать URL-адрес виджета в верхней части экрана. Выделите этот URL, дважды щелкнув по нему мышью, а затем скопируйте его в буфер обмена, щелкнув правой кнопкой мыши на нем и выбрав копия. Muxy предлагает множество бесплатных дополнений для стримеров Twitch, таких как пожертвования, приветствия и, конечно же, предупреждения. После входа в веб-сайт Muxy с вашей учетной записью Twitch выполните следующие действия, чтобы создать свои оповещения. На главной панели Muxy нажмите Оповещения в левом меню. У вас будет уже настроено четыре оповещения. Их можно полностью удалить, нажав на красный Удалить оповещение в нижней части страницы или настроиться, заполнив соответствующие поля. Нажми на Шрифт чтобы изменить настройки шрифта для каждого предупреждения и использовать Средства массовой информации чтобы настроить изображения и звуки. Нажмите Сохранить настройки в нижней части экрана после внесения изменений в каждое предупреждение. Принять к сведению URL-адрес пакета оповещений перечисленные в верхней части экрана и скопируйте их в буфер обмена. StreamElements StreamElements отличается от большинства других решений оповещений, включив его оповещения в полноэкранное наложение Twitch, которое оно размещает на своих серверах. Пользователи StreamElements могут создавать полные макеты с изображениями и виджетами, а затем ссылаться на этот удаленно размещенный оверлей в OBS Studio. Все эти функции в основном объединены вместе, но также можно выбрать, какие из них вы хотите использовать. Вот как настроить оповещения только для StreamElements для Twitch. После входа в StreamElements выберите Мои наложения в левом меню. Нажмите на синий Создать пустой накладной в верхнем правом углу. Введите имя видеоигры, для которого вы будете использовать эти предупреждения. Это только для вашей справки. Введите имя для наложения и нажмите Отправить. Теперь вы увидите новый оверлей в своем профиле. Нажмите на значок пера под миниатюрным изображением. Нажмите на Виджеты в верхнем меню. Выбрать добавлять под AlertBox. Теперь вы увидите новый оверлей в своем профиле. Нажмите на значок пера под миниатюрным изображением. С левой стороны вы увидите список ваших уведомлений Twitch. Снимите флажок, чтобы отключить те, которые вы не хотите показывать в своем потоке, и нажмите значок шестеренки, чтобы настроить их внешний вид и звуки. Когда вы закончите, нажмите Наложение наложения в нижнем левом углу. Это откроет ваш оверлей на новой вкладке браузера. Сейчас это будет выглядеть пустым, и это абсолютно нормально. Скопируйте URL-адрес веб-сайта из адресной строки браузера и закройте вкладку. Как добавить URL-адрес оповещения Twitch в OBS Studio Чтобы добавить свои настроенные оповещения в поток Twitch, вам нужно будет связать их с OBS Studio с помощью уникального URL-адреса веб-сайта. После того, как у вас есть свой уникальный URL-адрес, выполните следующие действия. открыто OBS Studio и щелкните правой кнопкой мыши на рабочем пространстве. Выбрать добавлять и затем выберите BrowserSource. Введите URL скопированного StreamLabs, Muxy или StreamElements в поле URL и нажмите Хорошо. Теперь ваши оповещения Twitch будут настроены в OBS Studio и готовы к активации во время следующего потока. Если вы внесли какие-либо изменения в свои оповещения через StreamLabs, Muxy или StreamElements, вам не нужно ничего обновлять в OBS Studio. Изменения вступят в силу автоматически. Как смотреть потоки новостей в прямом эфире Если вы отрезаете шнур или хотите посмотреть онлайн-новости онлайн на компьютере, у нас есть все детали, которые вам нужны для CNN, MSNBC, Fox News и других. Смотрите эти потоки Weather Live на компьютере или телефоне Следите за погодой в прямом эфире со всего мира на любом устройстве в любое время суток. Нет причин ждать подробного отчета о погоде. Отключение панели предупреждений безопасности Microsoft Office Иногда автоматизация макросов может угрожать безопасности вашего устройства, но Microsoft Office автоматически предупреждает вас о файлах, содержащих макросы. Источник
- Conclusion
- Share this on
- СДЕЛАТЬ БОЛЬШЕ: 3 лучших способа добавления пользовательских предупреждений в потоки Twitch — 2021
- Настройка Streamlabs-OBS //Качественное Оформление Стрима ВСЕГО за 1 клик. (Октябрь 2021).
- Table of Contents:
- StreamLabs
- StreamElements
- Как добавить URL-адрес оповещения Twitch в OBS Studio
- Как смотреть потоки новостей в прямом эфире
- Смотрите эти потоки Weather Live на компьютере или телефоне
- Отключение панели предупреждений безопасности Microsoft Office
КАК НАСТРОИТЬ КОМАНДЫ чат-бота Streamelements для TWITCH / YOUTUBE 2020
Пошаговая Настройка БОТА для стримчата от STREAMELEMENTSПодробнее
КАК НАСТРОИТЬ БОТОВ ДЛЯ СТРИМА? (Nightbot, StreamElements)Подробнее
Настройка бота для чата на основе StreamElementsПодробнее
StreamElements — настройка оверлея | Оптимизация сцен и источников в ОБС | Пропуск кадров рендерингПодробнее
Streamelements. Как этим пользоваться.Подробнее
Как настроить, Найтбота! Для ютюба или твича, подключаем, и добавляем команды для Nightbot! Гайд.Подробнее
Настройка БОТА для стрима #1 [MOOBOT] бот для чата TWITCHПодробнее
Как включить бота StreamElements в 2021 году #shortsПодробнее
РУССКИЙ БОТ ДЛЯ СТРИМА Stream Elements — НАСТРОЙКА StreamElementsПодробнее
КАК НАСТРОИТЬ NIGHTBOT НА СВОЙ СТРИМ | НАЙТБОТ — НАСТРОЙКА 2021 ГОДАПодробнее
БЫСТРЫЙ гайд по чат-ботамПодробнее
НАСТРОЙКА MOOBOT WIZEBOT STREAMELEMENTS ДЛЯ СТРИМАПодробнее
🤖 КРУТЫЕ КОМАНДЫ ДЛЯ ЧАТА НА СТРИМЕ / ГДЕ ПЕРЕВОДЫ AlphaGaming?Подробнее
Nightbot или moobot ? Настройка найтбот для вашего стрима.Подробнее
Настройка автоприветствия в StreamElements.Подробнее
💎КАК НАСТРОИТЬ БИТСЫ BITS по сумме?! | StreamElements |Подробнее
Restream.io — Настройка Качественного Рестрима в 2020Подробнее
Настройка Streamlabs OBS и Streamlabs Chatbot! Команды и Модерация Чата!Подробнее
StreamElements как разгрузить OBS чтоб меньше нагружал процессор CPUПодробнее
Настройка Moobot в 2020! Модерация в Чате, Мини-Игры!Подробнее
Источник
Best StreamElements Commands
Last Updated May 9, 2021
Adding commands for the StreamElements Bot in your channel can improve the live streaming experience for the streamer and viewers alike. Mod Commands allow you and your moderators to perform actions more easily, whilst chat commands (both default and custom) can raise viewer engagement and contribute to a better community environment in your chat!
StreamElements Mod Commands
Mod Commands are very self-explanatory. They are commands that mods can use to help them in their moderation of the chat. Here are some examples of the most frequently used Mod Commands, and what they do.
!permit [name]
This stops a viewer from getting banned or timed out by the StreamElements Bot for the next 60 seconds. The most common usage of this would be if someone in the chat wanted to send a link relevant to the stream or discussion (such as a clip), the !permit [name] command will allow them to do so without being instantly timed out by the bot. However be careful, and make sure that you trust the people you permit to send links, as you don’t want any malicious links being sent into the chat!
!setgame and !settitle
These commands allow mods to change the game category and the title for the streamer! This comes in useful when the streamer might forget to switch the game, or if they have an old title from a previous stream. Whatever the situation, having mods be able to change the title and game of the stream is very useful.
!command
Mods can use this command to add, edit and delete existing chat commands. You as the streamer should think about whether you would like your mods to be able to control which chat commands are available for use before enabling this.
StreamElements Chat Commands
StreamElements allows for the use of default commands, as well as custom commands with their bot. Default commands are already built into the bot, and just require activation, whilst Custom commands can be changed to suit the needs of your stream!
Here is a list of some of the best default commands:
- !duel and !accept – These commands allow one viewer to interact with another by ‘dueling’ each other in the chat, which is pretty much a coin flip as to who will win, but can still make for some fun moments and ultimately higher viewer engagement!
- !accountage – When a viewer uses this command in chat, the bot will reply with how old their account is! Quite simple, but can be interesting to know.
- !emotes – This command allows viewers to see which BTTV and FFZ emotes they can use in the streams chat!
- !followage – Similarly to !accountage, a viewer can use this command to see how many years, months, days, and hours they have been following your channel for. Viewers seem to like this one as it allows them to compare with other viewers how long they have been following your channel.
- !points and !leaderboard – The StreamElements bot comes with its own ‘points’ system. Viewers gain points by being in the stream, and can check how many they have with !points, as well as checking who has the most points out of everyone with !leaderboard.
- !roulette – With this command, viewers can gamble with their points. Sometimes they will win more points, and sometimes they will lose their points. Before enabling this command, consider if it is appropriate for your audience. For example, if your primary audience is children, it may be inappropriate to allow them to gamble with points.
- !commands – This allows viewers to see which commands they have access to in their channel. This is very useful as when viewers use this command, they might discover new commands that they can then go on to use in the chat.
How to Make StreamElement Custom Commands
Before we take a look at some of the best custom commands to use to personalize your stream, we will show you how to set up custom commands for your stream.
Login to StreamElements.com.
Go down the left side menu and click on ‘Chat commands.’
Click on Custom commands, and ‘Add New Command.’
You can then use one of the templates, or make a new one. If you would like to customize the message even further, you can look at the ‘Variables’ tab next to the ‘User Management’ tab, which has all of the in text commands you need. The ‘Command name’ is what viewers will type in the chat to trigger the command, and the ‘Response’ is what the bot will say in the chat!
Best Custom Commands
Here are some of the best custom commands you can use:
Media Plug Command
You can easily make a command to put a link to your Discord, YouTube, Twitter, and any other media that you might be on. For example, you would make the ‘Command name’ !discord, and the response would be a link to your discord channel. This is how it should look:
Lurking Command – ($ is now lurking)
Sometimes a viewer just wants to lurk, and there is nothing wrong with that! To let you know that they will be lurking, they can use this custom command to announce that whilst they might not be active in the chat, they will still be keeping an ear out of the stream. Keep in mind that you can fully customize the message and the command name to suit your stream needs! Here is an example:
Repeat Command – (!* , response = *, advanced -> Command Keywords)
A repeat command is one that will repeat something in the chat, even when the viewer doesn’t use a command. For example, some viewers will have it so that the bot says the emote ‘LUL’ when someone in the chat says ‘lol’ or ‘lmao.’ Setting this up is quite simple!
The command name is not particularly important for this one, as it is not how viewers will activate the command. Firstly, fill in the response box with what you would like to bot to say in the chat. Next, click on advanced settings and go down to ‘Command keywords.’ You can then type in words (you can choose multiple) to trigger the bot’s response! There are many things that you can do with this, so have a play around with it!
Shoutout Command – (!shoutout Check out $ <1>at https://twitch.tv/$>
A shoutout command allows you to quickly link someone else’s twitch account in the chat! This is particularly useful if you get raided, and want to spread some of the love back towards the person who raided you. Different variants include !shoutout and !so, and the command should look like this:
Note how the “User level’ is set to ‘Moderator.’ I would highly recommend setting this to the moderator as you do not want any average viewer being able to shout out another streamer.
Conclusion
Hopefully, you have been able to gain a better understanding of the best StreamElements Mod Commands, Chat Commands, and Custom Commands, and how each command works. Consider which commands would be best for your stream before adding them. Happy Streaming!
Share this on
About the Author
Brodie is an Australian University Student with a passion for gaming! He is also a Twitch streamer at PMDkat where he plays a variety of games!
© StreamScheme 2021 | Powered by StreamScheme | Our passion lies in helping up-and-coming streamers learn valuable skills. We produce quality tutorials and innovative, detailed guides that cover all aspects of the industry. We also offer a community to network with like-minded people. I hope you’ll join us for the ride.
Источник
СДЕЛАТЬ БОЛЬШЕ: 3 лучших способа добавления пользовательских предупреждений в потоки Twitch — 2021
Настройка Streamlabs-OBS //Качественное Оформление Стрима ВСЕГО за 1 клик. (Октябрь 2021).
Table of Contents:
Предупреждения Twitch — это специальные уведомления, которые появляются во время трансляции на официальном веб-сайте Twitch и приложениях. Каждое оповещение может настраиваться стримером для запуска, когда происходит нечто конкретное, например, новый последователь или подписчик, и их визуальные эффекты и звуковые эффекты могут быть изменены.
Однако потоки, передаваемые через мобильное или консольное приложение Twitch, не могут включать предупреждения в свой поток. Чтобы использовать предупреждения Twitch, поток должен транслироваться из специального программного обеспечения, такого как OBS Studio, который позволяет использовать настраиваемые макеты и графику, смены сцен и другие специальные функции.
Сами оповещения питаются несколькими сторонними службами, которые могут быть связаны с OBS Studio. Вот как настроить оповещения Twitch с помощью трех наиболее популярных сервисов и подключить их к OBS Studio.
StreamLabs
StreamLabs — это сервис, наиболее используемый новыми и опытными стримерами для своих предупреждений Twitch из-за его простоты использования и поддержки функций Twitch, таких как бит. Вот как это настроить.
После входа в сайт StreamLabs с вашей учетной записью Twitch нажмите AlertBox в левом меню.
Вы увидите пять имен предупреждений по умолчанию с флажками рядом с ними в верхней части экрана. Снимите отметку с тех, которые вы не хотите использовать. Сохраните те, которые вы хотите использовать.
В нижней части экрана будет несколько общие настройки для ваших предупреждений, таких как временная задержка и базовый макет. Сделайте предпочтительные изменения и нажмите Сохранить настройки.
Рядом с общие настройки являются вкладками для отдельных предупреждений. Нажмите вкладки, чтобы настроить изображение и звук, которые вы хотите использовать для каждого из них.
После того как все ваши настройки были сделаны, нажмите Сохранить настройки и нажмите Нажмите чтобы Показать URL-адрес виджета в верхней части экрана. Выделите этот URL, дважды щелкнув по нему мышью, а затем скопируйте его в буфер обмена, щелкнув правой кнопкой мыши на нем и выбрав копия.
Muxy предлагает множество бесплатных дополнений для стримеров Twitch, таких как пожертвования, приветствия и, конечно же, предупреждения. После входа в веб-сайт Muxy с вашей учетной записью Twitch выполните следующие действия, чтобы создать свои оповещения.
На главной панели Muxy нажмите Оповещения в левом меню.
У вас будет уже настроено четыре оповещения. Их можно полностью удалить, нажав на красный Удалить оповещение в нижней части страницы или настроиться, заполнив соответствующие поля.
Нажми на Шрифт чтобы изменить настройки шрифта для каждого предупреждения и использовать Средства массовой информации чтобы настроить изображения и звуки.
Нажмите Сохранить настройки в нижней части экрана после внесения изменений в каждое предупреждение.
Принять к сведению URL-адрес пакета оповещений перечисленные в верхней части экрана и скопируйте их в буфер обмена.
StreamElements
StreamElements отличается от большинства других решений оповещений, включив его оповещения в полноэкранное наложение Twitch, которое оно размещает на своих серверах. Пользователи StreamElements могут создавать полные макеты с изображениями и виджетами, а затем ссылаться на этот удаленно размещенный оверлей в OBS Studio.
Все эти функции в основном объединены вместе, но также можно выбрать, какие из них вы хотите использовать. Вот как настроить оповещения только для StreamElements для Twitch.
После входа в StreamElements выберите Мои наложения в левом меню.
Нажмите на синий Создать пустой накладной в верхнем правом углу.
Введите имя видеоигры, для которого вы будете использовать эти предупреждения. Это только для вашей справки.
Введите имя для наложения и нажмите Отправить.
Теперь вы увидите новый оверлей в своем профиле. Нажмите на значок пера под миниатюрным изображением.
Нажмите на Виджеты в верхнем меню.
Выбрать добавлять под AlertBox.
Теперь вы увидите новый оверлей в своем профиле. Нажмите на значок пера под миниатюрным изображением.
С левой стороны вы увидите список ваших уведомлений Twitch. Снимите флажок, чтобы отключить те, которые вы не хотите показывать в своем потоке, и нажмите значок шестеренки, чтобы настроить их внешний вид и звуки.
Когда вы закончите, нажмите Наложение наложения в нижнем левом углу. Это откроет ваш оверлей на новой вкладке браузера. Сейчас это будет выглядеть пустым, и это абсолютно нормально. Скопируйте URL-адрес веб-сайта из адресной строки браузера и закройте вкладку.
Как добавить URL-адрес оповещения Twitch в OBS Studio
Чтобы добавить свои настроенные оповещения в поток Twitch, вам нужно будет связать их с OBS Studio с помощью уникального URL-адреса веб-сайта. После того, как у вас есть свой уникальный URL-адрес, выполните следующие действия.
открыто OBS Studio и щелкните правой кнопкой мыши на рабочем пространстве.
Выбрать добавлять и затем выберите BrowserSource.
Введите URL скопированного StreamLabs, Muxy или StreamElements в поле URL и нажмите Хорошо.
Теперь ваши оповещения Twitch будут настроены в OBS Studio и готовы к активации во время следующего потока. Если вы внесли какие-либо изменения в свои оповещения через StreamLabs, Muxy или StreamElements, вам не нужно ничего обновлять в OBS Studio. Изменения вступят в силу автоматически.
Как смотреть потоки новостей в прямом эфире
Если вы отрезаете шнур или хотите посмотреть онлайн-новости онлайн на компьютере, у нас есть все детали, которые вам нужны для CNN, MSNBC, Fox News и других.
Смотрите эти потоки Weather Live на компьютере или телефоне
Следите за погодой в прямом эфире со всего мира на любом устройстве в любое время суток. Нет причин ждать подробного отчета о погоде.
Отключение панели предупреждений безопасности Microsoft Office
Иногда автоматизация макросов может угрожать безопасности вашего устройства, но Microsoft Office автоматически предупреждает вас о файлах, содержащих макросы.
Источник