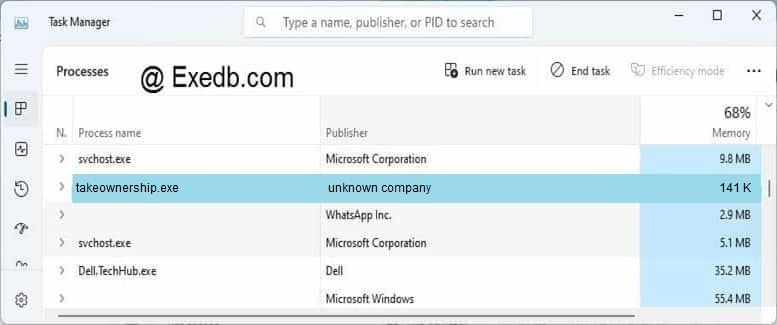- 3 простых шага по исправлению ошибок TAKEOWNERSHIP.EXE
- 1- Очистите мусорные файлы, чтобы исправить takeownership.exe, которое перестало работать из-за ошибки.
- 2- Очистите реестр, чтобы исправить takeownership.exe, которое перестало работать из-за ошибки.
- 3- Настройка Windows для исправления критических ошибок takeownership.exe:
- Как вы поступите с файлом takeownership.exe?
- Некоторые сообщения об ошибках, которые вы можете получить в связи с takeownership.exe файлом
- TAKEOWNERSHIP.EXE
- процессов:
- Почему контекстное меню (элементы) «Take Ownership» (и другие) имеет ограничение выбора?
- 1 ответ 1
- Как добавить или удалить запись о вступлении в права собственности в меню правой кнопки мыши — Производительность — 2021
- Table of Contents:
- Добавить запись о собственности в меню правого клика — Метод 1
- Добавление записи о владении в меню правого клика — метод 2
- Удалить запись о владении — метод 1
- Удалить запись о владении — метод 2
- Заключение
- Как добавить любую программу в контекстное меню Windows правой кнопкой мыши
- Добавить элементы в контекстное меню правой кнопкой мыши
- Windows 7 щелкните правой кнопкой мыши меню: добавьте команды копирования и перемещения в папку
- Как стать владельцем файла или папки и получить доступ на просмотр и редактирование ✍️👁️🗨️📁 (Октябрь 2021).
- How to Fix: VMWare ‘Taking ownership of this virtual machine failed’ Error
- How to Fix: VMWare ‘Taking ownership of this virtual machine failed’ Error
- Additional 1-on-1 Support, From Dennis
- Got a Computer Question or Problem? Ask Dennis!
3 простых шага по исправлению ошибок TAKEOWNERSHIP.EXE
Файл takeownership.exe из unknown company является частью TakeOwnership. takeownership.exe, расположенный в c:\windows\ system32ssfilterpowershell\ takeownership .exe с размером файла 143896 байт, версия файла 1.0.0.0, подпись 889beee84f6e1a744361001bc6fa34d2.
В вашей системе запущено много процессов, которые потребляют ресурсы процессора и памяти. Некоторые из этих процессов, кажется, являются вредоносными файлами, атакующими ваш компьютер.
Чтобы исправить критические ошибки takeownership.exe,скачайте программу Asmwsoft PC Optimizer и установите ее на своем компьютере
1- Очистите мусорные файлы, чтобы исправить takeownership.exe, которое перестало работать из-за ошибки.
- Запустите приложение Asmwsoft Pc Optimizer.
- Потом из главного окна выберите пункт «Clean Junk Files».
- Когда появится новое окно, нажмите на кнопку «start» и дождитесь окончания поиска.
- потом нажмите на кнопку «Select All».
- нажмите на кнопку «start cleaning».
2- Очистите реестр, чтобы исправить takeownership.exe, которое перестало работать из-за ошибки.
3- Настройка Windows для исправления критических ошибок takeownership.exe:
- Нажмите правой кнопкой мыши на «Мой компьютер» на рабочем столе и выберите пункт «Свойства».
- В меню слева выберите » Advanced system settings».
- В разделе «Быстродействие» нажмите на кнопку «Параметры».
- Нажмите на вкладку «data Execution prevention».
- Выберите опцию » Turn on DEP for all programs and services . » .
- Нажмите на кнопку «add» и выберите файл takeownership.exe, а затем нажмите на кнопку «open».
- Нажмите на кнопку «ok» и перезагрузите свой компьютер.
Всего голосов ( 181 ), 115 говорят, что не будут удалять, а 66 говорят, что удалят его с компьютера.
Как вы поступите с файлом takeownership.exe?
Некоторые сообщения об ошибках, которые вы можете получить в связи с takeownership.exe файлом
(takeownership.exe) столкнулся с проблемой и должен быть закрыт. Просим прощения за неудобство.
(takeownership.exe) перестал работать.
takeownership.exe. Эта программа не отвечает.
(takeownership.exe) — Ошибка приложения: the instruction at 0xXXXXXX referenced memory error, the memory could not be read. Нажмитие OK, чтобы завершить программу.
(takeownership.exe) не является ошибкой действительного windows-приложения.
(takeownership.exe) отсутствует или не обнаружен.
TAKEOWNERSHIP.EXE
Проверьте процессы, запущенные на вашем ПК, используя базу данных онлайн-безопасности. Можно использовать любой тип сканирования для проверки вашего ПК на вирусы, трояны, шпионские и другие вредоносные программы.
процессов:
Cookies help us deliver our services. By using our services, you agree to our use of cookies.
Источник
Почему контекстное меню (элементы) «Take Ownership» (и другие) имеет ограничение выбора?
Использование «Take Ownership Shortcut». Все работает нормально, но, похоже, есть ограничения — при выборе более 15 папок пропадает запись в контекстном меню «Take Ownership». То же самое касается файлов, максимум 15.
Откуда этот предел 15 и почему он существует?
1 ответ 1
Если вы выбрали более 15 файлов в проводнике Windows, такие параметры, как «Открыть», «Печать» и «Изменить», исчезнут из контекстного меню. Здесь вы можете увидеть, что контекстное меню не имеет таких опций.
Issue Эта проблема не является новой для Windows 10. Это также влияет на Windows 7, Windows 8/8.1 и Windows Vista. Это сделано для того, чтобы избежать случайного выполнения этих действий с большим количеством файлов одновременно, что может привести к тому, что компьютер перестанет отвечать на запросы. Чтобы решить эту проблему, есть изменения реестра, предоставленные Microsoft.
Откройте редактор реестра (regedit.exe). Перейдите в раздел реестра HKEY_CURRENT_USER\Software\Microsoft\Windows\CurrentVersion\Explorer . Создайте 32-битное значение DWORD с именем MultipleInvokePromptMinimum , щелкнув правой кнопкой мыши правую панель в редакторе реестра. Даже если вы работаете в 64-битной Windows, вам все равно нужно создать 32-битное значение DWORD.
Установите в качестве значения данных в десятичном формате количество элементов в проводнике, для которых вы хотите, чтобы опция контекста Take Ownership была видимой. В приведенном ниже примере я установил для данных значения DWORD значение 20 в десятичном формате, поэтому команды контекстного меню останутся доступными для 20 выбранных файлов.
Затем перезапустите Explorer или выйдите и снова войдите в свой ПК. Теперь вы можете снова выбрать более 15 файлов и увидеть, что недостающие элементы контекстного меню Take Ownership теперь видны.
Примечание: если вы установите запрос контроля доступа пользователя (UAC) в режим полной безопасности, то во время вступления во владение вы увидите много запросов UAC. Так что завладейте несколькими файлами одновременно. Microsoft рекомендует «только увеличивать это значение до разумного значения в контролируемой среде и только там, где пользователи действительно нуждаются в увеличении этого значения».
Источник
Как добавить или удалить запись о вступлении в права собственности в меню правой кнопки мыши — Производительность — 2021
Table of Contents:
Вам нужен простой способ добавить запись о владении в контекстное меню в Windows 7 или Windows 8? Если вы это сделаете, у нас есть два варианта для вас, оба из которых быстрые и надежные. Они работают как с Windows Explorer, так и с File Explorer .
ПРИМЕЧАНИЕ. Если вы получите доступ к этой опции из контекстного меню, владелец выбранного файла или папки автоматически изменит ваше имя пользователя.
Добавить запись о собственности в меню правого клика — Метод 1
Есть несколько способов добавить опцию « Взять в собственность» в контекстное меню в Windows или Проводнике. Самый быстрый способ — использовать приложение с именем Ownership . Вы можете найти его здесь: Загрузки Datumza. Там вы увидите несколько приложений в списке. Найдите тот, который называется Ownership, и загрузите его на свой компьютер.
Извлеките только что загруженный архив и запустите файл Ownership.exe . Отображается запрос контроля учетных записей пользователей (UAC). Подтвердите, что вы хотите, чтобы приложение запускалось.
Затем нажмите Установить . Это оно!
Добавление записи о владении в меню правого клика — метод 2
Другой способ — отредактировать реестр Windows и добавить несколько пользовательских записей в HKEY_CLASSES_ROOT\*\shell\takeownership .
Поскольку это сложная вещь, которую нужно делать вручную, мы создали файл реестра, который вы можете загрузить и запустить.
Он находится в архиве в конце этой статьи. Скачайте архив и распакуйте его содержимое. Вы увидите файл с именем Add_Take_Ownership.reg . Запустить его!
Вы получите несколько подсказок. Сначала отображается предупреждение безопасности. Нажмите Run .
Затем отображается приглашение контроля учетных записей (UAC). Нажмите Да .
Затем редактор реестра спросит вас, хотите ли вы запустить этот файл. Нажмите Да .
Наконец, вам сообщают, что ключи и значения, содержащиеся в этом файле, были добавлены в реестр Windows. Нажмите ОК .
Разговор о встрече слишком много подсказок. 🙂
В конце этого упражнения щелкните правой кнопкой мыши любую папку, и вы увидите запись о владении .
Удалить запись о владении — метод 1
Если вы использовали приложение Ownership, чтобы добавить Take Ownership в контекстное меню, вы можете удалить эту запись, используя ту же программу.
Запустите файл Ownership.exe , нажмите кнопку « Да» в командной строке UAC и нажмите « Удалить» .
Без дальнейшего подтверждения, запись удаляется.
Удалить запись о владении — метод 2
Вы также можете использовать архив, приложенный в конце этой статьи. Загрузите его и извлеките его содержимое. Вы увидите файл с именем Remove_Take_Ownership.reg .
Запустите его, и вы увидите те же самые подсказки, которые отображались при добавлении этой записи. Подтвердите, что вы хотите запустить этот файл, и дайте ему сделать свое дело. Теперь запись Take Ownership удаляется из контекстного меню в Windows / File Explorer.
Заключение
Два упомянутых решения помогут вам взять на себя ответственность за файлы и папки с минимальными усилиями. Я надеюсь, что вы нашли их полезными. Для более полезных советов и хитростей, прочитайте статьи, рекомендуемые ниже.
Ссылка для скачивания: владение.zip
Как добавить любую программу в контекстное меню Windows правой кнопкой мыши
Контекстное меню рабочего стола, вызываемое правой кнопкой мыши, обеспечивает быстрый способ навигации по Windows. Вот взлом реестра, который позволяет вам добавить в него любую программу.
Добавить элементы в контекстное меню правой кнопкой мыши
В контекстном меню есть параметры, которые облегчают использование Windows. Но, возможно, вы захотите добавить больше вещей. Easy Context Menu делает это простым способом.
Windows 7 щелкните правой кнопкой мыши меню: добавьте команды копирования и перемещения в папку
Контекстное меню правой кнопкой мыши в Windows экономит много времени при выполнении различных действий. Не все, что вы можете хотеть, включено, хотя. Вот как добавить команды «Копировать» и «Переместить в папку» в контекстное меню в Windows 7.
Как стать владельцем файла или папки и получить доступ на просмотр и редактирование ✍️👁️🗨️📁 (Октябрь 2021).
Источник
How to Fix: VMWare ‘Taking ownership of this virtual machine failed’ Error
Infopackets Reader Paul K. writes:
We use VMWare Workstation 14 at work as the hypervisor for a number of virtual machines that run on our server. A few days ago we lost power on the server while our database virtual machine (VM) was running. I have since tried to start that virtual machine, but VMWare Workstation keeps popping up with an error message that says ‘This virtual machine might have been moved or copied (pic). In order to configure certain management and networking features, VMWare Workstation needs to know if this virtual machine was moved or copied. If you don’t know, answer ‘I copied it’. I then have the choice: ‘I moved it’, ‘I copied it’ and ‘Cancel’. I have tried ‘I moved it’ and ‘I copied it’ and VMWare Workstation tells me that ‘Taking ownership of this virtual machine failed‘ (pic). I cannot start the virtual machine. We really need to get to our databases — can you please help? «
I asked if Paul would like me to connect to his server using my remote desktop support service in order to have a closer look, and he agreed.
Below I will discuss my findings.
How to Fix: VMWare ‘Taking ownership of this virtual machine failed’ Error
The error message «Taking ownership of this virtual machine failed» (pic) may occur when you move or copy a virtual machine, in the event if power is lost on the host, or if the virtual machine is corrupt. To avoid losing power to a virtual machine, the host / server / machine running the hypervisor should have an uninterrupted power supply (UPS) and a RAID with battery backup.
That said, there is a way to fix this problem, which requires manually moving around some files where the virtual machine is stored.
- Pause or power off any running virtual machines inside the VMWare Workstation hypervisor.
- Next, launch Task Manager by pressing CTRL + ALT + DEL on the keyboard. Go to the «Details» tab (for Windows 8 and 10) or the «Processes» tab in Windows 7 and earlier. Next, sort the processes by clicking on the «Details» or «Processes» tab and look for «vmware-tray.exe» in the list of running tasks. Highlight the «vmware-tray.exe» task by left-clicking the mouse, then press DEL on the keyboard to end it.
- Go to the folder containing the problematic virtual machine. Next, look for any «.lck» or «.lock» files AND folders. Select each one by holding down the CTRL key on the keyboard while you left click the desired files / folders. Once all items have been selected, right click over one of them and select «Cut» from the dialogue menu.
- Next, create a «Temp» folder inside the directory, then right click over top of Temp and select «Paste«. The items you highlighted in Step #3 should be moved to the Temp folder.
- Start VMWare Workstation again. Click Start, then type in «VMWare Workstation»; wait for «VMWare Workstation Pro» or such to appear in the list, then click it. This will start the VMWare Workstation hypervisor. If it does not launch full screen, go to the task bar (by the clock) and locate the VMWare Workstation icon, then double click it to open it full screen. Locate your problematic virtual machine, then start it.
At this point, the virtual machine should now start. If it does not then you are welcome to contact me for additional support, described next.
Additional 1-on-1 Support, From Dennis
If you are still stuck with the VMWare Workstation error «Taking ownership of this virtual machine failed«, or if the virtual machine still won’t start despite applying the instructions described in this article, I can help using my remote desktop support service. Simply contact me, briefly describing the issue and I will get back to you as soon as possible.
Got a Computer Question or Problem? Ask Dennis!
I need mor e computer questions. If you have a computer question — or even a computer problem that needs fixing — please email me with your question so that I can write more articles like this one. I can’t promise I’ll respond to all the messages I receive (depending on the volume), but I’ll do my best.
Источник