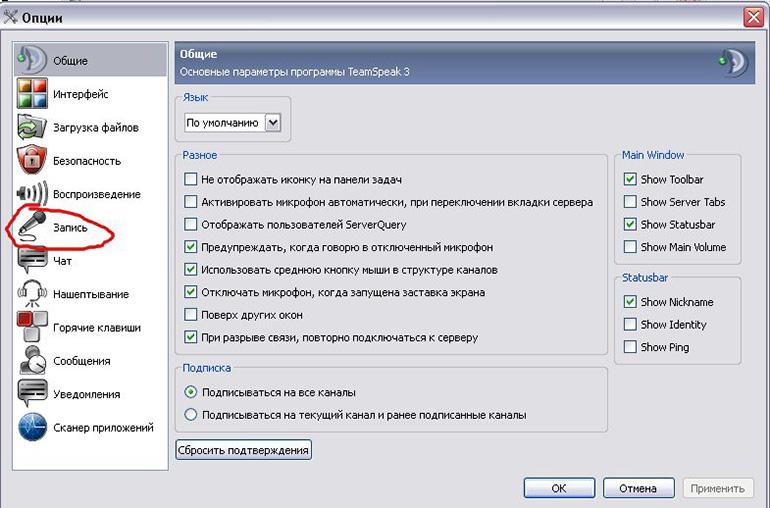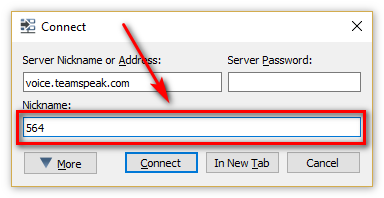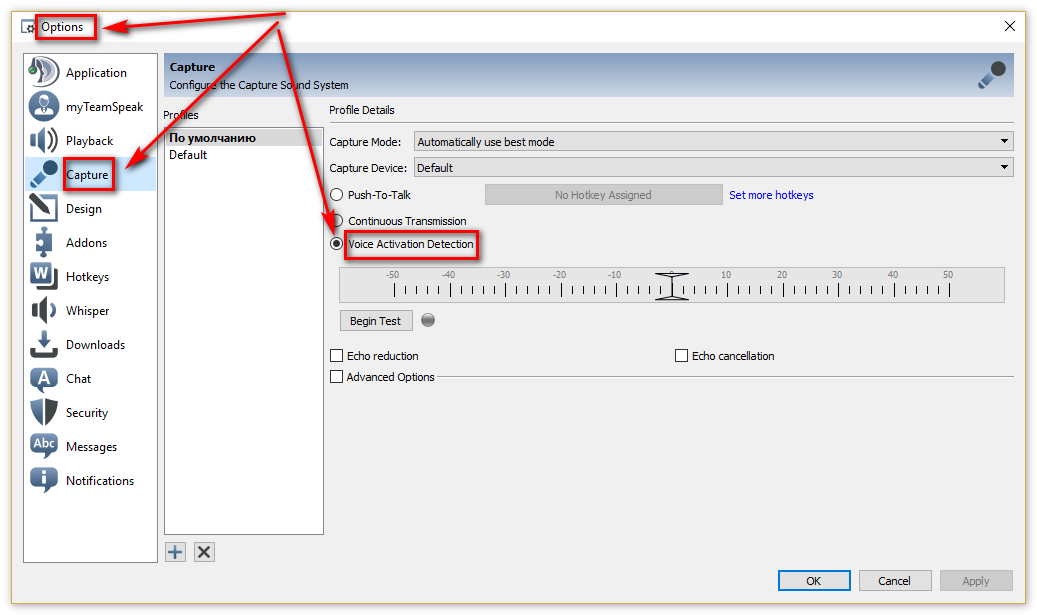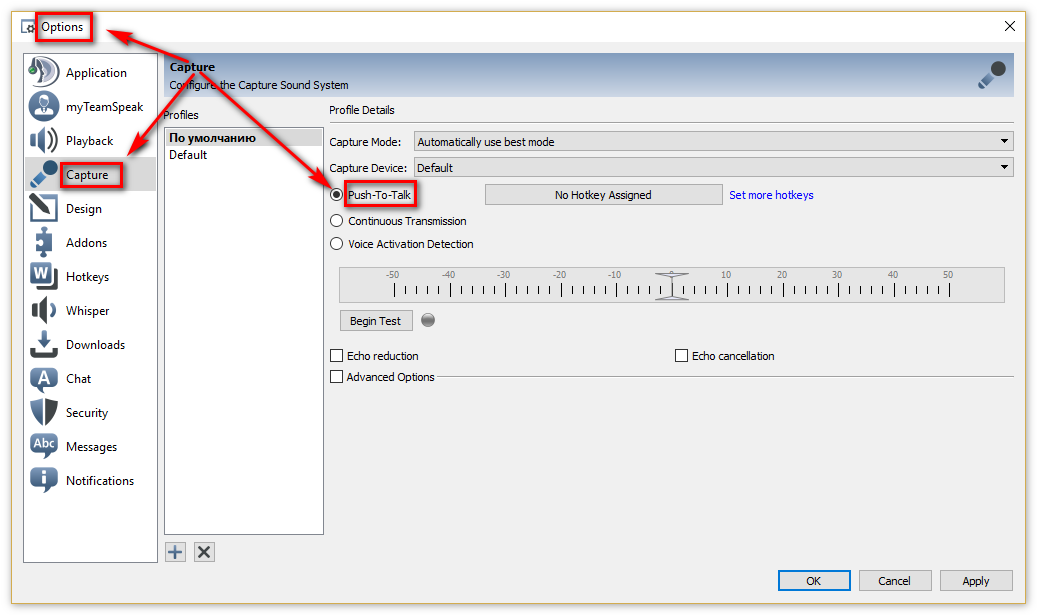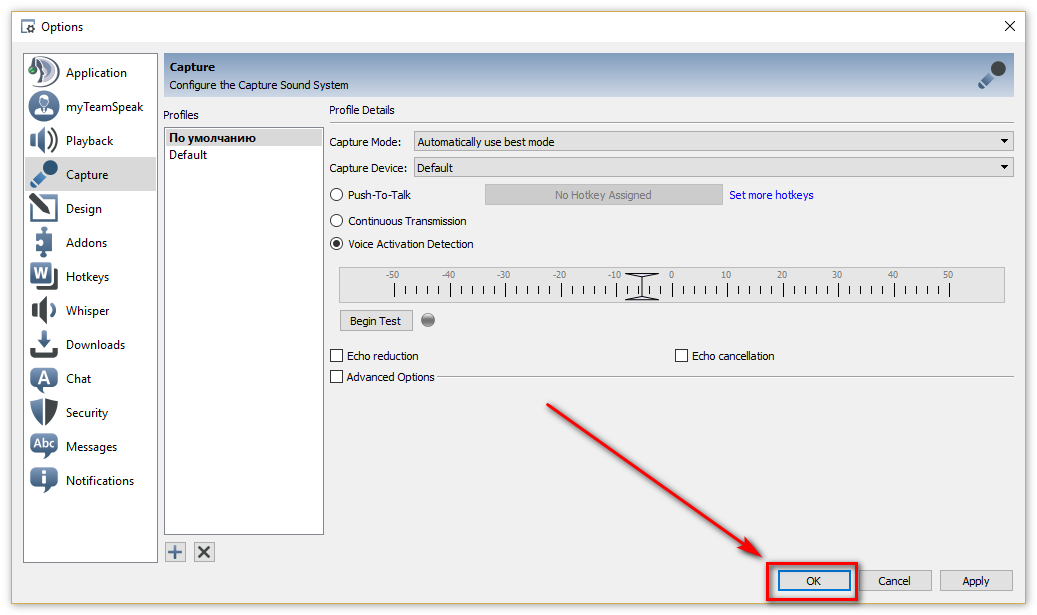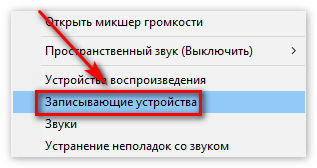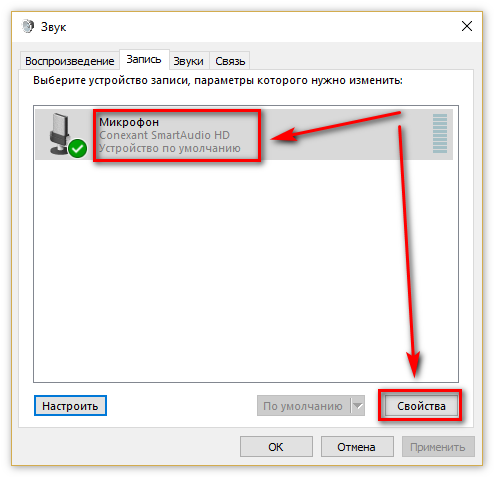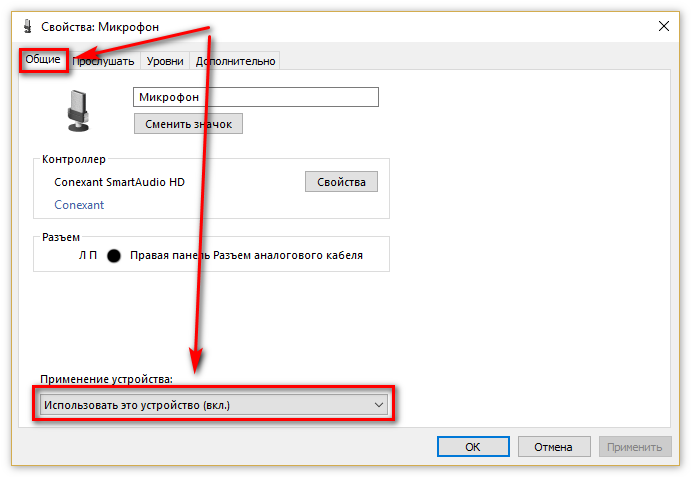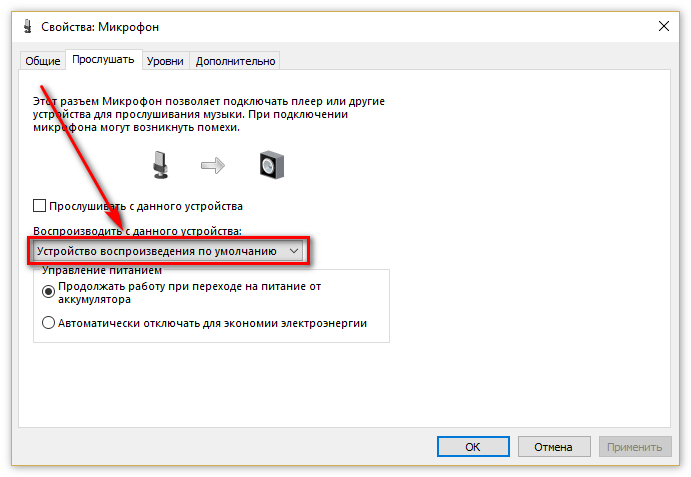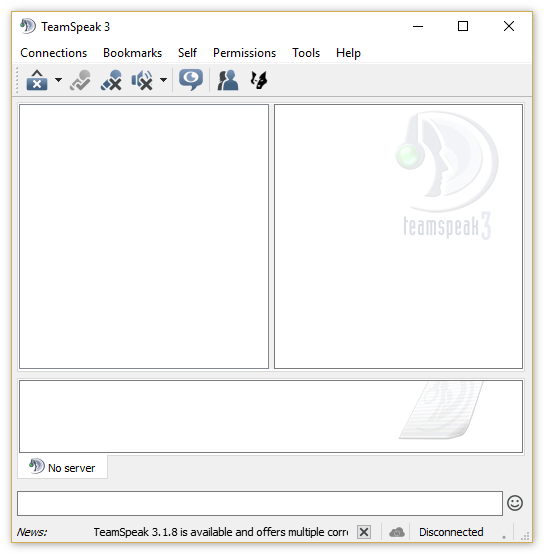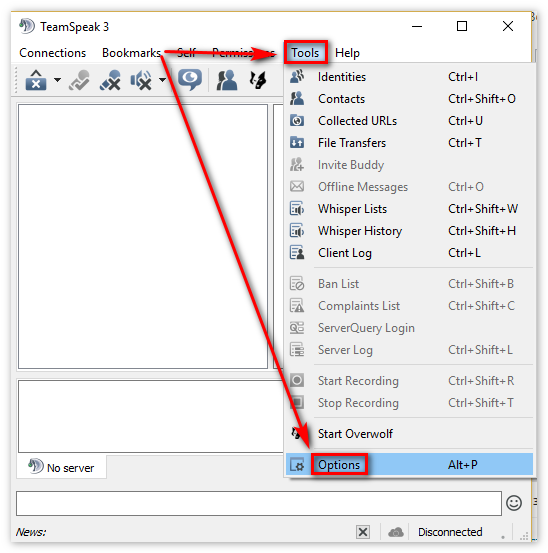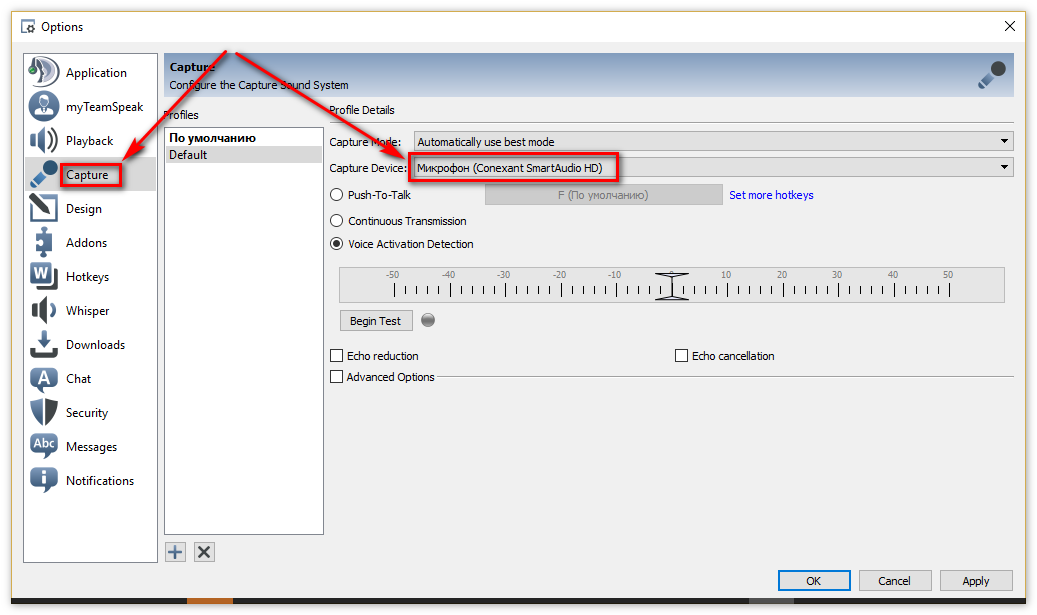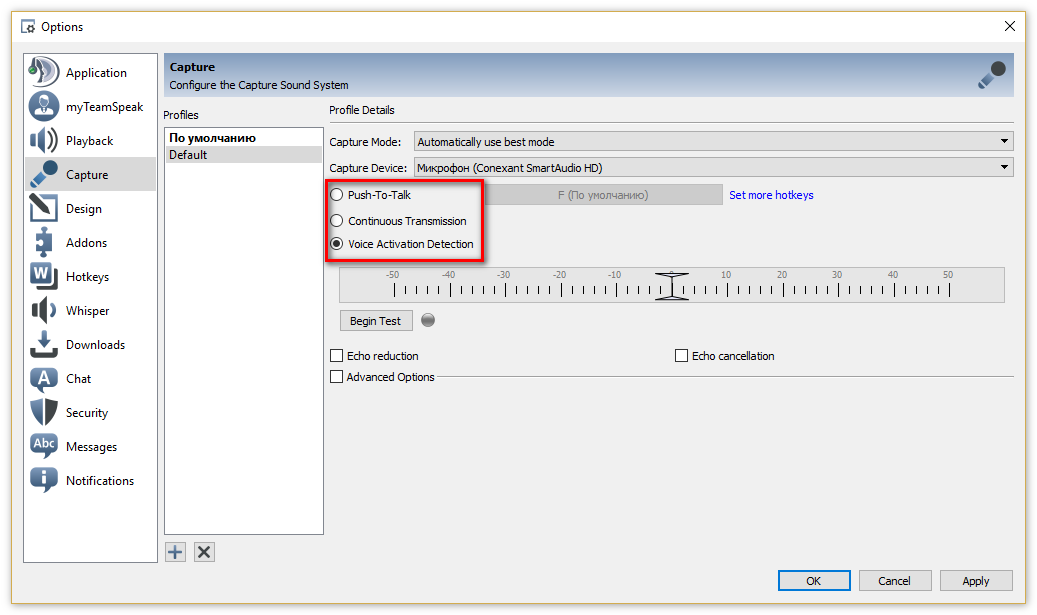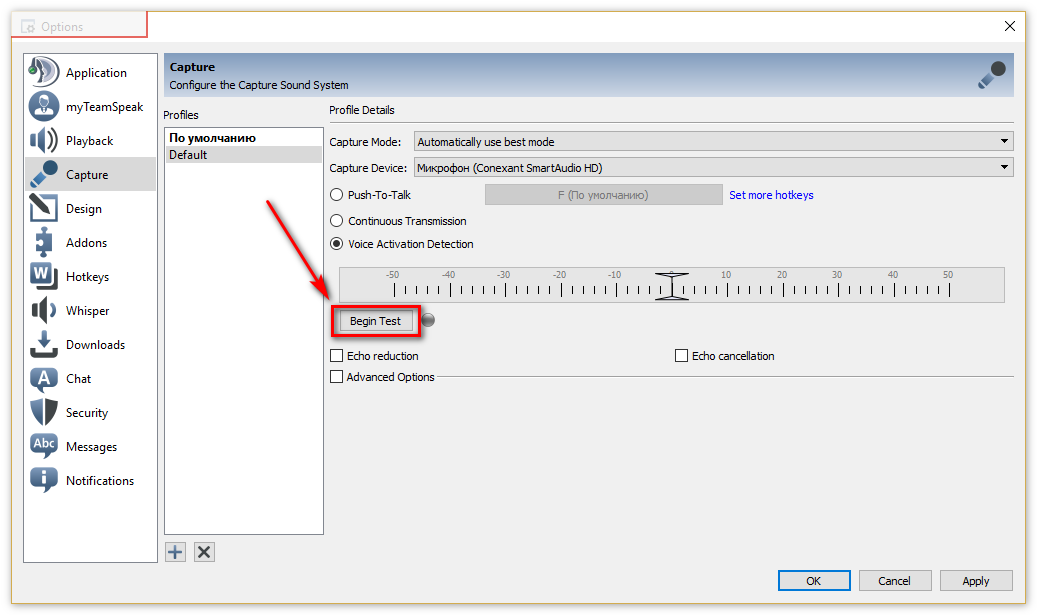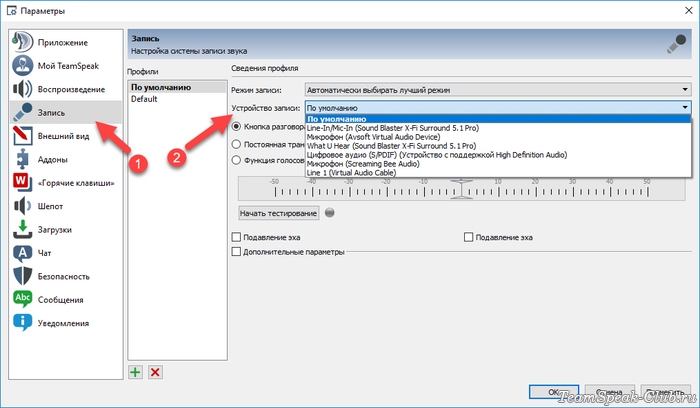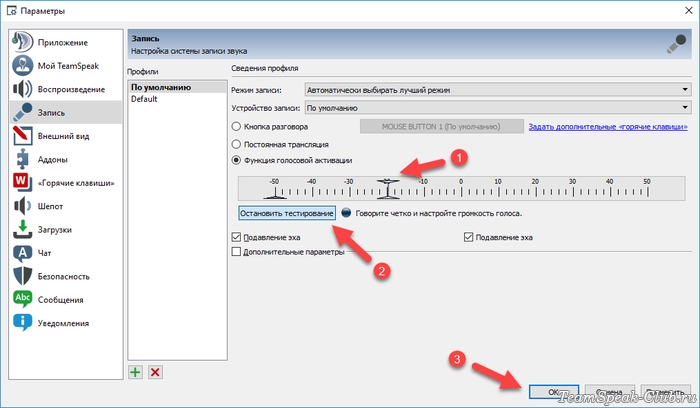- Push-to-talk в TeamSpeak 3 перестал работать – что делать?
- Способ 1
- Способ 2
- Способ 3
- Способ 4
- Способ 5
- Почему не работает микрофон в TeamSpeak 3
- Почему перестал работать микрофон в «ТимСпике»
- Включение и отключение микрофона в TeamSpeak
- Как решить проблему самому
- Выбор новой горячей клавиши
- Перезапуск клиента с правами администратора
- Просмотр профиля горячих клавиш
- Переустановка «ТС 3»
- Настройка на ручную передачу звука
- Отключение голосовой активации
- Как настроить кнопку разговора в ТС
- Способ 1: Настройка ТС 3 при первом запуске
- Способ 2: Как настроить TeamSpeack 3 говорить от кнопки
- Как настроить микрофон в TeamSpeak 3
- Как настроить микрофон на ручную передачу звука, как в рации
Push-to-talk в TeamSpeak 3 перестал работать – что делать?
Разговаривать в TeamSpeak можно двумя способами: нажимая на кнопку как в рации, или настроив программу на автоматическое распознавание своей речи. Как ни странно, активация микрофона голосом работает без нареканий, а push-to-talk иногда отваливается. Расскажем о 5-ти способах решения проблемы.
Способ 1
Откройте настройки ТС, и переназначьте горячую клавишу во вкладке «запись». Просто выберите новую, незадействованную в других программах и играх, кнопку на клавиатуре. Сохраните изменения и проверьте работу push-to-talk.
Способ 2
Закройте клиент TeamSpeak 3, затем запустите заново, но уже с правами администратора.
Если это помогло, в следующие разы также запускайте его от имени админа.
Способ 3
Убедитесь, что используете нужный профиль горячих клавиш во время подключения к серверу. В TeamSpeak можно создать несколько профилей, и в каждом прописать разные комбинации для вызова одних и тех же функций. Нажмите кнопку «Больше» в диалоговом окне подключения – там должно стоять значение «По умолчанию».
Способ 4
Изменить профиль горячих клавиш после подключения к серверу можно через верхнее меню клиента «Свои». Выберите значение «По умолчанию».
Способ 5
Переустановите TeamSpeak 3 Client, попробуйте версию другой разрядности, или вообще одну из предыдущих версий программы.
Источник
Почему не работает микрофон в TeamSpeak 3
Для голосовой координации действий в команде геймеры пользуются TeamSpeak 3. После первичной настройки пользователю не надо выполнять дополнительные действия, т.к. программа выполняет необходимые действия в автоматическом режиме. Если не работает микрофон в ТС, подробная инструкция поможет восстановить работоспособность средства общения самостоятельно.
Работоспособность микрофона можно восстановить самостоятельно.
Почему перестал работать микрофон в «ТимСпике»
Нарушение функционального состояния «ТС3» моет быть обусловлено:
- неправильной настройкой;
- программным сбоем;
- ошибками при подключении периферийных устройств;
- поломкой аппаратных компонентов ПК.
Разработчик предлагает Windows TeamSpeak, совместимый с операционной системой серий 7, 8, 10 и Vista. Созданы отдельные версии для 32- и 64-битных систем «Виндовс». Для подключения канала связи к действующему серверу устанавливают специализированную модификацию Client. Следует убедиться, что для инсталляции скачана подходящая версия.
Для нормального функционирования программы необходимо наличие компонента «.NET Framework 3.5».
Включение и отключение микрофона в TeamSpeak
На следующем этапе уточняют работоспособность аппаратной части. Штекер внешнего микрофона устанавливают в специальное гнездо. В стандартных средствах Windows выбирают соответствующий способ проверки. Операционная система должна определить автоматически подключение периферийного устройства. Регулировкой можно настроить чувствительность.
Для включения микрофона переходят в настройки.
Для включения микрофона в «ТимСпике» применяют следующий алгоритм:
- двойным кликом на тематический ярлык запускают программу;
- переходят последовательно в нужный раздел меню «Инструменты» – «Параметры»;
- выбирают из перечня соответствующее устройство записи.
Канал связи не будет работать, если повреждена звуковая карта или другой компонент компьютерной системы. Также надо проверить функциональность кабеля и штекера, внешнего микрофона. При работе с гарнитурой для включения передачи звука следует нажать управляющую кнопку либо сделать клик по соответствующей части сенсорной панели.
После подключения периферийного устройства проверяют работоспособность системы. Выбирают функцию активации голосом. После нажатия виртуальной клавиши «Начать тестирование» отображается полоска зеленого цвета. Изменение размера этого элемента соответствует амплитуде звукового сигнала. В наушниках слышен собственный голос.
Чувствительность звукового тракта регулируют ползунком на шкале с делениями. При корректной настройке обеспечивается хорошая слышимость, но не возникают фоновые искажения.
Специальной программной функцией можно блокировать появление эха. Пользовательские настройки сохраняют нажатием клавиши «ОК».
Как решить проблему самому
После выполнения представленных действий уточняют корректность настроек и состояние TeamSpeak. Узнать, почему возникла проблема, можно с помощью последовательного выполнения типовых проверок.
Выбор новой горячей клавиши
Для изменения этой настройки переходят в раздел «Запись». Отмечают позицию «Кнопка разговора». Выбирают клавишу клавиатуры, которая не задействована в игровом процессе и в иных программах. Рабочее состояние отображается сменой синего цвета значка возле псевдонима пользователя на голубой.
Для выбора горячей клавиши отмечают кнопку разговора.
Перезапуск клиента с правами администратора
Для запуска от имени администратора применяют клик правой клавиши компьютерной мыши по ярлыку клиента «ТС 3» на рабочем столе. В открывшемся списке выбирают нужную позицию.
Аналогичные действия можно сделать:
- через панель задач или главное меню «Пуск»;
- комбинацией горячих клавиш Ctrl + Shift + Enter;
- в командной строке (runas /user:ИмяПК\ИмяПользователя Исполняемый файл);
- с помощью «Диспетчера задач».
В свойствах файла можно сделать отметку, которая активирует постоянный запуск с правами администратора.
Просмотр профиля горячих клавиш
Корректность настроек линии связи с нужным сервером проверяют в разделе меню «Подключиться». В позиции «Профиль «горячей клавиши» выбирают вариант «по умолчанию». В главном окне TeamSpeak для быстрого перехода к соответствующей позиции нажимают кнопку «Свои».
Переустановка «ТС 3»
Чтобы устранить программные сбои и восстановить исходные настройки, можно инсталлировать программное обеспечения заново. Установленную версию удаляют по стандартной схеме через меню Windows: «Параметры» – «Приложения». Большой перечень в открывшемся окне можно сортировать по имени, размерам или дате установки.
При выборе нового ПО следует обратить внимание на соответствие разрядности. В некоторых ситуациях работоспособность восстанавливается после инсталляции предыдущей версии «ТС 3».
Настройка на ручную передачу звука
В режиме push-to-talk сигнал с микрофона поступает на сервер только при нажатии выбранной клавиши компьютерной клавиатуры. В остальное время сохраняется тишина в эфире. Эта схема работы подобна обращению с рацией.
Для выбора способа управления устройством открывают раздел «Параметры». Переходят в окно вкладки «Запись». В позиции «Кнопка разговора» устанавливают горячую клавишу для активации соответствующей функции. При необходимости можно установить произвольную комбинацию. Однако следует не забывать о том, что нажатие надо выполнять одновременно.
Отключение голосовой активации
Пользователи сообщают о проблемах, которые возникают при выборе опции Voice Activation. В этом режиме микрофон включается автоматически после регистрации звука. Потеря информации исключена, т.к. проверка сигнала выполняется постоянно. Минимальная задержка не вызывает дискомфорт в процессе общения. Выбор этого варианта упрощает игровой процесс, т.к. не надо тратить время на поиск активирующей клавиши.
Для отключения опции отрывают необходимый раздел по следующему пути: «Параметры» – «Захват» – «Дополнительные параметры». Снимают флажок около позиции в перечне «Обнаружение голосовой активации». Тестирование в ручном режиме поможет убедиться в работоспособности схемы голосовой связи.
Чтобы получить дополнительную консультацию эксперта при возникновении проблем с микрофоном в Team Speak, задавайте вопросы в комментариях.
Источник
Как настроить кнопку разговора в ТС
Чтобы рассмотреть детальнее вопрос «TeamSpeak 3 как настроить микрофон на кнопку» необходимо углубиться один раз в эту тему. После первого входа сервер присваивает клиенту уникальный ID, что позволяет в дальнейшем использовать данные даже при смене ника. Узнать о ID можно нажав Ctrl-l.
Гид настройки микрофона по нажатию кнопки в TeamSpeak 3 и способы разрешения проблем, связанных с подключением. Несколько рекомендаций относительно хорошего звучания
Способ 1: Настройка ТС 3 при первом запуске
Опустим процесс установки, поскольку никаких сложностей она не вызывает. Нужно еще при инсталляции сделать все возможное для устранения ошибок в будущем. Перейдем сразу к сохранению своих данных:
- Включаем утилиту, она предложит выполнить довольно простые шаги.
- Жмем «Next».
- Вводим Ваш придуманный Nickname (не зацикливайтесь — можно поменять), нажимаем Next (Далее).
- Выбирайте, каким образом должен активироваться микро.
- Опция Voice activation detection позволит включать микро в автоматическом режиме, когда начинаете беседу.
- Push to talk позволит активировать голос при помощи одной кнопочки. На какую кнопку говорить — решать Вам.
- Подтвердите регулировку меняя его ползунком, надстраивая этим чувствительность микрофона. Жмите ОК.
- Система предложит регулировать горячие клавиши для наушников и звука. Урегулируйте вопрос включения/выключения или пропустите его, нажав Next.
- Закончив установку дважды кликаем Finish.
Способ 2: Как настроить TeamSpeack 3 говорить от кнопки
Перед началом работы проверьте подключение микрофона в гнезде. Порой случается, что случайно воткнули не в ту дырку либо случайно выдернули кабель оттуда. Если все верно — переходим к следующим шагам:
- Кликайте правой клавишей мыши по значку динамика внизу панели. Всплывет окно, наш выбор «Записывающие устройства».
- Откроется окошко «Звук».
- Закладка «Запись». Выделяем микрофон, нажимаем «Свойства».
- Раздел «Устройство записи» должен быть выбран на подключенном микрофоне.
- Перестрахуйтесь, выбирая «Использовать устройство связи по умолчанию».
- Запускаем утилиту ТимСпик.
- Вверху панели ищем «Setting», кликаем левой кнопочкой мышки и выбираем «Options».
- Появится окошко, где нужно нажать закладку «Capture». Смотрим соответствие устройства в «Capture Device». При необходимости меняем.
- Клавиша Push-To-Talt подразумевает активацию по кнопке, Continuous — непрерывную передачу, Voice Activation Detection — активирует общение голосом.
- Проверьте слышимость, нажав «Begin Test». По завершению теста нажмите по ней.
- Вопрос решен.
Заключение
- Для отключения говорящей бабы включите окошечко настроек и выберите раздел Оповещения (Notification), отключив звуковой пакет.
- Пикает при разговоре — это извещение отключенного микро. В надстройках в опции «Общие» есть клавиша «Предупреждать, когда я говорю в отключенный микрофон».
- Если не заходит в TS3 или игнорирует кнопочка разговора, попробуйте отключить брандмауэры, антивирус, после чего пробуйте подключиться. Программа работает — добавьте в исключения порт 9987 по TPC.
Источник
Как настроить микрофон в TeamSpeak 3
Если друзья на сервере не слышат ваш голос, значит в TeamSpeak неправильно настроен микрофон. Даже если звук передается, мы все равно каждому пользователю после установки программы рекомендуем проверить настройки по следующему списку:
- выбрать правильное устройство записи;
- выбрать режим активации микрофона;
- протестировать, как работает передача звука на сервер;
- отрегулировать чувствительность.
Давайте разберемся по порядку. Подключите микрофон к компьютеру. Если используете гарнитуру, проверьте, чтобы микрофон на ней был включен (кнопка обычно находится на правой чашке наушника или на проводе). Если с устройством в комплекте идут драйвера, обязательно установите их! Затем зайдите через верхнее меню TS3 в «Инструменты» — «Параметры», и откройте вкладку «Запись».
Режим записи не трогайте, а вот устройство поменяйте на свое, кликнув по выпадающему списку. Если не знаете какое выбрать, попробуйте каждое по очереди или оставьте устройство «по умолчанию», главное проверьте, чтобы звук передавался в программу. Для этого выберите функцию голосовой активации и нажмите кнопку «Начать тестирование». Если микрофон работает правильно, на шкале во время разговора будет появляться зеленая полоска. В колонках или наушниках в это время вы будете слышать свой голос.
Отрегулируйте чувствительность микрофона двигая ползунок по шкале. Выберите значение, при котором громкость голоса станет комфортной для восприятия. Чтобы и прислушиваться не приходилось и громко слишком не было. Активируйте опцию подавления эха, если необходимо. В конце остановите тестирование и сохраните настройки кнопкой ОК.
Зайдите на сервер и скажите пару слов. Если микрофон включился и звук пошел, кружок возле вашего псевдонима замигает голубым цветом.
Как настроить микрофон на ручную передачу звука, как в рации
Теперь давайте настроим микрофон в TeamSpeak 3 на кнопку, чтобы звук передавался на сервер только при нажатии, а в остальное время сохранялась тишина в эфире. В той же вкладке «Запись» выберите опцию «Кнопка разговора» и назначьте горячую клавишу – это может быть любая цифра или буква на клавиатуре.
Можете использовать сочетание двух и более клавиш, но нажимать их придется одновременно.
Такой способ передачи звука на сервер называется push to talk или «нажми и говори». Иногда пользователи жалуются, что активация микрофона кнопкой не работает, или работала, а потом перестала. Если и у вас случилась такая проблема, смотрите инструкцию: Push-to-talk в TeamSpeak 3 перестал работать – что делать?
Источник