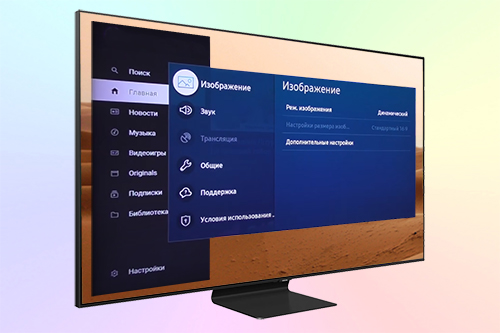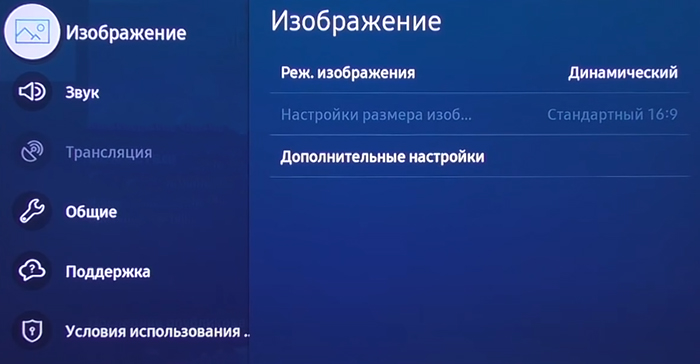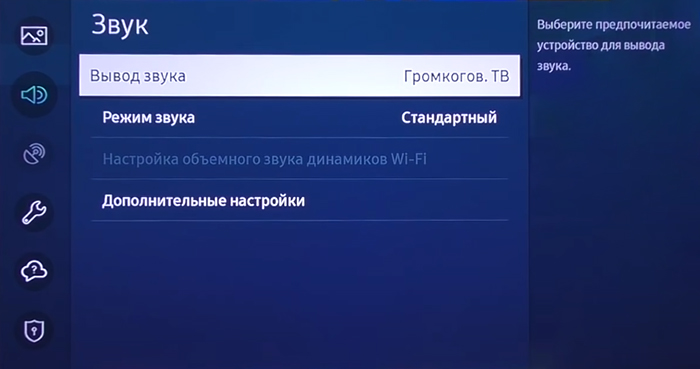- Как сделать изображение на весь экран телевизора Самсунг?
- Как сделать полноэкранный режим в телевизоре?
- Какая кнопка на пульте увеличивает экран?
- Как вывести телефон на телевизор Самсунг?
- Как настроить изображение на телевизоре через HDMI?
- Как включить полноэкранный режим?
- Как сделать полноэкранный режим в Windows 10?
- Как изменить формат экрана на телевизоре самсунг?
- Как изменить размер изображения на телевизоре LG?
- Какой формат изображения для телевизора выбрать?
- Как подключить телефон к телевизору самсунг через блютуз?
- Как сделать трансляцию с телефона на телевизор?
- Что делать если HDMI не подключается к телевизору?
- Как изменить разрешение экрана на смарт ТВ?
- Как вывести изображение на телевизор?
- Как расширить экран на телевизоре
- Инструкция по расширению экрана телевизора
- Отличие настроек на ТВ разных производителей
- Изменение формата картинки на приставке для ТВ
- Как настроить телевизор Самсунг 4K
- Настройка телевизора Самсунг (калибровка)
- Режим изображения
- Дополнительные настройки ТВ Самсунг
- Расширенные настройки изображения телевизора Samsung
- Изменение размера изображения
- Экономный режим
- Интеллектуальный режим
- Режим изображения
- Дополнительные настройки
- Auto Motion Plus
- Настройки для HDR контента
- Игровой режим
- Настройки Motion Plus для игр
- Итоги настройки Samsung TV
Как сделать изображение на весь экран телевизора Самсунг?
Нажмите кнопку Меню на пульте дистанционного управления и выберите Изображение (Picture) > Размер изображения (Picture Size). Здесь Вы можете настроить размер изображения, положение и соотношение сторон.
Как сделать полноэкранный режим в телевизоре?
Как включить полноэкранный режим?
- Нажмите кнопку на пульте ДУ.
- Нажмите на пункт Настройки в окне Меню.
- Выберите пункт Во весь экран. По умолчанию полноэкранный режим отключен, на экране отображаются подсказки. После включения полноэкранного режима подсказки не будут отображаться. Поле Во весь экран получит статус Открыть.
- Нажмите кнопку
Какая кнопка на пульте увеличивает экран?
Настройка формата экрана обычно осуществляется кнопкой ASPECT.
Как вывести телефон на телевизор Самсунг?
На телевизоре откройте меню «Источники» и перейдите к плитке Screen Mirroring, чтобы включить функцию передачи данных с мобильного устройства. Если вы используете смартфон или планшет Samsung Galaxy, проведите пальцем вниз от верхнего края экрана и включите в меню функцию Smart View или Screen Mirroring.
Как настроить изображение на телевизоре через HDMI?
Подключаем компьютер (ноутбук) к телевизору, используя кабель HDMI. Вставьте один конец шнура в HDMI-выход компьютера, а другой конец шнура в HDMI-вход телевизора. Во избежания снижения качества изображения и звука, не подключайте DVI-выход (через переходник) компьютера к телевизионному HDMI-входу, и наоборот.
Как включить полноэкранный режим?
Чтобы войти в полноэкранный режим с помощью сочетания клавиш, просто:
- Перейдите на вкладку, которую вы хотите занять весь экран, как только браузер находится в полноэкранном режиме.
- Нажмите контроль + команда + F на клавиатуре вашего компьютера.
Как сделать полноэкранный режим в Windows 10?
Нажмите вместе клавиши Win+Shift+Enter и он перейдет в полноэкранный режим: Чтобы выйти из полноэкранного режима – нажмите снова клавиши Win+Shift+Enter. Большинство современных приложений переходят в полноэкранный режим после нажатия клавиш Win+Shift+Enter, в более старых приложениях – нужно нажимать клавишу F11.
Как изменить формат экрана на телевизоре самсунг?
Изменить размер изображения Samsung Smart TV
Нажмите кнопку Меню на пульте дистанционного управления и выберите Изображение (Picture) > Размер изображения (Picture Size). Здесь Вы можете настроить размер изображения, положение и соотношение сторон.
Как изменить размер изображения на телевизоре LG?
Найдите на пульте кнопку P. Size / Zoom / Picture Mode (может различаться в зависимости от модели и года выпуска). Нажмите на кнопку, после чего процессор телевизора LG растянет / подгонит изображение под формат экрана телевизора.
Какой формат изображения для телевизора выбрать?
Традиционный формат экрана телевизора — с соотношением горизонтальной и вертикальной стороны экрана 4:3 (или 1.33:1). Это связано с форматом телевизионного сигнала. … Это так называемый широкоэкранный формат изображения, и телевизоры формата 16:9 особенно удобны для просмотра фильмов и кинопрограмм (с DVD, например).
Как подключить телефон к телевизору самсунг через блютуз?
Для того, чтобы включить Bluetooth на телевизоре Samsung, нужно выполнить следующее.
- Сперва необходимо зайти в меню настроек.
- Затем нужно выбрать раздел «Звук» и нажать «Ок».
- Включить Bluetooth на сопрягаемом устройстве.
- После этого надо открыть «Настройки громкоговорителей» или «Подключение гарнитуры».
Как сделать трансляцию с телефона на телевизор?
Как транслировать экран устройства Android
- Убедитесь, что ваш планшет или мобильный телефон подключен к той же сети Wi-Fi, что и устройство Chromecast.
- Запустите приложение Google Home .
- Выберите устройство.
- Нажмите Транслировать экран Транслировать экран.
Что делать если HDMI не подключается к телевизору?
Проблемы сопряжения: почему телевизор не видит HDMI-подключение
- Проверьте исправность HDMI-кабеля. …
- Проверьте, правильно ли вы выбрали источник входного сигнала в меню телевизора. …
- Проверьте, правильно ли выбран на вашем компьютере режим работы с внешним монитором (в данном случае с телевизором).
Как изменить разрешение экрана на смарт ТВ?
Для того, чтобы настроить разрешение экрана, следуйте инструкциям ниже:
- Выберите иконку Apps и нажмите ОК.
- Выберите Droid Settings и нажмите ОК.
- Выберите Display и нажмите ОК.
- Выберите Screen resolution и нажмите ОК.
- Выберите Display Mode и нажмите ОК.
- Выберите разрешение экрана (например, 1080p-60) и нажмите ОК
Как вывести изображение на телевизор?
Чтобы вывести экран смартфона на телевизор, используйте один из двух методов:
- Зайдите в настройки вашего смартфона. Найдите пункт «Подключенные устройства» — «Трансляции».
- Откройте шторку и кликните по иконке с квадратом (на ней также может быть нарисован телефон или волны, как у значка Wi-Fi).
Источник
Как расширить экран на телевизоре
Изображение на экране ТВ не всегда выводится в комфортном для просмотра размере. Оно может быть чрезмерно растянутым или наоборот сжатым. Есть возможность расширить экран на телевизоре. Как это сделать, зависит от модели устройства. Как правило, достаточно изменить режим вывода в меню.
Инструкция по расширению экрана телевизора
Проблемы с изображением обычно обусловлены отсутствием заданного стандартного формата. Для изменения размеров картинки можно воспользоваться опцией «по умолчанию» в меню. Есть возможность ручной регулировки высоты и ширины кадра. Для этого нужно:
- Перейти в меню управления.
- Выбрать пункт «Изображение».
- Указать требующиеся параметры для опции «Размер картинки».
Обратите внимание! Название пунктов меню может отличаться в зависимости от модели телевизора.
Увеличить экран на телевизоре также можно по следующей инструкции:
- Нажать кнопку «Format» на пульте дистанционного управления.
- Установить оптимальный формат или сбросить настройки. Параметр регулируется опцией «Формат изображения». В некоторых моделях изменение формата может привести к невозможности запуска Smart TV и воспроизведения с внешних носителей (USB).
- Активировать режим «Автозаполнение». Картинка будет автоматически увеличена до полного заполнения экрана. Как правило, изображение не искажается, возможно заполнение границ черным цветом.
- Установить режим «По размеру экрана». Картинка оптимизируется под размер дисплея. Режим не совместим с выводом с ПК. Возможно появление чёрных полос, если размер кадра не соответствует параметрам матрицы.
- Включить «Автоматическое масштабирование». Картинка будет автоматически подгоняться под размер экрана.
- Активировать функцию «Сверхувеличение». Изображение будет увеличено для полного заполнения всего монитора.
- Воспользоваться опцией «Растянуть». Позволяет убрать чёрные полосы, но возможно искажение или обрезание кадра.
- Задать правильное соотношение сторон. Обычно пункт меню так и называется. На современных моделях ТВ, как правило, используется соотношение 16:9. На старых устройствах оно может составлять 4:3.
- Активировать опцию «Широкий экран». Изображение растягивается до соотношения 16:9.
- Установить режим «Немасштабированное». Изображение выводится в исходном формате без изменения размеров.
При ручной настройке возможно появление тёмных областей по краям, что зависит от параметров мультимедийного файла.
Отличие настроек на ТВ разных производителей
Название пунктов меню может отличаться на ТВ разных марок. В том числе возможны различия в различных сериях ТВ одного производителя. Иногда могут отсутствовать определённые опции. Поэтому рекомендуется в первую очередь ориентироваться на инструкцию от производителя. К примеру, модели Sony зачастую имеют значительно больше настроек, в сравнении с телевизорами от Samsung и Philips.
Год выпуска также играет роль. Новые версии, как правило, имеют более широкие возможности в настройке. Но, большинство телевизоров всё же обладают стандартным набором функций.
Изменение формата картинки на приставке для ТВ
Если телевизор работает от приставки, возможно изменение параметров картинки посредством её функций. Обычно нужно открыть меню, перейти в раздел «Настройки», где выбрать вкладку «Экран». В этом меню можно изменять такие параметры:
- разрешение изображения (screen resolution);
- позиция картинки (screen position);
- разворот (screen rotation);
- переключение режима HDR.
Перечень опций также может варьироваться в зависимости от модели и производителя приставки. Некоторые серии приставок вовсе не позволяют настраивать параметры кадра, используя только параметры, заданные в самом телевизоре.
Источник
Как настроить телевизор Самсунг 4K
Однозначно определить оптимальные настройки изображения Samsung на самом деле невозможно. Уж очень от многих факторов они зависят. Бытовые условия просмотра играют не менее важную роль, чем личный вкус, режим работы и модель. Кроме того, все телевизоры одной модели незначительно отличаются от экземпляра к экземпляру.
В материале описано, как настроить ТВ Самсунг, чтобы изображение устраивало лично вас. Для удобства настройки настройки ТВ Samsung сгруппированы в таблицы. Вооружившись знанием, за что конкретно отвечает тот или иной параметр, вы всего за несколько шагов сможете получить гораздо лучшее изображение от LED телевизора, такого как Samsung TU7100, или QLED, например, Samsung Q80T.
Настройка телевизора Самсунг (калибровка)
Режим изображения
Режим изображения определяет грубое направление настройки телевизора Samsung в зависимости от того, в каких условиях освещения вы используете телевизор и для чего. Режимы изображения Samsung являются отправной точкой на пути к идеальной картинке на экране телевизора.
● Динамический: в этом режиме контент отображается более контрастно для ярко освещённых помещений.
● Стандартный: в этом режиме используются настройки по умолчанию для стандартных условий просмотра.
● Обычный: уменьшает нагрузку на глаза и повышает комфортность просмотра.
● Кино: этот режим изображения отлично подходит для просмотра фильмов в темноте.
● Filmmaker Mode: контент (например, фильм) можно просматривать в исходном виде. В этом режиме изображение может выглядеть темнее.
Дополнительные настройки ТВ Самсунг
● Подсветка: эта настройка позволяет регулировать яркость телевизора с целью адаптирования её к условиям освещения в комнате.
● Яркость: позволяет регулировать нижний порог яркости. Более высокое значение осветляет тёмные области, поэтому можно увидеть больше деталей.
● Местное затемнение: затемняет подсветку отдельных зон телевизора для получения максимального контраста. Эту настройку следует скорректировать в соответствии с личным вкусом. К сожалению, её невозможно полностью отключить. Но есть возможность выбора между Low, Standard или High.
● Контраст: здесь контраст между тёмными и светлыми участками изображения может быть увеличен за счёт детализации теней, чтобы различные области изображения лучше выделялись на фоне друг друга.
● Чёткость: этот параметр позволяет сделать всё изображение более чётким и резким, образуя контуры вокруг предметов на экране.
● Цвет: эта функция позволяет менять насыщенность цветов для увеличения их интенсивности.
● Тон (З/К): позволяет изменить красный или зелёный оттенок изображения.
● Цифровой фильтр шумов (Digital Clean View): эта функция позволяет эффективно подавлять мелкий шум изображения на экране.
● Motion Plus для игр: здесь находятся функции для улучшения обработки движения Samsung TV. Auto Motion Plus означает процедуру интерполяции Samsung.
● Снижение размытия: этот параметр выполняет исправление размытия движущегося объекта.
● Снижение дрожания: дрожание (джаддер) – это подёргивания изображения, возникающие, когда частота обновления экрана телевизора не кратна частоте сигнала.
● Чёткое изображение LED (LED Clear Motion): эта опция телевизора добавляет чёрный кадр (Black Frame Insertion) между двумя соседними, чтобы движения казались более чёткими. Но когда эта функция включена, изображение становится немного темнее. И это приводит к «мерцанию», которое хотя и не всем бросается в глаза, но всё же может иметь последствия.
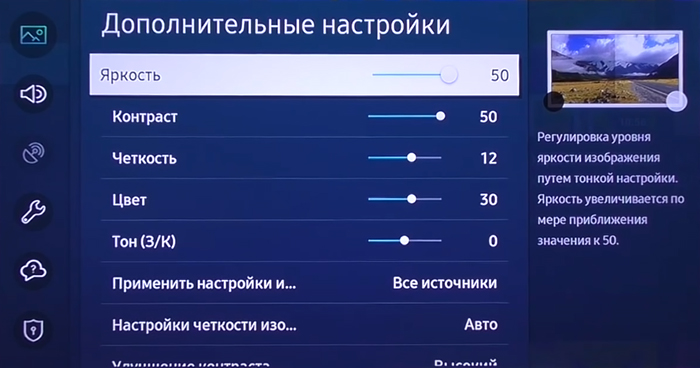
● Подавление помех: снижает шум изображения с целью снизить помехи вследствие, например, мерцания.
● Улучшение контраста: позволяет улучшить контрастность изображения и статическую постобработку изображения.
● Режим HDR+: создаёт искусственный эффект HDR для материала SDR.
● Режим «Фильм»: в этом режиме выполняется настройка цветовой температуры в сочетании с настраиваемыми значениями яркости и контрастности.
● Оттенок: этот параметр позволяет настроить изображение телевизора Samsung на нужную цветовую температуру. Здесь можно выбрать между вариантами Тёплый 1 или Тёплый 2, исходя из собственных ощущений.
● Баланс белого: параметр позволяет удалять цветовые оттенки из белых и серых тонов.
● Гамма: позволяет выполнять дополнительные настройки цветокоррекции, которые влияют на распределение яркости по тонам.
● Режим только RGB: эта функция обеспечивает более тонкую настройку цветов в изображении. Желаемые цвета будут воспроизводиться более интенсивно.
● Настройки цветового пространства: позволяют точно регулировать цветовой интервал. Существуют настройки «Исходный», «Авто» или «Польз.».
Расширенные настройки изображения телевизора Samsung
● Игровой режим: когда этот параметр активирован, отключается дополнительная обработка, чтобы не было задержек и игра проходила более плавно. В более дорогих моделях можно выбрать дополнительные функции, такие как FreeSync VRR или Dynamic Black Enhancer. Если нужна интерполяция движения, то нужно активировать Auto Motion Plus в игровом режиме.

● Экономный режим: с помощью этой настройки изображения телевизора Samsung можно отрегулировать яркость, избежав перегрева устройства и снизив общее энергопотребление. Для этого есть следующие варианты:
1. Обнаружение окружающего освещения: яркость телевизора может автоматически регулироваться в зависимости от окружающих условий. Так снизится энергопотребление.
2. Минимальная подсветка: при активации функции обнаружения окружающего освещения минимальную яркость экрана можно настроить вручную.
3. Режим энергосбережения: позволяет снизить энергопотребление телевизора.
4. Подсветка движения: с помощью этой настройки яркость изображения регулируется в соответствии с движением на экране. Это снижает энергопотребление.
5. Автоматическое выключение: если в течение более 4 часов не выполнялось никаких действий, телевизор автоматически выключится, чтобы снизить ненужное потребление энергии.
● FreeSync: опция обеспечивает минимальную задержку вывода изображения для обеспечения динамической частоты обновления изображения VRR. Это воспроизводит игровой процесс без каких-либо неприятных визуальных эффектов, таких как разрывы изображения, заикания или «дёргания». Работает с Xbox One S и Xbox One X, а также с ПК с видеокартами AMD, поддерживающими FreeSync.
● Фильтр шума MPEG: эта функция устраняет ошибки изображения за счёт уменьшения шума сжатия MPEG и, таким образом, влияет на качество изображения. Можно выбрать между Off, Low, Medium, High и Auto.
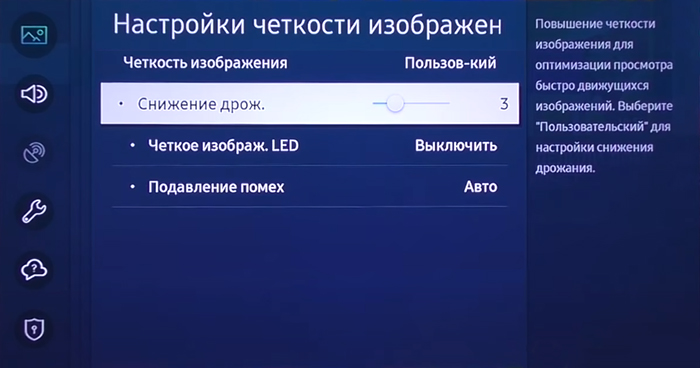
● Уровень чёрного HDMI: можно настроить уровень чёрного цвета источника HDMI, чтобы можно было компенсировать матовость отттенков или низкую контрастность внешних устройств.
● Цвет HDMI UHD: параметр должен быть активирован для всех подключений HDMI, к которым подключены источники с содержимым HDR.
Изменение размера изображения
● Размер картинки: иногда фильмы или телепрограммы сохраняются в специальном формате. Для этого настройку телевизора Samsung Smart можно осуществить вручную.
1. Стандартный 16:9: формат изображения с соотношением сторон 16:9 представлен в большинстве программ.
2. 4:3: этот формат изображения особенно распространён в старых фильмах.
3. Пользовательский: этот формат можно адаптировать к индивидуальному содержимому изображения.
● Широкий авто: автоматическая настройка ширины экрана в соответствии с содержимым изображения.
● По размеру экрана: здесь весь формат автоматически адаптируется к экрану.
Теперь, когда нам известно, что определяет тот или другой параметр настроек, можно попытаться ответить на вопрос, как настроить телевизор Samsung любой серии. Итак, приступим.
Экономный режим
Настройки > Общие > Экономный режим. Во-первых, все настройки в экономном режиме должны быть отключены. В противном случае они могут оказать нежелательное влияние на качество изображения. Можно оставить Автоотключение – эта настройка не влияет на картинку.
| Экономный режим | |
| Обнаружение окружающего освещения | Выкл |
| Минимальная подсветка | Выкл |
| Режим энергосбережения | Выкл |
| Подсветка движения | Выкл |
| Автоматическое отключение | По желанию |
Интеллектуальный режим
Настройки > Общие > Настройки интеллектуального режима. Это режим доступен в моделях QLED, а также в «The Frame» и «The Serif». Здесь нужно оставить включённым только Адаптивный звук.
| Интеллектуальный режим | |
| Адаптивная яркость | Выкл |
| Адаптивный звук | Вкл |
| Адаптивная громкость | Выкл |
Режим изображения
Настройки > Изображение > Режим изображения. Для большинства пользователей режим изображения «Кино» является лучшим. У него в основном лучшие пресеты и множество вариантов настройки.
| Режим изображения | |
| Режим | Кино |
Дополнительные настройки
Настройки > Изображение > Дополнительные настройки. Здесь можно сделать все тонкие настройки. Лучше всего пройтись по настройкам в порядке, указанном в таблице. Все значения параметров являются рекомендуемыми. Вы можете использовать их, подкорректировав по своему вкусу.
| Дополнительные настройки | |
| Контраст | 45 |
| Яркость | 0 |
| Чёткость | 0 |
| Цвет | 25 |
| Тон (З/К) | Зелёный 50 / Красный 50 |
| Оттенок | Тёплый 2 |
| Гамма | 2.2 |
| Подсветка | В соответствии с личными ощущениями |
| Местное затемнение | Q90T и выше: высокое Q80T: низкое Для фильмов с субтитрами: низкое |
| Баланс белого | Обычно не нужен |
| Улучшение контраста | Выкл |
| Цифровой фильтр шумов | Вкл |
| Режим «Фильм» | Выкл |
| Режим только RGB | Обычно не нужен |
| Настройки цветового пространства | Авто |
Auto Motion Plus
Настройки > Изображение > Дополнительные настройки > Auto Motion Plus. Здесь вы найдёте настройки интерполяции движения на телевизорах Samsung. Размытие и дрожание обычно выставляют на 0. Для Blu-ray или DVD дисков, возможно, придётся сделать некоторое смягчение этих параметров.
| Auto Motion Plus | |
| Auto Motion Plus | Пользовательский |
| Смягчение размытия | 0 |
| Смягчение дрожания | 0 |
| Чёткое изображение LED | Выкл |
Настройки для HDR контента
Настройки > Общие > Диспетчер внешних устройств > Расширение входного сигнала. Если у вас есть HDR материал для воспроизведения с внешних источников, таких как Blu-Ray плеер или Xbox One, нужно включить расширенный входной сигнал.
| Расширение входного сигнала | |
| Расширение входного сигнала | Вкл |
Настройки > Изображение > Дополнительные настройки. Если HDR контент кажется слишком тёмным, измените следующие настройки.
| Дополнительные настройки HDR | |
| Яркость | 5 |
| Улучшение контраста | Высокое |
| Гамма | Максимум |
Игровой режим
Настройки > Общие > Диспетчер внешних устройств > Настройки игрового режима. Если вы используете свой телевизор Samsung для игр, нужно включить игровой режим, а затем выполнить следующие настройки, чтобы немного улучшить изображение.
| Настройки игрового режима | |
| Игровой режим | Вкл |
| Динамический эквалайзер чёрного | Вкл |
| FreeSync | Для Xbox One S/X или ПК с видеокартами AMD |
Настройки Motion Plus для игр
По аналогии с настройками Auto Motion Plus, здесь можно оптимизировать изображение движущихся объектов. Это особенно важно для консолей или игр с низкой частотой кадров (fps).
| Настройки Motion Plus для игр | |
| Motion Plus для игр | Пользовательский |
| Смягчение размытия | Оптимизирует игры со скоростью 60 fps |
| Смягчение дрожания | Оптимизирует игры со скоростью 30 fps |
| Чёткое изображение LED | Выкл |
Итоги настройки Samsung TV
Теперь ваш телевизор Samsung должен быть настроен правильно. Все остальные настройки в основном не нужны. Конечно, всегда есть различия между экземплярами. Поэтому вы должны действовать спокойно и по инструкции и спокойно. Внесите коррективы в эти рекомендуемые значения, чтобы получить идеальное для вас изображение. Для ещё более точной или лучшей настройки телевизора необходима калибровка телевизора Samsung с соответствующими калибровочными устройствами и программное обеспечением.
Источник