- Wi-Fi адаптер TP-Link TL-WN722N: обзор, характеристики, установка
- Технические характеристики
- Упаковка и поддержка
- Подключение и настройка
- Обзор на Адаптер TP-LINK TL-WN722N High Power Wireless Lite-N USB 802.11n/150 Mbps
- TP-Link TL-WN722N: драйвер, настройка, точка доступа Wi-Fi
- Установка драйвера на TP-Link TL-WN722N
- Windows 10 и адаптер аппаратной версии V1
- Возможные проблемы и решения
- TL-WN722N как точка доступа (раздаем Wi-Fi)
Wi-Fi адаптер TP-Link TL-WN722N: обзор, характеристики, установка
Для подключения к Wi-Fi-маршрутизаторам устройствам, которые не оснащены встроенным модулем, нужно использовать специальный прибор, который называют адаптером беспроводных сетей. Чаще всего он по умолчанию встроен в компьютер (и другие устройства), однако в случае необходимости можно отдельно купить и подключить адаптер самостоятельно.
Хороший пример USB-Wi-Fi-адаптера – TP-Link TL-WN722N. Его обзор и ждет вас в нашей статье.
Технические характеристики
TP-Link TL-WN722N – это USB-адаптер для подключения компьютера к Wi-Fi-сетям. Устройство выпускается в трех версиях прошивки, которые незначительно отличаются друг от друга. Адаптер обеспечивает скорость подключения 150 мегабит в секунду.
TL-WN722N имеет вид небольшого прямоугольного устройства, к которому прикреплена компактная антенна для улавливания интернет-сигнала. Характерные внешние особенности прибора – закругленные края и пластиковое белое покрытие.
USB-разъем устройства закрывается специальным съемным колпачком. Антенна прибора снимается. В случае необходимости к нему можно подключить другую съемную антенну через RP-SMA-разъем.
Дополнительные технические характеристики устройства:
| Чипсет | Atheros 9271 |
| Интерфейс прибора | USB (версия 2.0) |
| Стандарт вещания | 802.11b/g/n |
| Частота | 2,4-2,485 ГГц |
| Скорость беспроводного соединения | до 150 Мбит/с |
| Тип антенны | съемная с RP-SMA-разъемом |
| Мощность антенны | 20 dBi |
| Коэффициент усиления | 4 |
| Совместимость с операционными системами | Windows 7/8/10/Vista/XP, Mac OS, Linux (поддерживаются как 32-битные, так и 64-битные ОС) |
| Шифрование | 64- и 128-битное шифрование класса WEP, WPA-PSK и WPA2-PSK |
| Размер | 94 x 25 x 11 мм |
| Особые указания | На приборе имеется индикатор активности и кнопка для WPS-подключения |
Упаковка и поддержка
Для удобства Wi-Fi-адаптер TP-Link упакован в небольшую зелено-белую коробку. Приблизительные габариты коробки – 20 x 15 x 4 сантиметров. Сверху упаковка должна быть обтянута защитной пленкой, которая свидетельствует о том, что прибор еще ни разу не открывался. Ее отсутствие может указывать на наличие факта подделки. Внутри коробки устройство находится на защитной подложке из плотного картона.
В комплект к устройству также входит инструкция на различных языках (в том числе на русском), диск с драйверами и USB-удлинитель (длина кабеля составляет приблизительно 100 сантиметров).
В случае необходимости инструкцию и драйверы можно скачать с официального сайта компании tp-link.com :
- Через строку поиска найдите модель адаптера (в разделе «Адаптеры»).
- Инструкция находится в разделе «Поддержка» в блоке «Документация».
- Драйверы можно найти на одноименной вкладке Driver. Для загрузки и установки нужно подобрать версию драйвера, которая будет соответствовать вашей операционной системе (Windows, Linux или MacOS).
- На вкладке «Утилита» можно найти дополнительную программу, с помощью которой выполняется расширенная настройка адаптера после инсталляции. Однако устанавливать эту программу вовсе не обязательно.
Подключение и настройка
Предлагаю также посмотреть обзор и инструкции по подключению в видео-формате:
Для подключения адаптера запустите компьютер, снимите защитный колпачок с прибора TP Link TL WN722N и вставьте его в свободный USB-разъем. Для работы достаточно установить драйвера. Больше никаких настроек делать не нужно.
В большинстве случаев установка драйвера осуществляется в автоматическом режиме в течение 2-5 минут (на Windows 10 именно так). В случае успешной установки программного обеспечения на адаптере загорится зеленая лампочка, а на компьютере запустится специальная утилита, с помощью которой можно будет подключиться ко всем беспроводным Wi-Fi-сетям.
Если вы вставили устройство в USB более 10 минут назад, и оно до сих пор не подключилось, то в таком случае необходимо вручную установить драйвер (с помощью диска или официального интернет-сайта). После установки рекомендуется выполнить перезагрузку компьютера (при этом адаптер отключать не рекомендуется).
Официально адаптер поддерживает только версии Windows 7, 8, Vista и XP. Однако по факту устройство полностью совместимо и с Windows 10.
Я думаю, что сложностей с адаптером у вас не возникнет никаких. Главное, скачать драйвера для своей ОС. Да, и не забудьте проверить версию прошивки, это, кажется, тоже нужно, когда будете скачивать драйвер. Версия указана рядом с названием модели на самом адаптере.
Надеюсь, был полезен. Ставьте оценки, пишите комментарии, задавайте вопросы. Всем пока!
Источник
Обзор на Адаптер TP-LINK TL-WN722N High Power Wireless Lite-N USB 802.11n/150 Mbps
Всем Добрый день!
При установке компьютера PC в детской комнате потребовалось организовать подключение сети интернет. Wi-Fi роутер расположен в коридоре и для проводного подключения к нему необходима прокладка кабеля UTP по плинтусам и в дверном проеме. Поэтому было принято решение подключить компьютер PC с помощью беспроводного соединения по Wi-Fi.
В продаже имеется много разновидностей адаптеров Wi-Fi. При первом просмотре выбор остановился на адаптере TP-LINK TL-WN725N. Он небольшого размера и при включении в USB порт не будет мешать при проведении других работ, но прочитав отзывы, что у него плохая чувствительность по приему и довольно часто пропадает сигнал Wi-Fi, передумал.
Проведя анализ отзывов, было решено купить адаптер TP-LINK TL-WN722N High Power Wireless Lite-N. Данный адаптер имеет антенну и повышенную мощность приема сигнала Wi-Fi. Адаптер был заказан в интернет-магазине ОНЛАЙН-ТРЕЙД, заказ №4124818, от 26.01.2017 года, по цене 590 рублей.
Упаковка и комплектация устройства.
Товар упакован в красочно оформленной картонной коробке размерами:
На лицевой стороне коробки имеется следующая информация: бренд TP-Link; внешний вид адаптера; название устройства TL-WN722N; максимальная скорость на приеме 150Мбит/с; частота сигнала 2,4ГГц; имеется шифрование WPS; сертификат Wi-Fi. На обратной стороне коробки информация об изготовителе; родственные товары:компьютер, ноутбук, роутер Wi-Fi, а также перечень кратких характеристик устройства; поддержка на 9 языках, в том числе на русском языке и руководство по быстрой настройке.
На торцевых гранях нанесена следующая информация: комплектация устройства; штрих-код устройства; серийный номер и сертификат ЕАС.
В комплектацию товара входит:
- USB адаптер повышенной мощности TP-LINK TL-WN722N High Power Wireless Lite-N;
- соединительный кабель USB
- руководство по настройке;
- компакт-диск с утилитой и драйверами;
- гарантийный талон.
Внутри коробки в специально вырезанные пазы уложен адаптер с антенной. Внутри коробки имеется также соединительный кабель USB.
Внешний вид и характеристики адаптера.
Адаптер TP-LINK TL-WN722N High Power Wireless Lite-N подключается к компьютеру через USB-2 порт и соответственно с порта компьютера получает питание с напряжением 5 вольт. Адаптер может непосредственно напрямую подключаться к порту, а также через соединительный USB кабель. На следующих слайдах представлен внешний вид адаптера.
На правом торце корпуса адаптера имеется коаксиальное гнездо, для подключения антенны. Антенна может поворачиваться в разных плоскостях и положение антенны устанавливается по максимальному уровню сигнала Wi-Fi.
Адаптер TP-LINK TL-WN722N должен обеспечить соединение по беспроводной сети с Wi-Fi роутером TP-Link A0A910.
Установка утилиты и драйвера на компьютер PC.
Вставляем адаптер в USB порт к омпьютера. Вставляем компакт-диск с утилитой и драйвером в лоток дисковода DVD-RW. На экране монитора появится следующая картинка.
Откроется окно «Подготовка к установке», идет установка мастера «Install Shield Wizard».
Затем мастер устанавливает Утилиту настройки и драйвер TP-Link.
На следующем слайде показаны доступные сети Wi-Fi в данной точке; код шифрования; номер канала; уровни сигнала.
Выделяем окно с нашим роутером.
В открывшемся окне вводим пароль, который был задан при подключении роутера Wi-Fi.
На следующем слайде показано подключение нашего компьютера к роутеру TP-Link_A0A910 по беспроводной сети.
Тестирование работы адаптера TP-LINK TL-WN725N.
1. Для проведения тестирования адаптера используется специальная программа Wi-Fi Analyzer. Программа позволяет замерить уровень сигнала сети Wi-Fi на входе компьютера.
Как видно из этих слайдов уровень сигнала Wi-Fi, после прохождения через две бетонные стены, на входе компьютера составляет -47дБ.
2. Для проверки скорости работы компьютера в сети, используем программу SPEEDTEST. Роутер подключен к сети Вымпелком, тариф до 100Мбит/с, реально при кабельном подключении скорость работы составляет 85Мбит/с.
Таким образом при работе по беспроводной сети Wi-Fi скорость работы компьютера составляет на приеме до 50Мбит/с; на передаче до 47Мбит/с. Это хорошие показатели для беспроводной сети.
- повышенный уровень сигнала;
- совместимость с устройствами стандарта 802.11n/b/g;
- съемная антенна;
- поддержка шифрования WPS;
- скорость работы до 150Мбит/с;
- поддержка Windows XP; Bista; 7; установилась на Windows 10 (64).
Недостатки:
- не выявлены.
В целом отличное устройство для подключения стационарного компьютера по беспроводной сети к интернету, хороший уровень сигнала и соответственно скорость работы. Рекомендую к покупке!
Источник
TP-Link TL-WN722N: драйвер, настройка, точка доступа Wi-Fi
Эта страничка полностью посвящена Wi-Fi адаптеру TP-Link TL-WN722N. Очень популярная модель, которая уже давно и успешно продается. Отличный адаптер для подключения к Wi-Fi сети стационарных компьютеров, или ноутбуков. Есть внешняя антенна, что несомненно большой плюс. Благодаря ей адаптер лучше ловит Wi-Fi сигнал. Так же из плюсов я бы выделил простую настройку. Нет проблем с драйверами (ну почти нет) . Стабильно работает как в Windows 10, Windows 8, Windows 7, так и в Windows XP. Бывают проблемы, когда компьютер не видит адаптер, или TL-WN722N не видит Wi-Fi сети. Но это, как правило, легко решается и происходит обычно из-за настроек операционной системы. Ну или по вине и неопытности самого пользователя. Мы в этой статье рассмотрим самые популярные проблемы.
На момент написания этой статьи, я уже несколько недель пользуюсь Wi-Fi адаптером TP-Link TL-WN722N V 1.0. У меня ноутбук, раньше подключался через встроенный Wi-Fi модуль. Но пришлось перенести ноутбук подальше, и поставить его на полку под столом. И Wi-Fi начал ловить очень плохо (1-2 деления) . Пришлось через небольшой USB удлинитель подключить этот адаптер. На Windows 10 вообще ничего не настраивал, просто подключил и система сама установила драйвера. Правда, в диспетчере устройств он у меня отображается как «Atheros AR9271 Wireless Network Adapter». Но все хорошо работает.
Есть две аппаратные версии адаптера TP-Link TL-WN722N (на официальном сайте есть V3, но там драйвер только на MAC, на момент написания этой статьи) . Аппаратная версия V1 работает на чипсете Atheros AR9271, а V2 на REALTEK RTL8188EUS. На официальном сайте есть драйвера как под Windows, так и под MAC и Linux. Характеристики описывать не будут, их можно посмотреть на любом сайте. Скорость Wi-Fi сети до 150 Мбит/с.
Еще один важный момент. Через адаптер TL-WN722N можно не только подключатся к беспроводным сетям, но и раздавать интернет по Wi-Fi сети. Он может работать как точка доступа (SoftAP) . Настроить раздачу можно как средствами Windows, так и через фирменную утилиту. Ниже напишу об этом более подробно, и дам необходимые ссылки.
Установка драйвера на TP-Link TL-WN722N
Весь процесс настройки практически любого Wi-Fi адаптера сводится к установке драйверов. Конечно, сначала нужно подключить сам адаптер к компьютеру, или ноутбуку.
Просто подключите его в USB-порт.
Для второй аппаратной версии (ver. 2) драйвер есть для всех версий Windows, в том числе для Windows 10. Для первой аппаратной версии (ver. 1) драйверов для TL-WN722N под Windows 10, нет. Но, как я уже писал выше, у меня все заработало автоматически. В интернете так же пишут, что подходят драйвера от Windows 8.1, или с диска.
Если аппаратная версия там не указана, то это V1.
В комплекте идет диск с драйверами и утилитой. Можно установить все оттуда. Просто запустите диск и следуйте инструкциям.
Чтобы скачать драйвер, переходим по ссылке http://www.tp-linkru.com/download/TL-WN722N_V1.html, выбираем свою аппаратную версию, переходим на вкладку «Драйвер» и загружаем первый в списке файл для Windows.
Установка:
- Для аппаратной версии V2 драйвер идет в виде .exe файла. Просто запускаем файл Setup.exe и устанавливаем.
- Для V1, в архиве находятся папки с файлами для разных версий Windows. В таком случае, нужно зайти в диспетчер устройств, на вкладку «Сетевые адаптеры», нажать правой кнопкой на адаптер и выбрать «Обновить драйвер».
Дальше выбираем пункт «Выполнить поиск драйверов на этом компьютере».
Указываем папку с драйвером для нашей версии Windows и нажимаем «Далее».
Все должно быть установлено, и TP-Link TL-WN722N начнет работать.
Windows 10 и адаптер аппаратной версии V1
Если автоматически все не установилось, то можно попробовать установить драйвер с диска, или от Windows 8.1. Вот так:
- Скачайте архив с драйверами для версии V1.
- Извлеките папки из архива.
- Зайдите в папку «Windows 8.1 64bit» (или 32bit) , нажмите правой кнопкой на файл athuwbx.inf и выберите «Установить».
Возможно, после этого понадобится перезагрузить компьютер.
Или используйте способ описанный выше.
Возможные проблемы и решения
Рассмотрим самые популярные проблемы, с которыми пользователи сталкиваются чаще всего.
- Компьютер не видит TP-Link TL-WN722N. Если вы подключили адаптер в USB-порт компьютера, и Wi-Fi не появился, то скорее всего нужно просто установить драйвера. Я писал об этом выше. Зайдите в диспетчер устройств и проверьте. Если же компьютер вообще никак не реагирует на подключение адаптера, в диспетчере устройств ничего не появляется, то попробуйте подключить его в другой USB-порт. Не используйте USB удлинитель. Проверьте на другом компьютере, или ноутбуке.
- Если TL-WN722N не видит Wi-Fi сети. Нет доступных подключений. Самая популярная проблема. Вроде все работает, но не отображается список доступных для подключении беспроводных сетей. Но другие устройства видят доступные сети. Чаще всего, это происходит из-за отключенной службы автонастройки WLAN в Windows. Нужно проверить, и если она отключена, то запустить ее.
В статье Служба автонастройки WLAN. Что это, и как включить в Window я писал об этом более подробно. Так же убедитесь, что в том месте, где установлен адаптер, есть сигнал беспроводной сети. Проверьте, хорошо ли прикручена антенна.
- Низкая скорость, обрывы соединения. Первым делом запретите отключение Wi-Fi адаптера для экономии энергии. Как это сделать – писал здесь. Переустановите драйвер. Попробуйте установить с диска. Если у вас Windows 10, то попробуйте решения из статьи: отключается Wi-Fi в Windows 10.
Если вы столкнулись с какими-то другими проблемами, то напишите о них в комментариях. Особенно, если знаете решения 🙂
TL-WN722N как точка доступа (раздаем Wi-Fi)
Через адаптер TP-Link TL-WN722N можно раздавать Wi-Fi с компьютера, предоставив общий доступ к интернету для других устройство. Настроить точку доступа можно через фирменную утилиту TP-Link. Достаточно включить режим «SoftAP» и задать необходимые параметры (имя сети, пароль) .
Но я рекомендую настраивать раздачу Wi-Fi средствами Windows по моим инструкциям. Можно использовать это руководство: как раздать интернет через Wi-Fi адаптер на ПК с Windows 10.
Или более подробные инструкции:
Там все очень подробно расписано и показано. У вас все получится!
Все вопросы, дополнения, замечания, «Спасибо» оставляйте в комментариях. Деньги переводите на карточку 🙂 Всего хорошего!
Источник


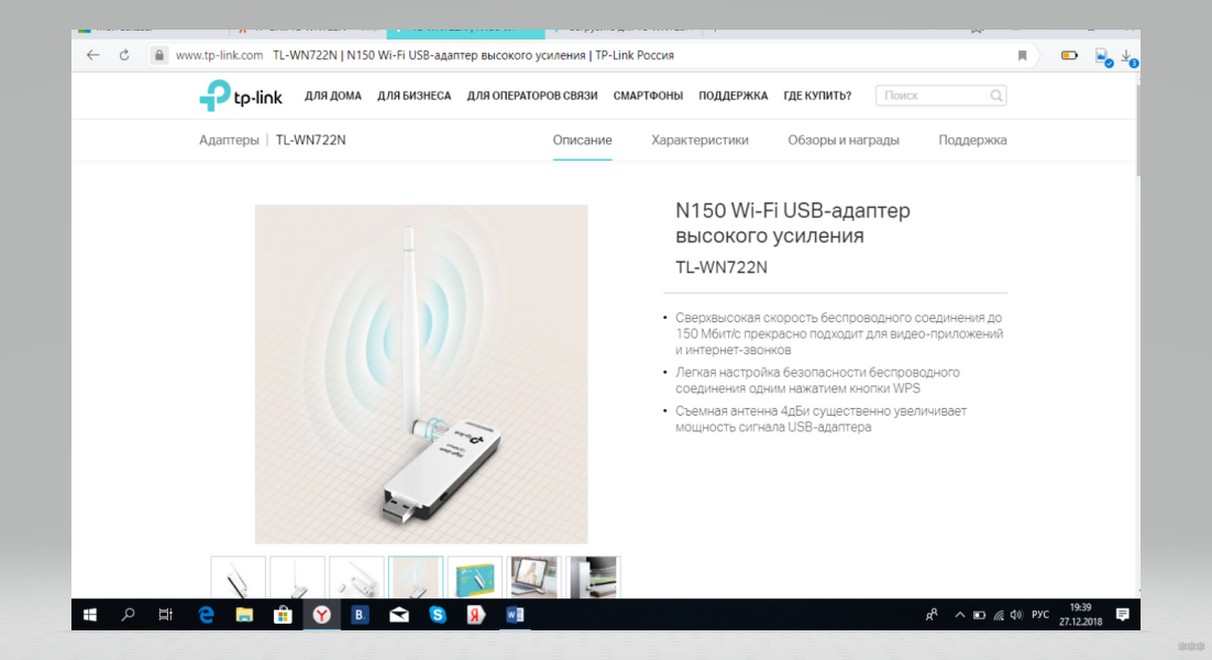
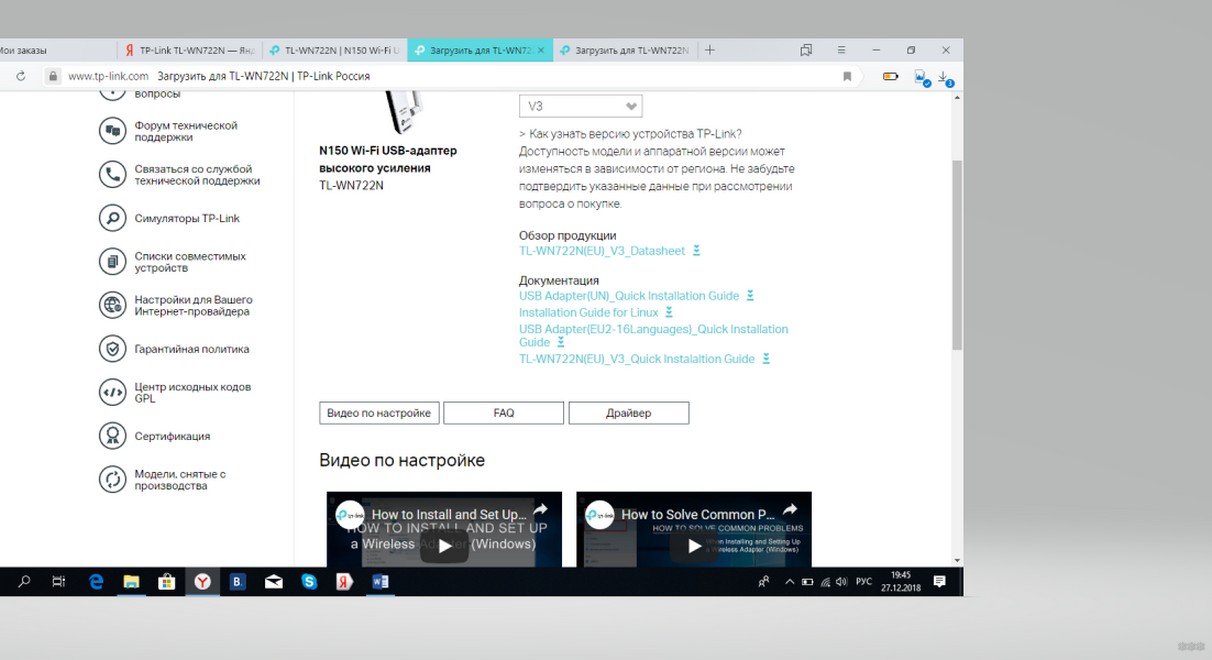
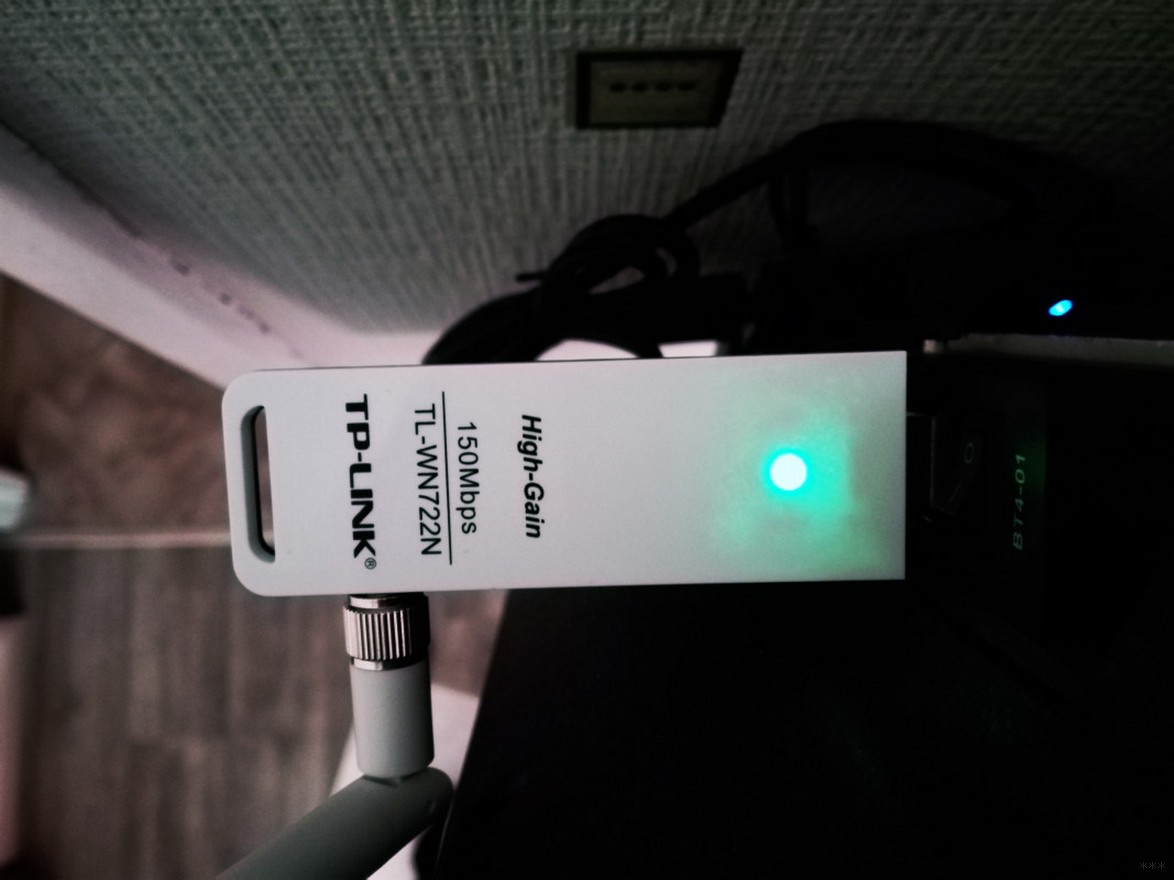

































 Дальше выбираем пункт «Выполнить поиск драйверов на этом компьютере».
Дальше выбираем пункт «Выполнить поиск драйверов на этом компьютере».  Указываем папку с драйвером для нашей версии Windows и нажимаем «Далее».
Указываем папку с драйвером для нашей версии Windows и нажимаем «Далее».  Все должно быть установлено, и TP-Link TL-WN722N начнет работать.
Все должно быть установлено, и TP-Link TL-WN722N начнет работать. Возможно, после этого понадобится перезагрузить компьютер.
Возможно, после этого понадобится перезагрузить компьютер. В статье Служба автонастройки WLAN. Что это, и как включить в Window я писал об этом более подробно. Так же убедитесь, что в том месте, где установлен адаптер, есть сигнал беспроводной сети. Проверьте, хорошо ли прикручена антенна.
В статье Служба автонастройки WLAN. Что это, и как включить в Window я писал об этом более подробно. Так же убедитесь, что в том месте, где установлен адаптер, есть сигнал беспроводной сети. Проверьте, хорошо ли прикручена антенна.


