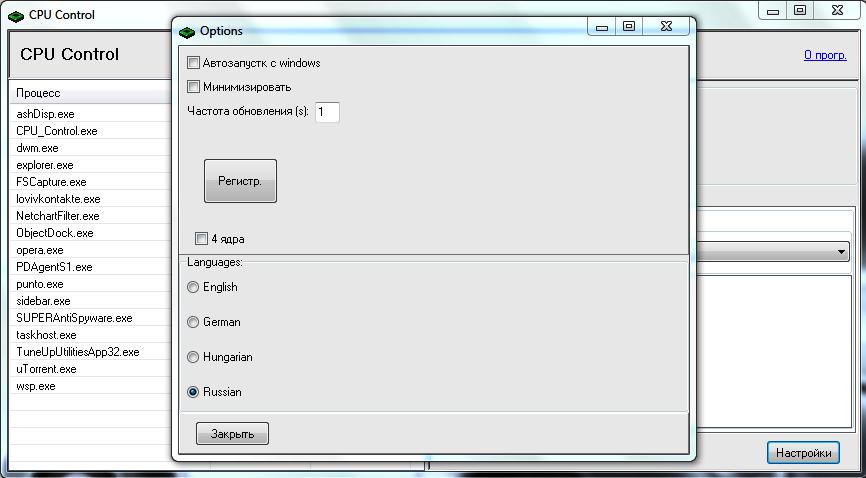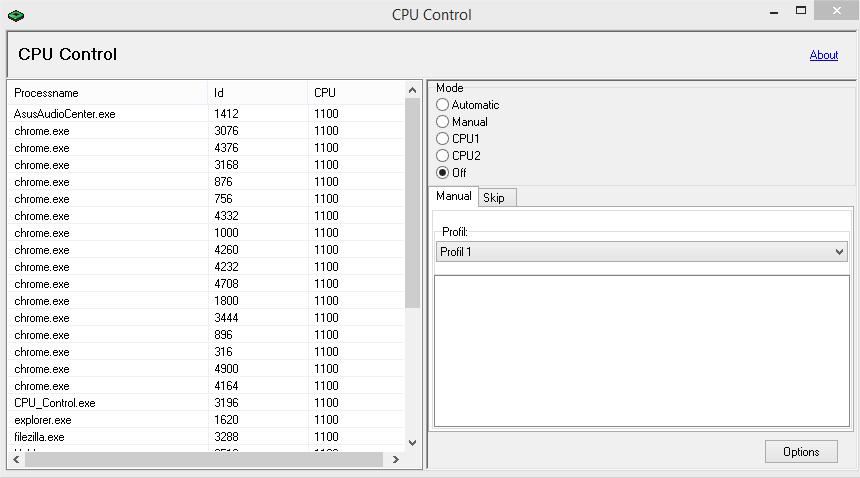- Утилита CPU Control: оптимизируем работу процессора
- Что такое CPU Control и как пользоваться программой?
- Для чего нужен CPU Control
- Как работает CPU Control
- Установка программы
- Настройка CPU Control
- Использование программы
- Заключение
- Цпу контроль как настроить
- Counter-Strike: Global Offensive
- Как ускорить процессор, а точнее Windows под него — CPU Control
- Как ускорить процессор (компьютер) — теория
- ⇡#2560 × 1440
- Как ускорить процессор — вводная, скачиваем CPU Control
- Преимущества
- Настройка CPU Control, чтобы еще сильнее ускорить процессор
- ⇡#3840 × 2160
- Как посмотреть результаты ускорения и вообще изменения
- ⇡#Участники тестирования
- Стандартные средства ОС Windows 10
Утилита CPU Control: оптимизируем работу процессора
В данной публикации пойдет речь об одном популярном инструменте оптимизации работы многоядерных процессоров — бесплатной программе CPU Control. Детище немецкого разработчика Маттиаса Коча (Matthias Koch), русифицированная утилита CPU Control будет особенно интересна начинающим компьютерным пользователям из-за наличия многопрофильного авторежима оптимизации, но обо всем — по порядку.
«Зачем это надо?»
По мнению автора, данным сторонним инструментом оптимизации ЦП следует воспользоваться по двум причинам.
- Некоторые приложения не поддерживают многоядерный режим, поэтому для корректной работы необходимо вручную выделить им «отдельное» процессорное ядро. Другой проблемный вариант — материнская плата асинхронно инициализирует ядра. В обоих случаях требуется оперативное вмешательство пользователя.
- По умолчанию, ОС Windows присваивает всем запускаемым процессам равный приоритет в пользовании процессорных мощностей. Что не совсем правильно в случае запуска ресурсоемких приложений, например, когда вашему любимому «Call of Duty» «мешает» антивирус вкупе с дюжиной другого «второстепенного» софта. CPU Control поможет пропорционально разнести процессы по ядрам, что напрямую скажется на общей производительности системы.
Примечание: Утилита поддерживает двух- и четырехъядерные процессоры, но, по отзывам, корректно работает и на 6-8 ядрах.
Оптимизируем
1. Скачав приложение, приступим к его инсталляции на компьютер. Никаких «хитростей» в установке нет, поэтому просто последовательно жмем «Next» («Далее»). Кстати, программа не «сорит» в реестре, т.е. портативна и носима на съемных носителях.
2. После запуска первым делом кликаем на «Options» («Опции») и русифицируем CPU Control через «Languages» («Языки») > «Russian». Далее ставим галочки напротив «Автозапуск с Windows», «Минимизировать» и «4 ядра» (для четырех и более ядер). Понятно, что если ЦП двухъядерный, активировать «4 ядра» без надобности.
3. Закрыв «Опции», в главном окне приложения видим 5 режимов контроля работы ЦП: «Авто», «Ручной», «CPU1» (все процессы выполняются на 1-м ядре), «CPU2» (все процессы выполняются на 2-м ядре) и «Отключено» (без оптимизации). Последние три режима нам не интересны, поэтому сосредоточимся на первых двух.
Для начинающих пользователей рекомендую просто выбрать режим «Авто» и, закрыв окно, проверить для будущих загрузок Windows, чтобы CPU Control был в списке автозагружаемых приложений. Это легко сделать, например, через Revo Uninstaller любой версии, в панели меню «Инструменты» > «Менеджер автозапуска» (при необходимости добавить приложение кликаем, соответственно, на кнопку «Добавить»).
4. Для любителей «покопаться» эта простенькая утилита дает шанс «развернуться»: в авторежиме имеется 9 базовых профилей-вариаций распределения процессов по ядрам. При наличии времени и открытом на вкладке «Быстродействие» диспетчере задач (Ctrl + Alt + Del), для мониторинга результатов, можно выбрать оптимальный профиль под свою систему.
5. Самые «продвинутые» пользователи, желающие добиться максимальных результатов в деле повышения производительности системы данным способом, наверняка заинтересуются режимом «Ручной». В этом режиме Вы самостоятельно распределяете процессы по ядрам или группам ядер. Все просто: выделяете процесс(ы) и через правую клавишу мыши «вешаете» на нужное ядро или комбинацию ядер. Например, при выборе «CPU1» процесс будет «висеть» на первом ядре, при выборе «CPU3+4» — на третьем и четвертом ядрах и т.д.
Вот хороший вариант ранжирования для 4-ядерного ПК: системные процессы оставьте 1-му ядру, самые ресурсоемкие приложения (типа Photoshop) «распылите» между всеми ядрами, а «середнячков» типа антивирусного сканера отдайте в руки комбинации на 2 ядра, скажем, «CPU3+4». «Диспетчер задач Windows» поможет сделать правильный выбор. Для удобства мониторинга, при открытой в диспетчере вкладке «Быстродействие», проверьте, чтобы была активирована функция «По графику на каждый ЦП» (см. «Вид» > «Загрузка ЦП» > искомое «По графику на каждый ЦП»).
Источник
Что такое CPU Control и как пользоваться программой?
Операционная система от компании «Майкрософт» всем хороша: поддерживает огромное количество «железа» (правда, не «из коробки»), дает возможность поиграть, заточена под работу с профессиональными продуктами, грамотно распределяет звуковые потоки на несколько устройств и так далее. Но есть в ней и минусы. Глючность и слишком высокую цену для такого продукта мы в расчет брать не будем. Самой большой проблемой «Виндовс» является то, что она не умеет адекватно распределять мощность центрального процессора. В итоге те программы, которые нужны, работают очень медленно. В то время как какой-нибудь прожорливый «Хром» в фоне отъедает львиную часть ресурсов. Пора положить этому конец. И поможет в этом программа CPU Control. Как пользоваться этой утилитой? Об этом и поговорим.
Для чего нужен CPU Control
Итак, представьте себе ситуацию: вы вознамерились поиграть в любимый World of Tanks, как вдруг замечаете, что игра безбожно глючит и тормозит. Вы открываете диспетчер задач, перемещаетесь на вкладку расхода ресурсов ПК и видите жуткую картину. Какой-то ненужный антивирус вкупе с не менее ненужным драйвером «Блютуз» отнимают почти весь ресурс процессора. И что делать теперь? Как заставить систему выделять ресурсы на то, что приоритетно в данный момент? Вот тут-то и поможет CPU Control. Как пользоваться данной программой, мы рассмотрим чуть позже. А пока попытаемся понять, что она делает такого с системой, что та сразу начинает работать весьма шустро.
Как работает CPU Control
По сути, эта программа заставляет операционную систему забыть о своих «заморочках» и выделять большее количество ресурсов тому приложению, которое активно в данный момент, не обращая внимания на то, сколько оперативной памяти или мощности процессора требуют программы в фоне. Такая принудительная расстановка приоритетов частенько необходима старушке «Виндовс». Ибо она забывает о том, что должно работать быстрее, а что медленнее. У программы множество настроек. Ее можно даже использовать для принудительного запуска на ПК с многоядерными процессорами тех приложений, которые работают только с одноядерными ЦП. Итак, как правильно пользоваться CPU Control? Начнем с установки.
Установка программы
Предположим, что вы уже скачали программу с официального сайта. Установка до смешного проста. После запуска файла .ЕХЕ вам предложат выбрать путь установки. Его оставляем неизменным. Теперь требуется всего лишь нажимать на кнопку «Далее» (Next). После завершения процесса установки программу можно будет найти в списке установленных программ. Самое ценное в этой утилите то, что она является портативной. То есть ее запросто можно будет потом скинуть на флешку и запустить на другой машине. Теперь рассмотрим вопрос о том, как настроить CPU Control. Сложного в этом ничего нет. Нужно только понять основной принцип работы. А дальше все пойдет как по маслу. В некоторых случаях программу даже не нужно устанавливать. Достаточно всего лишь скачать архив и распаковать его в любую папку.
Настройка CPU Control
По умолчанию интерфейс программы на английском языке. Первым делом нужно русифицировать утилиту. Сделать это очень просто. Нужно пойти в пункт «Options», выбрать подпункт «Languages» и установить в качестве главного языка «Russian». После русификации можно приступать к первичной настройке приложения. Нужно выставить галочку на пункте «Запускать вместе с Windows» и выбрать пункт «Минимизировать» (если вы хотите, чтобы программа запускалась в фоне). Далее требуется выбрать количество ядер, которое имеет ваш центральный процессор. Все это — на одной странице настроек в главном окне. Естественно, если у вас двухъядерный ЦП, то нет смысла выставлять четыре ядра. Ничего хорошего в итоге не получится. Рассмотрим далее особенности CPU Control. Как пользоваться утилитой?
Использование программы
Итак, как правильно пользоваться программой CPU Control? Новичкам рекомендуется использовать автоматический режим. Он включается очень просто. Нужно просто отметить пункт «Авто» в главном окне приложения. Тогда программа начнет сама решать, как правильно распределить процессы по ядрам и какому из них отдать приоритет. Первое время система может подтормаживать. Но потом приложение «освоится», и работать все будет так, как положено. Для тех, кто понимает, что делает, есть специальный режим ручной настройки. Он позволяет раскинуть каждый процесс на любое ядро. Конечно, использовать ручной способ куда лучше. Но это подходит только продвинутым пользователям. Ибо по незнанию можно убить систему окончательно.
Продолжим тему о CPU Control. Как пользоваться в WoT этим продуктом? «Танки» традиционно должны использовать как минимум два ядра процессора. Поэтому схема такая. Запускаем игру, сворачиваем ее и щелкаем процесс в программе. Затем выделяем игрушке два первых ядра, а на остальные два (если процессор четырехъядерный) нужно распределить остальные процессы. Осталось перезапустить игру. Вы сразу заметите, насколько вырастет производительность ваших любимых «Танков». Но есть еще одна особенность при использовании CPU Control. Как пользоваться ею на компьютерах с новыми процессорами? Беда в том, что утилита может не поддерживать свежие ЦП. Здесь уже ничего не получится сделать. Придется искать альтернативы приложению.
Заключение
Итак, мы рассмотрели, что представляет собой программа CPU Control. Как пользоваться, тоже уже знаем. Нужно только отметить, что использование этой утилиты способно добавить производительности даже самому старому компьютеру. Причем быстродействие увеличится в несколько раз. Нужно только правильно настроить программный продукт и выбрать нужный режим. А еще лучше — изучить «матчасть» и настроить распределение ресурсов центрального процессора вручную. Тогда можно будет добиться наибольшей производительности
Источник
Цпу контроль как настроить
Counter-Strike: Global Offensive
| 558 | уникальных посетителей |
| 11 | добавили в избранное |
Многопото́чность — свойство платформы (например, операционной системы, виртуальной машины и т. д.) или приложения, состоящее в том, что процесс, порождённый в операционной системе, может состоять из нескольких потоков, выполняющихся «параллельно», то есть без предписанного порядка во времени. При выполнении некоторых задач такое разделение может достичь более эффективного использования ресурсов вычислительной машины.
На деле не все программы, игры и.т.д хорошо оптимизированы чтобы задействовать все мощности процессора. Яркий тому пример игры от Valve, которые сильно зависят от процессора и количества ядер.
Но ведь в настройках игры есть такой параметр как «многоядерная обработка», разве она не делает всё что необходимо?
Ответ: «Да и Нет» На практике действительно задействуются не одно ядро процессора, но выглядит это примерно так.
Игра нагружает одно ядро по полной программе, а остальные ядра «помогают» в некоторых ситуациях с максимальной нагрузкой до 20%.
В этом руководстве мы настроим и рассмотрим работу программы на примере CSGO
Прежде всего скачайте и установите саму программу, не имеет значение куда её ставить.
https://y a d i . sk/d/Ie8KNlLr3Yw9ay (убрать пробелы)
Сам вид программы до ужаса простой и понятный.
1 — список запущенных программ (правый столбец показывает количество задействованых ядер на программе 1 — ядро зайдействовано, 0 — нет, 1111 — 4 ядра)
2 — список настроенных программ, изначально все программы автоматически работают на ВСЕХ доступных ядрах, тонкая настройка под каждую программу поможет разгрузить ваш процессор
3 — ручная настройка должна быть выставлена ОБЯЗАТЕЛЬНО
В настройках программы выставляем галочки как на скриншоте.
Если у вас не 4 ядра, просто уберите галочку. К большому сожалению поддержку программы прекратили в 2010 году и она работает максимально на 4 ядрах.
1 — находим процесс в списке (в данном случае CSGO, запущенная и свёрнутая)
2 — ПКМ по процессу — Add to CPU list
3 — выбираем количество ядер которые хотим задействовать (4 в примере)
4 — нажимаем на 1+2+3+4
5 — видим в списке справа нашу программу, всё отлично
6 — СВЕРНУТЬ А НЕ ЗАКРЫТЬ
7 — правильно выполнили пункт 6, программа свёрнута.
Игра CSGO была настроена на 4 ядра. Остается только протестировать.
Источник
Как ускорить процессор, а точнее Windows под него — CPU Control
Как ускорить процессор (компьютер) — теория
Уже давненько я столкнулся с интересной программой, которая позволяет управлять приоритетом использования ядер процессоров, т.е. фактически распределять нагрузку на то или иное ядро. О ней и пойдет речь в этой небольшой статье.
Вообще говоря, процессор является одним из ключевых, если не самых главных, компонентов, отвечающих за производительность в системе, посему имеет смысл корректно и правильно использовать его возможности.
Глобально, в этом направлении, с точки зрения программной оптимизации есть два пути:
- В случае с многоядерными процессорами, — это распределение нагрузки по ядрам. Дело здесь в том, что изначально не все процессы могут использовать адекватно все ядра в системе (т.е нет поддержки многоядерности) или корректно занимать те из них, что не заняты обсчетом других приложений и нужд, а посему имеет смысл вручную (или автоматически) разносить приложения на отдельные ядра или группы ядер, для корректного распределения нагрузки и/или ушустрения работы;
- В случае со всеми процессорами, т.е одноядерными в том числе, — это работа с приоритетами системы. Дело в том, что по умолчанию Windows присваивает всем запускаемым процессам нормальный приоритет, что ставит приложения в равные условия в плане получения процессорных мощностей;
- Однако, согласитесь, что, скажем, 3D игра и обычный блокнот, – это немного разные приложения и, очевидно, что игре нужно больше ресурсов процессора в реальном времени, т.к находясь в трехмерном приложении Вы вряд ли взаимодействуете с этим самым блокнотом и он Вам не нужен до поры до времени (да особых мощностей процессора блокноту почти не надо, – там той программы то.. раз два и нету). Отсюда, вроде как логично вытекает, что приоритеты у разных приложений должны быть разные (особенно во времена многоядерности то), но на практике это далеко от реальности.
И в том и в другом случае, решить проблему с тем как ускорить процессор (вздохнул), а точнее компьютер и Windows, собственно, помогут программы для того предназначенные.
Про приоретизацию я уже немного говорил в соответствующей статье, а про распределение речь пойдет ниже.










⇡#2560 × 1440
Минимальные требования Control к производительности GPU при разрешении 1440p и низких настройках детализации примерно совпадают с тем, что нужно для игры в 1080p и максимального качества картинки — Radeon RX 570 или GeForce GTX 1650, а из видеокарт прошлых поколений — Radeon R9 380X, GeForce GTX 970 или GTX 1060 с 3 Гбайт RAM. Однако для того, чтобы гарантировать устойчивые 60 FPS, необходимо значительно более мощное железо — на уровне GTX 1660 Ti, GTX 1070 или Radeon RX Vega 56. Для флагманов трехлетней давности — GeForce GTX 980 Ti и Radeon R9 Fury X — на этом тесте возможность показать былую силу заканчивается: любые более требовательные комбинации разрешения экрана и графических опций опускают среднюю кадровую частоту ниже комфортной отметки.
При среднем качестве изображения современные недорогие ускорители (GeForce GTX 1660 и Radeon RX 570) прикованы к диапазону быстродействия от 30 до 60 FPS вместе с двумя удачными старыми моделями — Radeon R9 390X и GeForce GTX 980. На отметке в 60 FPS и выше требования Control резко возрастают до уровня и по сей день весьма производительных устройств GeForce GTX 1080 Ti и Radeon RX Vega 64. Свежие модели обоих производителей — GeForce RTX 2060 SUPER и Radeon RX 5700 — также отлично чувствуют себя в таком режиме, как и положено устройствам, официально предназначенным для игр в 1440p.
Быстродействие Control при высоких настройках качество должно стать сигналом к апгрейду для обладателей Radeon R9 Fury и GeForce GTX 980 Ti — 60 FPS этим видеокартам не видать, но хотя бы 30 есть. Похожих результатов достигли и ускорители поновее — Radeon RX Vega 56, GeForce GTX 1070 Ti и GTX 1660. Среди актуальных предложений AMD ближе всего к заветным 60 FPS подошел Radeon VII. Покупателям Radeon RX 5700 и Radeon RX 5700 XT уже придется делать выбор между качеством картинки и комфортной частотой смены кадров. Все позиции на графике выше отметки 60 FPS окрашены в зеленый цвет, и начинается эта зеленая полоса с GeForce RTX 2070 SUPER.
Как ускорить процессор — вводная, скачиваем CPU Control
Что это за распределение нагрузки и как оно выглядит? Говоря простым языком, можно вручную, запустив программку, повесить все системные службы на просчитывание первым ядром, антивирус и фаерволл вторым, браузер и аську третьим и тд и тп.
Подобные манипуляции, бывает повышают производительность системы за счет более адекватного использования процессорных ядер, т.е. в некотором смысле получается мы можем ускорить процессор, т.е получается этакая расширенная насильная поддержка многоядерности.
В этом нам поможет такая программа, как CPU Control. К сожалению, оная несколько устарела и может поддерживать не все процессоры, но для решений 2-4 ядра подойдет вполне. С более многоядреными версиями не факт.
Так же, что печально, но хочется отметить, что имеется поддержка не всех версий процессоров, что, опять же, связано с давностью обновления программы, но, думаю, не мешает всё таки некоторым поэкспериментировать.
Собственно, программа полностью бесплатна, поддерживает русский язык, не требует установки (можно тягать на флешке) и предельно проста в управлении. Владельцам одноядерных процессоров вряд ли принесет какую-то пользу, если только одноядерный процессор не имеет в себе функцию разбиения физического ядра на два логических.
Скачать можно прямо с моего сайта, а именно отсюда. Установка не требуется, просто распакуйте программу.
Преимущества
Достаточно скачать CPU-Control бесплатно для Windows 10, 8, 7 (32-bit и 64-bit), для того чтобы приобрести утилиту, что различается устойчивой деятельный в многоядерных концепциях. Таким образом, тут возможно подобрать порядок, вследствие который все без исключения проблемы станут запускаться посредством конкретное основа. В механическом порядке с целью любого новейшего хода избирается поочередно в таком случае единственный микропроцессор, в таком случае иной.
Если ведь вам предпочли ручной режим, в таком случае для вас будет необходимо лично проставлять, которые движения станут запускаться каковым процессором.
Для прежних дополнений возможно установить пуск в CPU 1. Имеется кроме того вероятность активизировать пуск в CPU 2. И, в конечном итоге, существует деактивированный порядок, присутствие коем все без исключения функционирует согласно умолчанию.
Настройка CPU Control, чтобы еще сильнее ускорить процессор
Дальше есть несколько путей, а именно:
- Ручной, т.е когда мы задаем для каждого процесса всё сами, т.е на каком ядре/ах он будет, что называется обрабатываться;
- Авто, т.е, когда программа сама назначает распределение по ядрам, чтобы ускорить наш процессор;
- CPU1, т.е, когда приоритет отдается первому ядру;
- CPU2, т.е, когда приоритет отдается второму ядру;
- И тд.
Последние два нас не интересуют, ибо идея передачи нагрузки куда-то в одно место мне не ясна. Мы как-никак занимаемся оптимизацией, а не наоборот :). Поэтому будем работать с первыми двумя.
Для начала пару слов про «Авто». Это довольно удобный режим, когда нет особого желания заморачиваться с тонкой настройкой или знаний на эту самую настройку не хватает. Посему можно выбрать этот режим и один из 9 профилей для него, которые, на базе неких правил, распределяют приложения по ядрам.
Так можно получить неплохой прирост производительности без особых заморочек, особенно, если некоторое время повыбирать правильный профиль под Вашу текущую систему.
Второй вариант, как уже говорилось,- это режим «Ручной». Он более сложен, т.к требует определенного понимания концепции работы системы, приложений и тп.
Перейдя в этот режим, Вы сможете сами распределять процессы по ядрам или группам ядер. Делается это путем выделения одного или нескольких процессов и последующим нажатием правой кнопки мышки. Здесь собственно, CPU и его номер — это номер ядра.
Т.е. если Вы хотите ускорить процессор и повесить процесс на 4-ое ядро, то выбираете CPU4, если на 1-ое и 3-тье, то CPU 1+3, и тд. Думаю, что идея ясна. Теперь о том как лучше распределять.
Глобально, имеет смысл растаскивать процессы на группы, а ресурсоёмким приложением выделять все ядра сразу. Т.е, например, фаерволл и антивирус отдать на попечение 3+4 ядер, системные мелкие процессы, а так же небольшие программы, вроде аськи, Punto Switcher и прочую шушеру на 1-ое, игры-фотошоп-прочее-тяжелое на 1+2+3+4.
Либо, как вариант, попробовать всё повесить на все и посмотреть, что будет.
⇡#3840 × 2160
Даже при низких настройках качества графики в режиме 4К есть только три видеокарты, способные обеспечить частоту смены кадров на уровне 60 FPS и выше, — это обе версии GeForce RTX 2080 и RTX 2080 Ti. Тем не менее довольно много устройств вписалось в промежуток между 30 и 60 FPS, а GeForce RTX 2070 SUPER и Radeon VII всего лишь на несколько кадров в секунду отстали от RTX 2080. Граница минимально приемлемого быстродействия пролегает через GeForce GTX 1660 Ti, GeForce GTX 1070 Ti и Radeon RX Vega 56. Из старых видеокарт похожих — и неожиданно высоких для своего возраста — результатов достиг Radeon R9 Fury X.
Средние настройки детализации требуют сделать один шаг выше в ряду устройств, пригодных для низких настроек, — от GeForce GTX 1070 Ti к GTX 1080 Ti, от Radeon RX Vega 56 к Vega 64 и от GeForce GTX 1660 Ti к RTX 2060 SUPER. А для того чтобы хотя бы подступить к отметке 60 FPS, необходим безальтернативный GeForce RTX 2080 Ti.
При высоких настройках качества только ускорители NVIDIA 20-го семейства, начиная с GeForce RTX 2070 SUPER худо-бедно выдерживают нагрузку в Control на 4К-экране, но даже RTX 2080 Ti теперь далек от 60 FPS.
Как посмотреть результаты ускорения и вообще изменения
Мониторить нагрузку на ядра можно в том же диспетчере задач.
Важно включить в нем мониторинг нагрузки на ядра, что делается по кнопке “Вид” — “Вывод времени ядра” и “Вид” — “Загрузка ЦП” — “По графику на каждый ЦП”.
В идеале таки делать всё это не в режиме простоя сразу после запуска компьютера, а в режиме загруженной системы, т.е при запущенных ресурсоёмких приложениях, вроде игр, фотошопов или что там у Вас кушает ресурсы.
К слову, вот на 4-х ядрах даже в автоматическом режиме прирост производительности значительно ощутим, зато на двух почему-то даже в ручную не всегда удается достигнуть мощи.
В общем и целом здесь огромное поле для экспериментов, которое Вам, надеюсь, будет изучить, ибо у каждого своя система, набор программ и всё такое прочее. Поле, кстати, минное, ибо легко можно добиться обратного эффекта вместо оптимизации, но зато как интересно поковыряться :).
Попробуйте использовать разные профили в авторежиме или ручную настройку, дабы добиться максимальной производительности на Вашем компьютере.
⇡#Участники тестирования
- AMD Radeon RX 5700 XT (2010/14000 МГц, 8 Гбайт);
- AMD Radeon RX 5700 (1750/14000 МГц, 8 Гбайт);
- AMD Radeon VII (1800/2000 МГц, 16 Гбайт);
- AMD Radeon RX Vega 64 LC (1677/1890 МГц, 8 Гбайт);
- AMD Radeon RX Vega 64 (1546/1890 МГц, 8 Гбайт);
- AMD Radeon RX Vega 56 (1471/1600 МГц, 8 Гбайт);
- AMD Radeon RX 590 (1545/8000 МГц, 8 Гбайт);
- AMD Radeon RX 580 (1340/8000 МГц, 8 Гбайт);
- AMD Radeon RX 570 (1244/7000 МГц, 8 Гбайт);
- AMD Radeon RX 560 16 CU (1275/7000 МГц, 4 Гбайт);
- AMD Radeon RX 560 14 CU (1175/7000 МГц, 4 Гбайт);
- AMD Radeon R9 Fury X (1050/1000 МГц, 4 Гбайт);
- AMD Radeon R9 Fury (1000/1000 МГц, 4 Гбайт);
- AMD Radeon R9 390X (1050/6000 МГц, 8 Гбайт);
- AMD Radeon R9 380X (970/5700 МГц, 4 Гбайт);
- AMD Radeon R9 370X (1000/5600 МГц, 2 Гбайт);
- NVIDIA GeForce RTX 2080 Ti Founders Edition (1350/14000 МГц, 11 Гбайт);
- NVIDIA GeForce RTX 2080 SUPER (1650/15500 МГц, 8 Гбайт);
- NVIDIA GeForce GTX 2080 Founders Edition (1515/14000 МГц, 8 Гбайт);
- NVIDIA GeForce RTX 2070 SUPER (1605/14000 МГц, 8 Гбайт);
- NVIDIA GeForce RTX 2070 Founders Edition (1410/14000 МГц, 8 Гбайт);
- NVIDIA GeForce RTX 2060 SUPER Founders Edition (1470/14000 МГц, 8 Гбайт);
- NVIDIA GeForce RTX 2060 Founders Edition (1365/14000 МГц, 6 Гбайт);
- NVIDIA GeForce GTX 1660 Ti (6 Гбайт);
- NVIDIA GeForce GTX 1660 (6 Гбайт);
- NVIDIA GeForce GTX 1080 Ti (1480/11000 МГц, 11 Гбайт);
- NVIDIA GeForce GTX 1080 (1607/10000 МГц, 8 Гбайт);
- NVIDIA GeForce GTX 1070 Ti (1608/8008 МГц, 8 Гбайт);
- NVIDIA GeForce GTX 1070 (1506/8008 МГц, 8 Гбайт);
- NVIDIA GeForce GTX 1060 (1506/9000 МГц, 6 Гбайт);
- NVIDIA GeForce GTX 1050 Ti (1290/7008 МГц, 4 Гбайт);
- NVIDIA GeForce GTX 980 Ti (1000/7010 МГц, 6 Гбайт);
- NVIDIA GeForce GTX 980 (1126/7010 МГц, 4 Гбайт);
- NVIDIA GeForce GTX 970 (1050/7010 МГц, 4 Гбайт).
Прим.: В спецификациях графических карт Radeon RX Vega, Radeon RX 5000-й серии и Radeon VII в качестве высшей частоты (Boost Clock) AMD указывает не максимально допустимую при штатных настройках, как было в предыдущих поколениях архитектуры GCN, а верхнюю границу диапазона, в котором GPU работает при типичной нагрузке. Но, поскольку утилиты для монтиторинга и разгона, включая фирменный WattMan, игнорируют Boost Clock и по-прежнему показывают предельную частоту, в списке устройств и на диаграммах указана именно она.
Стандартные средства ОС Windows 10
- Наведите курсор мыши на кнопку «Пуск» в левом нижнем углу экрана, щелкните правой кнопкой мыши и выберите «Параметры».
- Зайдите в категорию «Система».
- Откройте подкатегорию «О системе». Появится страница с информацией, где также будут указаны названия и частоты каждого из ядер.
Чтобы найти более подробную информацию обо всех устройствах, нужно открыть «Диспетчер устройств» (DEVMGMT.MSC).
Разверните ветку «Процессоры» и изучите графики (для четырехъядерного процессора их должно быть четыре и т. д.). Наведите курсор на любую строку, щелкните ПКМ и выберите опцию «Свойства». Здесь и будет вся необходимая информация о процессоре.
Источник