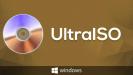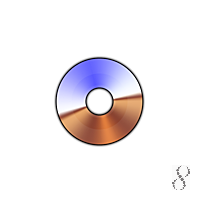- UltraISO не найден виртуальный привод
- Причина появления ошибок и их решение
- Проблема с установкой виртуального привода
- Что важно знать
- Ошибка «Виртуальный привод не найден» в UltraISO: причины и способы устранения
- Причины
- Способ № 1 – правильный запуск программы
- Способ № 2 – проверка правильности настроек
- Способ № 3 – отключение физического привода
- Способ № 4 – переустановка программы
- Как записать образ на флешку в UltraISO
- Исправить ошибки с UltraISO.exe (как скачать и исправить)
- Обзор файла
- Что такое сообщения об ошибках UltraISO.exe?
- UltraISO.exe — ошибки выполнения
- Как исправить ошибки UltraISO.exe — 3-шаговое руководство (время выполнения:
- Шаг 1. Восстановите компьютер до последней точки восстановления, «моментального снимка» или образа резервной копии, которые предшествуют появлению ошибки.
- Шаг 2. Если вы недавно установили приложение UltraISO Premium (или схожее программное обеспечение), удалите его, затем попробуйте переустановить UltraISO Premium.
- Шаг 3. Выполните обновление Windows.
- Если эти шаги не принесут результата: скачайте и замените файл UltraISO.exe (внимание: для опытных пользователей)
UltraISO не найден виртуальный привод
Программа UltraISO создает виртуальный привод. Понятный интерфейс делает взаимодействие легким и доступным. Возникновение ошибок связано с работой неактивных кнопок или невозможностью монтировать образ. Оповещение «виртуальный cddvd привод не найден» имеет решение. Программа Ультра Исо создает виртуальный дисковод для эмуляции физического устройства, служащего для открытия CD или DVD дисков. Поэтому ОС воспринимает виртуальный диск как привод. Появляется вариант работы с образами без записи на оптический диск. Ошибки и некорректная работа приложения ведет к неправильной записи или отсутствию такой возможности.
Причина появления ошибок и их решение
Для устранения важна причина появления системного оповещения. Ошибка появляется, если пользователь не создает привод в программе. Портативные версии требуют дополнительного создания в настройках. Для устранения пользователь следует алгоритму:
1. Запускает UltraISO от имени администратора.
2. Перейти в раздел настроек.
3. Найти вкладку виртуального привода.
4. Сохранение настроек.
Проблема с установкой виртуального привода
Если указанный алгоритм не устраняет проблему, то проблема в программе или обнаружен конфликт в системе. Пользователь должен выполнить установку:
- дополнительная установка Daemon Tools и проверка указанной инструкцией;
- переустановка UltraISO;
- использование пробной, а не «крякнутой» версии UltraISO;
- в Windows 10 предусматривается стандартное открытие файла через выпадающее контекстное меню мыши с вариантами «открыть» или «открыть с помощью»;
Что важно знать
Создание виртуального привода необходимо для монтирования ISO-образов и открытия их содержимого. В Windows 10 предусмотрена работа с виртуальными дисками без посторонних программ. Поэтому в свойствах проводника выбрать «открыть с помощью».
Если Ultraiso не видит флешку для записи, то проблема указывает на пользовательские ошибки или неполадки с картой памяти. Иногда система распознает накопитель с ошибками, но утилита этого сделать не может.

Изменение файловой системы устранит проблему.
Если указанные инструкции не дали желаемого результата, рекомендовано изменить букву диска через «панель управления» в разделе администрирования в настройках. Проблема будет решена любым из предложенных выше вариантов.
Источник
Ошибка «Виртуальный привод не найден» в UltraISO: причины и способы устранения
UltraISO – это программа, предназначенная для создания в системе виртуального привода для компакт-дисков. Он позволяет открывать файлы формата ISO (name.iso) и запускать с них игры, создавать флешки и диски для установки операционных систем. Эта статья расскажет об ошибке в UltraISO «Виртуальный привод не найден», и что делать для ее устранения.
Причины
Причин, из-за которых возникает эта проблема, всего 4:
- Ограниченность прав пользователя.
- Неправильные настройки программы.
- Конфликт программы с аппаратным обеспечением.
- Некорректная установка программы.
Способов устранения ошибки «Виртуальный CD\DVD привод не найден» в UltraISO, как и их причин, тоже 4.
Способ № 1 – правильный запуск программы
С этой проблемой чаще всего сталкиваются пользователи Windows версий 7, 8 и 10, так как в них присутствует «защита от дурака» под официальным названием «Контроль учетных записей «. Поэтому любую программу, которой требуется доступ к системным файлам для работы, нужно запускать от имени администратора. Алгоритм настройки правильного запуска следующий:
- Правой кнопкой мыши кликнуть на ярлыке программы и в раскрывшемся меню щелкнуть на строке «Свойства».
- Переключиться в диалоговом окне на вкладку «Совместимость» и последнем субблоке поставить галочку около «Выполнять эту программу от имени администратора».
Чтобы навсегда избавиться от проблем, возникающих из-за необходимости запуска программ от имени администратора, нужно выполнить следующий алгоритм:
- В «Панели управления» перейти в раздел «Учетные записи пользователей».
- В центре нового окна нажать на строчку «Изменить параметры контроля».
- В следующем диалоговом окне передвинуть ползунок вниз.
- Нажать «Ок» для сохранения новой настройки.
После этого ошибка в UltraISO «Виртуальный привод не найден» обычно исчезает.
Способ № 2 – проверка правильности настроек
Иногда эта ошибка возникает из-за сбоя настроек или снятия галочки во время установки около строчки «Установить ISO CD\DVD эмулятор». Чтобы исправить ошибку в UltraISO «Виртуальный привод не найден» этим способом нужно:
- В строке меню последовательно выбрать пункты «Опции», «Настройки».
- В открывшемся окошке кликнуть на надписи «Виртуальный привод».
- В первом раскрывающемся списке выбрать значение «1».
- Нажать «Ок».
- Проверить работоспособность привода, открыв с его помощью образ.
На этом устранение ошибки «Виртуальный привод не найден» в UltraISO завершено.
Способ № 3 – отключение физического привода
При подключении дополнительных физических DVD-приводов иногда возникает конфликт с программами, подобными UltraISO, приводящий к неработоспособности последних. Чтобы заставить приложение снова работать, нужно программно отключить добавленный привод с помощью следующей последовательности действий:
- Щелкнуть ПКМ (правой кнопкой мыши) на иконке «Мой компьютер» и с помощью строки «Свойства» вызвать одноименное диалоговое окно. Далее вызов «Диспетчера устройств» зависит от установленной операционной системы. Windows ХР: «Оборудование» / «Диспетчер устройств». Остальные версии, включая Vista: кликнуть по одноименной надписи в левой части окна.
- В левой части нового окна раскрыть пункт «CD и DVD дисководы» и выделить любой из них.
- Вызвать контекстное меню и нажать нем «Отключить».
- Перезагрузить компьютер.
После окончания использования UltraISO необходимо аналогичным образом подключить физический дисковод снова.
Способ № 4 – переустановка программы
Если предыдущие способы устранения ошибки в UltraISO «Виртуальный привод не найден» не помогли, то нужно переустановить программу.
Для этого ее нужно удалить с помощью стандартного менеджера программ в «Панели управления» или стороннего приложения для полного удаления программ.
В Windows 8 это делается следующим образом:
- Навести курсор мыши на правый верхний угол экрана.
- В появившемся блоке выбрать «Параметры» и «Панель управления».
- Перейти в «Программы и компоненты», предварительно переключив просмотр с «Категории» на «Крупные\мелкие значки».
- Выделить программу в списке, нажать «Удалить» и следовать инструкциям мастера удаления.
Когда программа удалится, можно проверить реестр на ее остатки с помощью CCleaner и перезагрузить компьютер. После этого UltraISO устанавливается заново.
Как записать образ на флешку в UltraISO
Эта программа – удобный инструмент, позволяющий за несколько минут создать полноценную флэшку для установки операционной системы. Последовательность действий следующая:
- Среди меню выбрать пункт «Самозагрузка» и в нем перейти в «Записать образ диска».
Примечание. На носителе не должно быть никакой ценной информации, так как перед записью программа автоматически форматирует его.
В этом и заключается способ, как записать образ на флешку в UltraISO .
UltraISO – приложение, позволяющее полноценно работать с образами дисков. А при возникновении в ней ошибки «Виртуальный привод не найден» ее достаточно легко устранить.
Источник
Исправить ошибки с UltraISO.exe (как скачать и исправить)
Последнее обновление: 07/02/2021 [Время, требуемое для чтения: 3,5 мин.]
Файл UltraISO.exe использует расширение EXE, в частности известное как файл UltraISO Premium. Классифицируется как файл Win32 EXE (Исполняемое приложение), созданный для UltraISO Premium компанией EZB Systems.
Файл UltraISO.exe впервые был выпущен в ОС Windows 10 08/29/2019 с UltraISO Premium 9.7.2.3561. Согласно нашим сведениям, это основная и наиболее актуальная версия файла от компании EZB Systems.
В этой статье обсуждаются подробные сведения о файлах, порядок устранения неполадок с файлом EXE при проблемах с UltraISO.exe, а также полный набор бесплатных загрузок для каждой версии файла, которая была зарегистрирована нашей командой.
Рекомендуемая загрузка: исправить ошибки реестра в WinThruster, связанные с UltraISO.exe и (или) UltraISO Premium.
Совместимость с Windows 10, 8, 7, Vista, XP и 2000
Средняя оценка пользователей
Обзор файла
| Общие сведения ✻ | ||||||||||||||||||||||||||||||||||||||||||||||||||||||||||||||||||||||||||||||||||||||||||||
|---|---|---|---|---|---|---|---|---|---|---|---|---|---|---|---|---|---|---|---|---|---|---|---|---|---|---|---|---|---|---|---|---|---|---|---|---|---|---|---|---|---|---|---|---|---|---|---|---|---|---|---|---|---|---|---|---|---|---|---|---|---|---|---|---|---|---|---|---|---|---|---|---|---|---|---|---|---|---|---|---|---|---|---|---|---|---|---|---|---|---|---|---|
| Имя файла: | UltraISO.exe | |||||||||||||||||||||||||||||||||||||||||||||||||||||||||||||||||||||||||||||||||||||||||||
| Расширение файла: | расширение EXE | |||||||||||||||||||||||||||||||||||||||||||||||||||||||||||||||||||||||||||||||||||||||||||
| Описание: | UltraISO Premium | |||||||||||||||||||||||||||||||||||||||||||||||||||||||||||||||||||||||||||||||||||||||||||
| Тип объектного файла: | Executable application | |||||||||||||||||||||||||||||||||||||||||||||||||||||||||||||||||||||||||||||||||||||||||||
| Комментарии: | http://www.ezbsystems.com | |||||||||||||||||||||||||||||||||||||||||||||||||||||||||||||||||||||||||||||||||||||||||||
| Файловая операционная система: | Win32 | |||||||||||||||||||||||||||||||||||||||||||||||||||||||||||||||||||||||||||||||||||||||||||
| Тип MIME: | application/octet-stream | |||||||||||||||||||||||||||||||||||||||||||||||||||||||||||||||||||||||||||||||||||||||||||
| Пользовательский рейтинг популярности: | ||||||||||||||||||||||||||||||||||||||||||||||||||||||||||||||||||||||||||||||||||||||||||||
| Сведения о разработчике и ПО | |
|---|---|
| Разработчик ПО: | EZB Systems, Inc. |
| Программа: | UltraISO Premium |
| Авторское право: | Copyright (c) EZB Systems, Inc. |
| Сведения о файле | |
|---|---|
| Набор символов: | Windows, Latin1 |
| Код языка: | English (U.S.) |
| Флаги файлов: | (none) |
| Маска флагов файлов: | 0x003f |
| Точка входа: | 0x1644 |
| Размер кода: | 2584576 |
| Информация о файле | Описание |
|---|---|
| Размер файла: | 5.1 MB |
| Дата и время изменения файла: | 2019:10:10 13:59:49+00:00 |
| Тип файла: | Win32 EXE |
| Тип MIME: | application/octet-stream |
| Тип компьютера: | Intel 386 or later, and compatibles |
| Метка времени: | 2019:08:29 08:57:30+00:00 |
| Тип PE: | PE32 |
| Версия компоновщика: | 5.0 |
| Размер кода: | 2584576 |
| Размер инициализированных данных: | 6836224 |
| Размер неинициализированных данных: | 0 |
| Точка входа: | 0x1644 |
| Версия ОС: | 4.0 |
| Версия образа: | 0.0 |
| Версия подсистемы: | 4.0 |
| Подсистема: | Windows GUI |
| Номер версии файла: | 9.7.2.3561 |
| Номер версии продукта: | 9.7.2.3561 |
| Маска флагов файлов: | 0x003f |
| Флаги файлов: | (none) |
| Файловая ОС: | Win32 |
| Тип объектного файла: | Executable application |
| Подтип файла: | 0 |
| Код языка: | English (U.S.) |
| Набор символов: | Windows, Latin1 |
| Наименование компании: | EZB Systems, Inc. |
| Описание файла: | UltraISO Premium |
| Версия файла: | 9.7.2.3561 |
| Внутреннее имя: | UltraISO |
| Авторское право: | Copyright (c) EZB Systems, Inc. |
| Название продукта: | UltraISO Premium |
| Версия продукта: | V9.72 |
| Комментарии: | http://www.ezbsystems.com |
| Товарные знаки: | EZB(R) |
✻ Фрагменты данных файлов предоставлены участником Exiftool (Phil Harvey) и распространяются под лицензией Perl Artistic.
Что такое сообщения об ошибках UltraISO.exe?
UltraISO.exe — ошибки выполнения
Ошибки выполнения — это ошибки UltraISO Premium, возникающие во время «выполнения». Термин «выполнение» говорит сам за себя; имеется в виду, что данные ошибки EXE возникают в момент, когда происходит попытка загрузки файла UltraISO.exe — либо при запуске приложения UltraISO Premium, либо, в некоторых случаях, во время его работы. Ошибки выполнения являются наиболее распространенной разновидностью ошибки EXE, которая встречается при использовании приложения UltraISO Premium.
В большинстве случаев ошибки выполнения UltraISO.exe, возникающие во время работы программы, приводят к ненормальному завершению ее работы. Большинство сообщений об ошибках UltraISO.exe означают, что либо приложению UltraISO Premium не удалось найти этот файл при запуске, либо файл поврежден, что приводит к преждевременному прерыванию процесса запуска. Как правило, UltraISO Premium не сможет запускаться без разрешения этих ошибок.
К числу наиболее распространенных ошибок UltraISO.exe относятся:
- UltraISO.exe — недопустимое изображение.
- UltraISO.exe — ошибка приложения.
- Не удается найти UltraISO.exe.
- Не удается установить UltraISO.exe.
- Не удается запустить UltraISO.exe. Класс не зарегистрирован.
- Не удается запустить UltraISO.exe.
- Не удалось правильно инициализировать UltraISO.exe.
- Ошибка файла UltraISO.exe; файл должен быть закрыт. Приносим извинения за неудобства.
- Файл UltraISO.exe не является допустимым приложением Win32.
- Файл UltraISO.exe не выполняется.
- Не удается найти UltraISO.exe.
- Ошибка при запуске программы: UltraISO.exe.
- Неправильный путь приложения: UltraISO.exe.
- Файл UltraISO.exe отсутствует или поврежден.
- Windows не удалось запустить — UltraISO.exe.
Не удается запустить программу из-за отсутствия UltraISO.exe на компьютере. Попробуйте переустановить программу, чтобы устранить эту проблему.
Таким образом, крайне важно, чтобы антивирус постоянно поддерживался в актуальном состоянии и регулярно проводил сканирование системы.
Поиск причины ошибки UltraISO.exe является ключом к правильному разрешению таких ошибок. Несмотря на то что большинство этих ошибок EXE, влияющих на UltraISO.exe, происходят во время запуска, иногда ошибка выполнения возникает при использовании UltraISO Premium. Причиной этого может быть недостаточное качество программного кода со стороны EZB Systems, Inc., конфликты с другими приложениями, сторонние плагины или поврежденное и устаревшее оборудование. Кроме того, эти типы ошибок UltraISO.exe могут возникать в тех случаях, если файл был случайно перемещен, удален или поврежден вредоносным программным обеспечением. Таким образом, крайне важно, чтобы антивирус постоянно поддерживался в актуальном состоянии и регулярно проводил сканирование системы.
Как исправить ошибки UltraISO.exe — 3-шаговое руководство (время выполнения:
Если вы столкнулись с одним из вышеуказанных сообщений об ошибке, выполните следующие действия по устранению неполадок, чтобы решить проблему UltraISO.exe. Эти шаги по устранению неполадок перечислены в рекомендуемом порядке выполнения.
Шаг 1. Восстановите компьютер до последней точки восстановления, «моментального снимка» или образа резервной копии, которые предшествуют появлению ошибки.
Чтобы начать восстановление системы (Windows XP, Vista, 7, 8 и 10):
- Нажмите кнопку «Пуск» в Windows
- В поле поиска введите «Восстановление системы» и нажмите ENTER.
- В результатах поиска найдите и нажмите «Восстановление системы»
- Введите пароль администратора (при необходимости).
- Следуйте инструкциям мастера восстановления системы, чтобы выбрать соответствующую точку восстановления.
- Восстановите компьютер к этому образу резервной копии.
Если на этапе 1 не удается устранить ошибку UltraISO.exe, перейдите к шагу 2 ниже.
Шаг 2. Если вы недавно установили приложение UltraISO Premium (или схожее программное обеспечение), удалите его, затем попробуйте переустановить UltraISO Premium.
Чтобы удалить программное обеспечение UltraISO Premium, выполните следующие инструкции (Windows XP, Vista, 7, 8 и 10):
- Нажмите кнопку «Пуск» в Windows
- В поле поиска введите «Удалить» и нажмите ENTER.
- В результатах поиска найдите и нажмите «Установка и удаление программ»
- Найдите запись для UltraISO Premium 9.7.2.3561 и нажмите «Удалить»
- Следуйте указаниям по удалению.
После полного удаления приложения следует перезагрузить ПК и заново установить UltraISO Premium.
Если на этапе 2 также не удается устранить ошибку UltraISO.exe, перейдите к шагу 3 ниже.
UltraISO Premium 9.7.2.3561
Шаг 3. Выполните обновление Windows.
Когда первые два шага не устранили проблему, целесообразно запустить Центр обновления Windows. Во многих случаях возникновение сообщений об ошибках UltraISO.exe может быть вызвано устаревшей операционной системой Windows. Чтобы запустить Центр обновления Windows, выполните следующие простые шаги:
- Нажмите кнопку «Пуск» в Windows
- В поле поиска введите «Обновить» и нажмите ENTER.
- В диалоговом окне Центра обновления Windows нажмите «Проверить наличие обновлений» (или аналогичную кнопку в зависимости от версии Windows)
- Если обновления доступны для загрузки, нажмите «Установить обновления».
- После завершения обновления следует перезагрузить ПК.
Если Центр обновления Windows не смог устранить сообщение об ошибке UltraISO.exe, перейдите к следующему шагу. Обратите внимание, что этот последний шаг рекомендуется только для продвинутых пользователей ПК.
Если эти шаги не принесут результата: скачайте и замените файл UltraISO.exe (внимание: для опытных пользователей)
Если ни один из предыдущих трех шагов по устранению неполадок не разрешил проблему, можно попробовать более агрессивный подход (примечание: не рекомендуется пользователям ПК начального уровня), загрузив и заменив соответствующую версию файла UltraISO.exe. Мы храним полную базу данных файлов UltraISO.exe со 100%-ной гарантией отсутствия вредоносного программного обеспечения для любой применимой версии UltraISO Premium . Чтобы загрузить и правильно заменить файл, выполните следующие действия:
- Найдите версию операционной системы Windows в нижеприведенном списке «Загрузить файлы UltraISO.exe».
- Нажмите соответствующую кнопку «Скачать», чтобы скачать версию файла Windows.
- Скопируйте этот файл в соответствующее расположение папки UltraISO Premium:
Если этот последний шаг оказался безрезультативным и ошибка по-прежнему не устранена, единственно возможным вариантом остается выполнение чистой установки Windows 10.
Источник