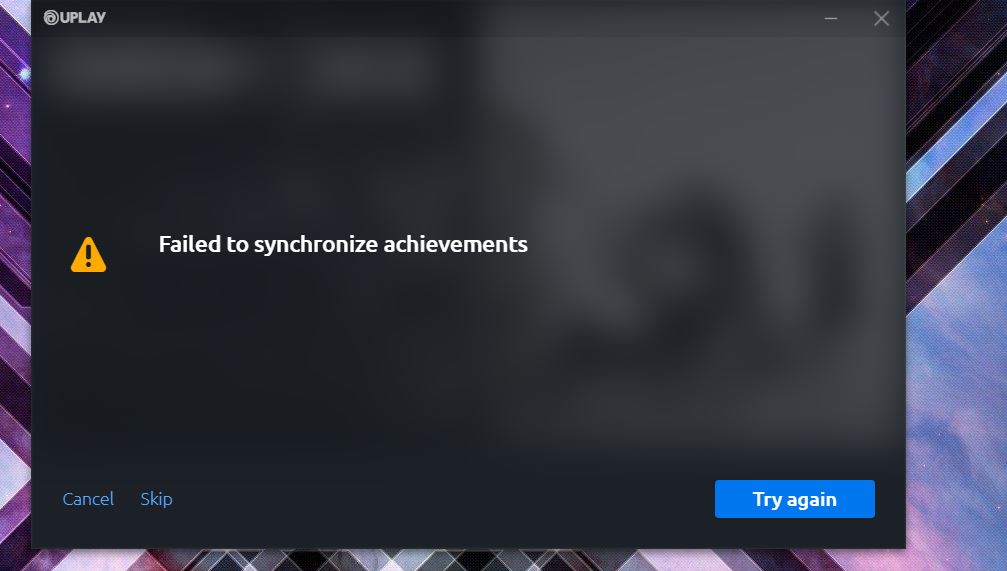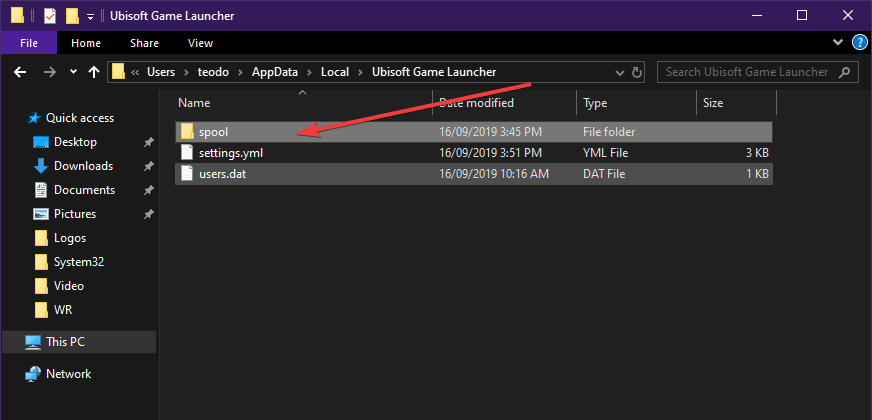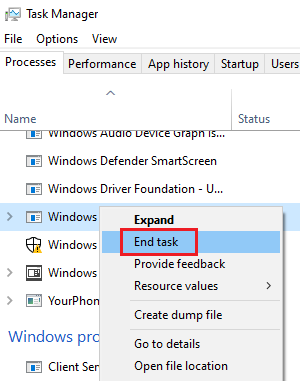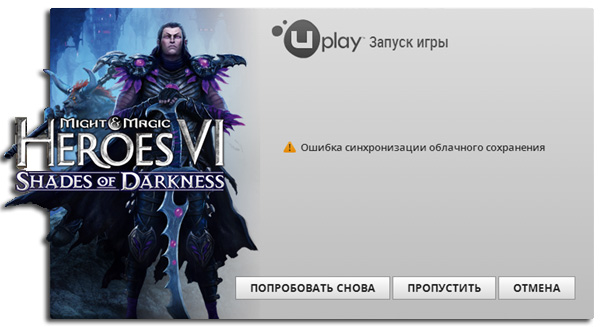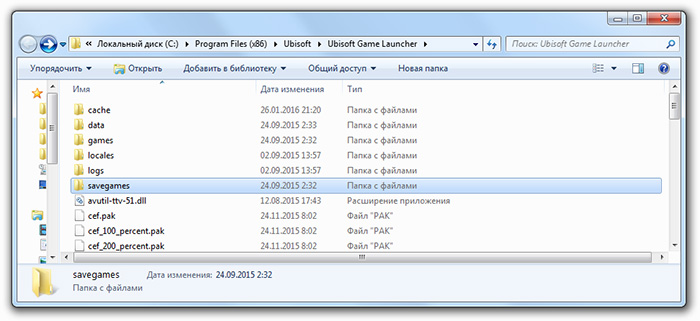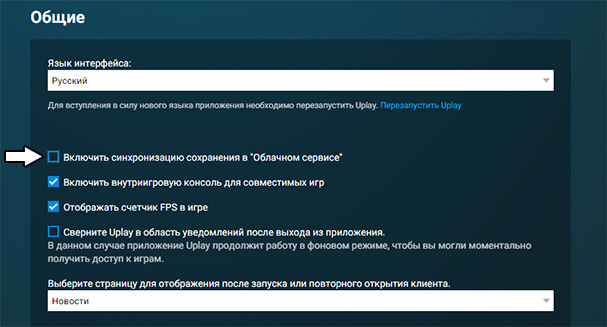- Thread: Что делать если не удалось синхронизировать достижения uplay или «Failed to synchronize achivements» при запуске игры | Forums
- Что делать если не удалось синхронизировать достижения uplay или «Failed to synchronize achivements» при запуске игры
- Исправление ошибки Uplay при синхронизации достижений
- Сделайте резервную копию папки достижений
- Обновление за октябрь 2021 г .:
- Сбросить онлайн-статус клиента Uplay
- Закройте процессы, связанные с Uplay, через диспетчер задач.
- Uplay не удалось синхронизировать достижения – как исправить?
- Способом №1 – повторно войти в свой кабинет
- Способ №2 – Закрыть программы, которые работают через Uplay
- Способ №3 – Открыть доступ Uplay через антивирус
- Способ №4 Почистить Hosts файлы
- Исправление ошибки синхронизации облачного сохранения в Uplay
- О проблеме
- Создайте резервную копию сэйвов
- Как сделать бэкап сэйвов в Far Cry 4
- Устранение ошибки сохранения в облаке
- Клиент Uplay последней версии
- Место установки
- Windows 8
- Как отключить синхронизацию с облаком
- Запуск от имени администратора
- Отключение облачного сервиса при свернутой игре
- Восстановление поврежденных файлов
Thread: Что делать если не удалось синхронизировать достижения uplay или «Failed to synchronize achivements» при запуске игры | Forums
Что делать если не удалось синхронизировать достижения uplay или «Failed to synchronize achivements» при запуске игры
Что делать если не удалось синхронизировать достижения uplay или «Failed to synchronize achivements» при запуске игры ?!
Смотрим в свойствах ярлыка «The Division» не который в папке с игрой, а который можно создать в Uplay! Создаём ярлык ПКМ на игру создать ярлык на рабочем столе. Если у вас нельзя создать ярлык в Uplay значит у вас игра куплена в Steam и создавать ярлык через стим в библиотеке в стиме ПКМ по игре и создать ярлык. Заходим в свойства ярлыка там будет ID его «steam://rungameid/365590» у меня написано STEAM у других может быть Uplay смотря где куплена игра, в общем у меня ID 365590. Копируйте свой ID и идём в след папку своего ПК.
Заходим в C:\Users\Имя пользователя\AppData\Local\Ubisoft Game Launcher\spool. Внутри папка с длинным названием из цифр и символов.Заходим в Первую папку если у вас их две. Там лежат несколько файлов с расширением SPOOL переименовываем первый файл в ID который мы скопировали и запускаете игру, если всё такая же ошибка значит удаляете первый файл и проделываете это со оставшимся двумя, т.е. копируйте туда свои ID. После игра запуститcья без этой ошибки. Приятного времяпровождения
Источник
Исправление ошибки Uplay при синхронизации достижений
Обновление: Перестаньте получать сообщения об ошибках и замедляйте работу своей системы с помощью нашего инструмента оптимизации. Получите это сейчас на эту ссылку
Uplay — это онлайн-платформа программного обеспечения, распространяемая в цифровом формате, на которой можно загружать видеоигры и играть в них с помощью этого инструмента. Этот сервис был разработан Ubisoft для обеспечения взаимодействия с пользователем на стороне клиента, как и другие, такие как Steam, Riot Games, Blizzard Launcher, Epic Games и т. Д. Поэтому, если вы играете в любую из Ubisoft игры на вашем ПК и каждый раз, когда вы запускаете игру, вы будете получать сообщение об ошибке относительно достижений. Тогда это руководство для вас. Здесь мы поделились действиями, которые вы можете предпринять для решения проблемы, при которой Uplay не синхронизирует достижения.
По словам затронутых игроков, каждый раз, когда они пытаются открыть игру в Uplay, будет отображаться желтое уведомление о том, что «Достижения не могут быть синхронизированы». В этом случае все достигнутые достижения могут отображаться правильно, но некоторые из недавних достижений может быть нелегко найти, поскольку они не синхронизированы. Итак, если у вас также есть аналогичная проблема, ознакомьтесь с некоторыми из возможных обходных путей ниже.
Сделайте резервную копию папки достижений
Обычно Uplay выгружает файлы достижений для всех ваших игр в облако.
Однако это не относится ко всем играм, например к некоторым играм Assassin’s Creed.
По этой причине вам придется делать это вручную.
В целях тестирования вы должны сначала завершить игру с некоторыми достижениями.
Получите доступ к локальному хранилищу ваших достижений:
C: \ Users \% USER% \ AppData \ Local \ Ubisoft Game Launcher \ spool \% manynumbers%
После этого все, что вам нужно сделать, это удалить и переустановить Uplay и вашу игру:
Обновление за октябрь 2021 г .:
Теперь вы можете предотвратить проблемы с ПК с помощью этого инструмента, например, защитить вас от потери файлов и вредоносных программ. Кроме того, это отличный способ оптимизировать ваш компьютер для достижения максимальной производительности. Программа с легкостью исправляет типичные ошибки, которые могут возникнуть в системах Windows — нет необходимости часами искать и устранять неполадки, если у вас под рукой есть идеальное решение:
- Шаг 1: Скачать PC Repair & Optimizer Tool (Windows 10, 8, 7, XP, Vista — Microsoft Gold Certified).
- Шаг 2: Нажмите «Начать сканирование”, Чтобы найти проблемы реестра Windows, которые могут вызывать проблемы с ПК.
- Шаг 3: Нажмите «Починить все», Чтобы исправить все проблемы.
- Нажмите Windows + R.
- Введите appwiz.cpl
- Щелкните правой кнопкой мыши запись Uplay
- Выберите Удалить / Изменить
- Щелкните правой кнопкой мыши запись игры
- Выберите Удалить / Изменить
- При удалении Uplay будет удалена папка Ubisoft Game Launcher.
При переустановке Uplay вы обнаружите, что многие достижения отменяются. Однако, если вы также восстановите файл .spool, успехи будут сброшены.
Сбросить онлайн-статус клиента Uplay
Ошибка связи / программного обеспечения между Сервер Uplay и клиент ПК может вызвать указанную ошибку. Эту проблему можно решить, отключив клиент Uplay и вернув его в онлайн-режим.
- Запустите клиент Uplay и нажмите кнопку меню (вверху слева).
- Теперь нажмите «Перейти в автономный режим» и подождите несколько минут.
- Затем войдите в Интернет (вам может потребоваться ввести свое имя пользователя и пароль) и посмотрите, решена ли проблема.
Закройте процессы, связанные с Uplay, через диспетчер задач.
Проблема может быть вызвана зависанием процесса Uplay, которое можно исправить простым, но эффективным решением: убить все процессы, связанные с Uplay, а затем перезапустить их.
- Щелкните правой кнопкой мыши кнопку Windows и выберите в появившемся меню Диспетчер задач.
- Теперь выберите процесс для Uplay / Ubisoft и нажмите Завершить задачу. Повторите тот же процесс для всех процессов, связанных с Uplay / Ubisoft. Если вы используете версию Steam, также удалите все связанные со Steam процессы.
- Затем запустите Uplay / Ubisoft и посмотрите, устранена ли ошибка.
- Если нет, перезагрузите компьютер и посмотрите, правильно ли работает Uplay.
CCNA, веб-разработчик, ПК для устранения неполадок
Я компьютерный энтузиаст и практикующий ИТ-специалист. У меня за плечами многолетний опыт работы в области компьютерного программирования, устранения неисправностей и ремонта оборудования. Я специализируюсь на веб-разработке и дизайне баз данных. У меня также есть сертификат CCNA для проектирования сетей и устранения неполадок.
Источник
Uplay не удалось синхронизировать достижения – как исправить?
Ошибка клиента Uplay появляется по разным причинам. Иногда его блокирует антивирус, в самой игре есть поврежденные файлы или же проблемы с Hosts записями. Такое происходит как на телефоне, так и на компьютере. Во время запуска на экране появится сообщение, что не получилось синхронизировать данные. И это не только в какой-то конкретной игре, а в разных.
Решить проблему можно 4 способами. Но перед этим нужно проверить, обновили ли вы Uplay и работает ли сервис. Если с этим нет проблем, то можно приступать к другим действиям.
Способом №1 – повторно войти в свой кабинет
Иногда бывают проблемы со связью и в этом случае нужно переключиться в автономный режим, а потом вернуться в онлайн. Для этого есть несколько действий:
- Включить Uplay и зайти в меню, которое находится сверху слева;
- Выбрать Go offline и подождать, пока переключится в офлайн;
- Потом снова выбрать Go online. Возможно система попросит заново авторизироваться в личном кабинете.
Способ №2 – Закрыть программы, которые работают через Uplay
Иногда программа начинает глючить только из-за того, что много процессов работает одновременно. Их нужно закрыть, перезагрузить программу и открыть снова только нужное. Сделать это можно в такой последовательности:
- Нужно нажать на кнопку Виндовс и зайти в Диспетчер Задач;
- Выбрав Uplay нужно нажать «завершить задачу»;
- Через минуту можно запускать программу обратно и перезагрузить компьютер.
Способ №3 – Открыть доступ Uplay через антивирус
Иногда антивирус блокирует систему. В этом случае выбрав отключение антивируса, вы сильно рискуете, но возможность использовать компьютер увеличивается. Для этого нужно сделать:
- Закрыть все задачи Uplay;
- Отключить защиту на компьютере и в ней разрешить Uplay работать;
- Включить защиту.
Способ №4 Почистить Hosts файлы
В Hosts файлах хранятся данные про IP адрес владельца компьютера. И если проблемы с Uplay, то это возможно из-за сохраненных файлов. Чтобы убрать это сделайте:
- Закройте Uplay через диспетчер задач;
- Потом через проводник найдите C: Windows System32 drivers etc;
- Лучше сохранить старую копию файла и убрать туда, откуда его не удалят;
- Запустить блокнот от имен администратора;
- Через блокнот откройте файл, который находится C: Windows System32 drivers etc;
- Сделать все файлы текстовыми;
- Запустить файл Hosts;
- В этой файле нужно посмотреть, есть ли записи Uplay или нет. Если они там есть, то их нужно удалить, сохранить файл;
- Потом можно перезапустить программу.
Источник
Исправление ошибки синхронизации облачного сохранения в Uplay
О проблеме
Миллионы игроков по всему миру сталкиваются с ошибкой облачного сохранения сервиса Uplay, если в один прекрасный день при запуске игры от Юбисофт появилось это сообщение, не расстраивайтесь, проблема поправима.
В статье рассматриваются все методы решения ошибки синхронизации облачного сохранения в Uplay, прочитайте статью и избавитесь от проблем с облачным сервисом раз и навсегда.
Сообщение об ошибке появляется при запуске игры или перед закрытием, попытке сохранения или при загрузке сэйва. Если при нажатии кнопки «попробовать снова» ничего не происходит, а при выборе «пропустить» игра начинается с начала или на предыдущем сэйве, тогда статья для вас. Здесь рассмотрятся несколько способов решения проблемы, от простых к сложным.
Ошибка с облаком встречается во многих играх Юбисофт, но методы решения не отличаются. Из-за проблем с работой серверов и повреждениями сэйвов, при аварийном закрытии приложений, функция облачного сохранения отключена для большинства игр техподдержкой Uplay. Лучшее решение — хранить save файлы на локальном диске.
Нижеперечисленные методы помогают решить проблему с синхронизацией достижений Uplay.
Создайте резервную копию сэйвов
Перед тем как приступать к каким-либо действиям, настоятельно рекомендуется сделать бэкап сохранений игр от Ubisoft, для этого нужно перейти по следующему адресу:
C:\Program Files (x86)\Ubisoft\Ubisoft Game Launcher\savegames\
Либо в другое местоположение, если изменен дефолтный путь программы при установке.
Папка \savegames\ содержит сохранения всех игр, купленных в Uplay. Однако сэйвы некоторых игр находятся в их корневых папках, поэтому проверьте их, а лучше погуглите местонахождение файлов сэйвов для конкретной игры.
Скопируйте сэйвы в отдельную папку, например, на рабочий стол.
Как сделать бэкап сэйвов в Far Cry 4
Фанатам Far Cry 4 хорошо известен факт, что разработчики поместили в игру один слот для сэйва. Таким образом, единственный способ иметь больше одного сэйва — это создавать резервные копии save файлов вручную, по мере прохождения.
Создавая бэкап сэйвов, игрок может перепройти желаемый момент, а также застраховать себя от полной потери прогресса в результате повреждения save файлов из-за проблем с облачным сохранением или бага.
- Файлы находятся по адресу:
C:\Program Files (x86)\Ubisoft\Ubisoft Game Launcher\savegames\32liu091-761t-1f00-gru3-bb4827kl1e5c\856
(Названия последних двух папок, вложенных в savegames , могут отличаться буквами и цифрами.)- Если у вас установлено больше одного релиза Ubisoft, то папка сохранений (с длинным названием из цифр и букв) будет содержать несколько папок с трехзначными или двузначными названиями. Вы сможете найти Far Cry 4 и любую другую игру по дате и времени создания save файлов.
- Скопируйте каталог с трехзначным названием, в нашем случае это 856 , в другое место. Например, создайте общую папку для резервного копирования на другом диске, а в ней создайте подкаталоги с названиями миссий или комментариями.
- При желании перепройти сохраненение, скопируйте папку с трехзначным названием из каталога резервных сэйвов обратно в папку Ubisoft, перезаписывая существующий файл.
- Для упрощения, создайте два ярлыка на рабочем столе — один для бэкапа, а второй для папки действующих сохранений Ubisoft.
К сведенью!
Помните, что с включенной функцией синхронизации с облаком, старые сэйвы автоматически перезапишутся более новыми сохранениями из облака в начале игры. Если вы собираетесь загрузить вручную скопированные сэйвы, выключите функцию синхронизации с облачным хранилищем, перед тем как зайти в игру.
Устранение ошибки сохранения в облаке
Клиент Uplay последней версии
Главной причиной затруднений работы облачного сохранения служит работоспособность клиента Uplay. Убедитесь, что используется последняя версия клиента, для этого переустановите программу, скачав последнюю официальную версию, нажав кнопку ниже.
Важно!
Переустанавливайте клиент, только если сделали бэкап файлов сохранений.
Место установки
Если путь установки Uplay изменен с дефолтного на другую папку, попробуйте переустановить Uplay в папку Program Files . Многие пользователи перестают получать сообщение об ошибке, после переустановки в каталог по умолчанию.
Windows 8
При использовании операционной системы Windows 8, помогает изменение режима совместимости. Откройте расположение файла Uplay.exe, по дефолту это C:\Program Files (x86)\Ubisoft\Ubisoft Game Launcher\ .
Вызовите свойства файла, щёлкнув правой кнопкой мыши, перейдите на вкладку «Совместимость» и отметьте чекбокс «Запустить программу в режиме совместимости с:» и из выпадающего меню выберите Windows 8.
Внимание!
Из-за проблем с нормальной работой приложения, функция облачного сохранения отключена для многих игр, поэтому как только нужные save файлы скопированы, настоятельно рекомендуется отключить синхронизацию c облаком навсегда.
Как отключить синхронизацию с облаком
Чтобы отключить синхронизацию, понадобится зайти в настройки Uplay перейти на вкладку «Общие» и снять галочку на чекбоксе «Включить синхронизацию сохранения в «Облачном сервисе»», а затем перезапустить Uplay.
На первый взгляд, синхронизация с облаком отключается довольно легко, попробуйте запустить игру и попытаться сохраниться, а затем загрузить сэйв. Если проблем не возникло, смело закрывайте статью и наслаждайтесь игрой.
Запуск от имени администратора
Отключив синхронизацию с облаком в настройках, перейдите в папку с установленной игрой и запустите её с администраторскими правами, нажмите на ярлыке или на исполняемом файле с расширением .exe второй кнопкой мыши и выберите «Запуск от имени администратора».
Запуск с повышенными правами, решает проблему записи сэйвов для Assassin’s creed Unity, если сохранения по-прежнему не работают попробуйте следующий способ.
Отключение облачного сервиса при свернутой игре
Откройте программу Uplay, зайдите в настройки и отключите синхронизацию с облаком, затем:
- Запустите игру, в которой вылетает ошибка.
- Сверните окно комбинацией клавиш Alt-Tab.
- Снова зайдите в настройки Uplay и включите синхронизацию сохранения в облачном сервисе.
- Вернитесь в игру закончите её и выйдите.
Внимание!
Данный способ устраняет появление ошибки синхронизации облачного сохранения Uplay, при этом сэйвы не попадают в облачное хранилище, а остаются на локальном диске. Не забудьте сделать бэкап, если собираетесь переустанавливать игру или операционную систему.
Восстановление поврежденных файлов
Если после проделанных действий, последние сэйвы не удалось получить, скорее всего, какие-то из файлов сохранений были повреждены при синхронизации, попробуйте следующее:
- Держите функцию облачного сохранения отключенной.
- Найдите папку с сэйвами и создайте резервную копию.
- Откройте папку, вы увидите множество пронумерованных пар файлов с расширениями .save и .save.upload (иногда только .save файлы). Выберите один из .save файлов и удалите остальное. Если номер в имени файла отличается от одного, переименуйте файл в «1». Иногда в папке есть файлы с расширением .save.temp , файл также используется, переименуйте его в 1.save .
- Загрузите игру и проверьте работоспособность сохранений. Если сэйвы не работают, выйдите и восстановите содержимое папки из файлов резервной копии, сделанной во втором шаге, и попробуйте проделать действия, описанные в третьем шаге с другим save файлом.
Попробуйте восстановить старые сэйвы, загрузив точку восстановления операционной системы. Если точка восстановления не создавалась вручную, возможно, ваша ОС настроена на автоматическое создание точек по расписанию.
Если все попытки восстановить файлы закончились неудачей, попробуйте поискать их в сети. Многие геймеры делятся своими сэйвами, поэтому можно найти сэйвы почти на любой стадии прохождения.
В заключение настоятельно рекомендуется отключить синхронизацию с облачным хранилищем навсегда, и делать бэкап сохранений вручную, как описано выше. Резервные копии всегда помогут вернуться к одному из предыдущих неповрежденных сэйвов, и не потерять весь прогресс прохождения.
Источник