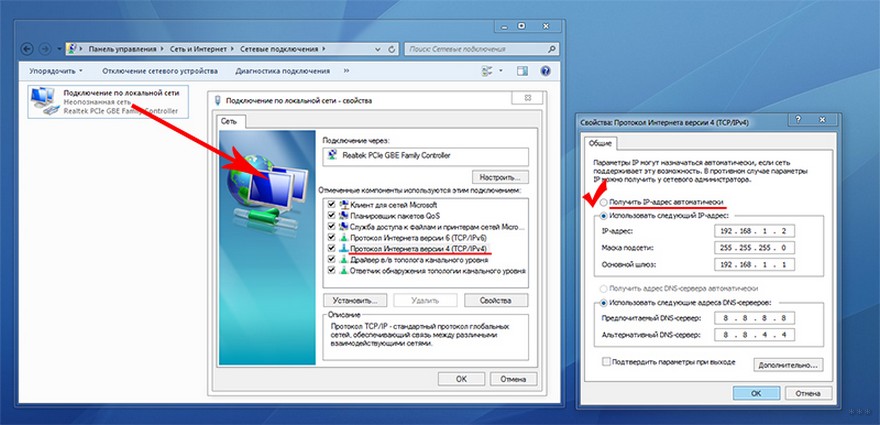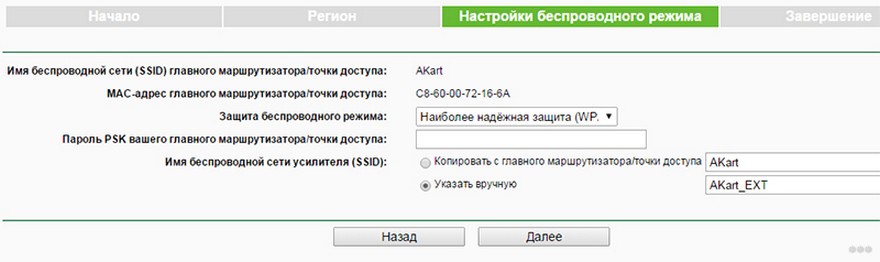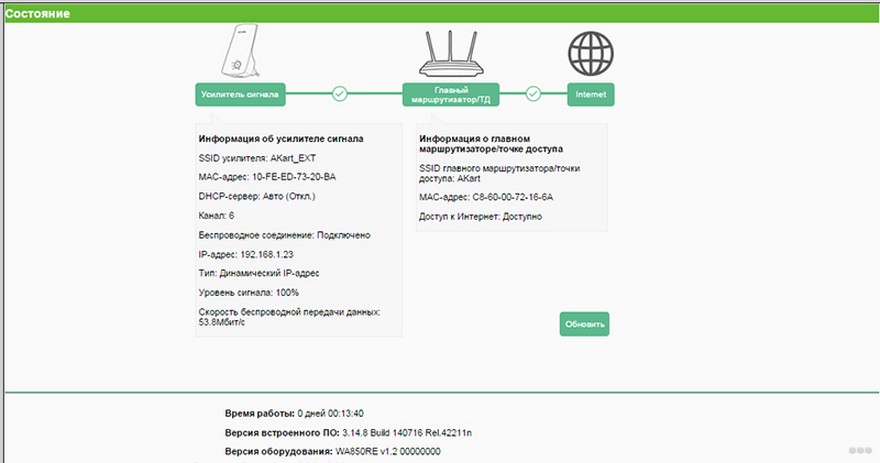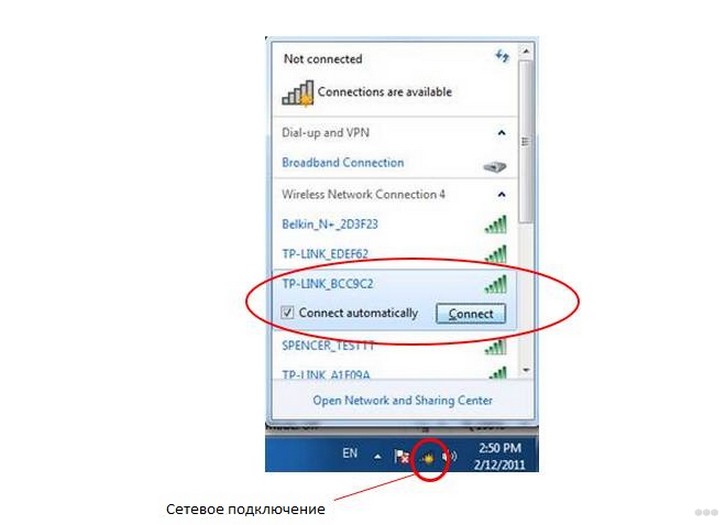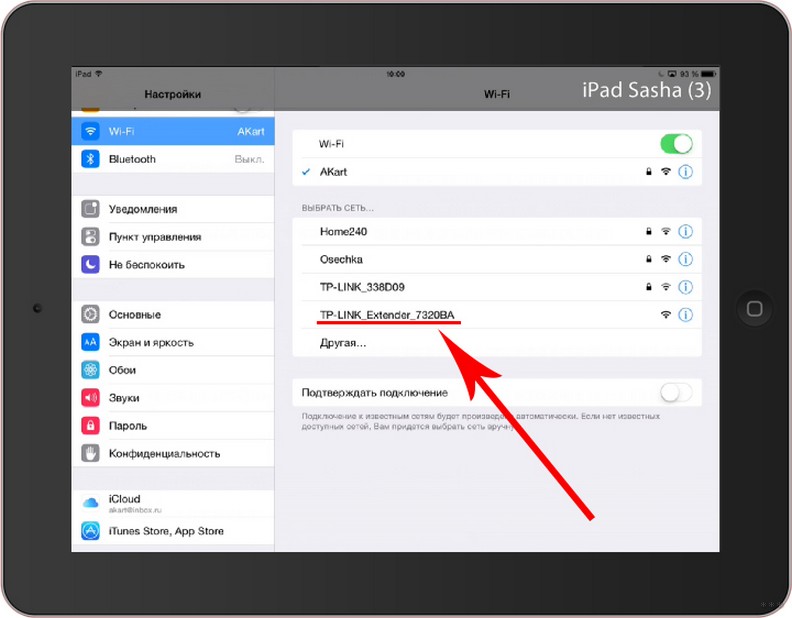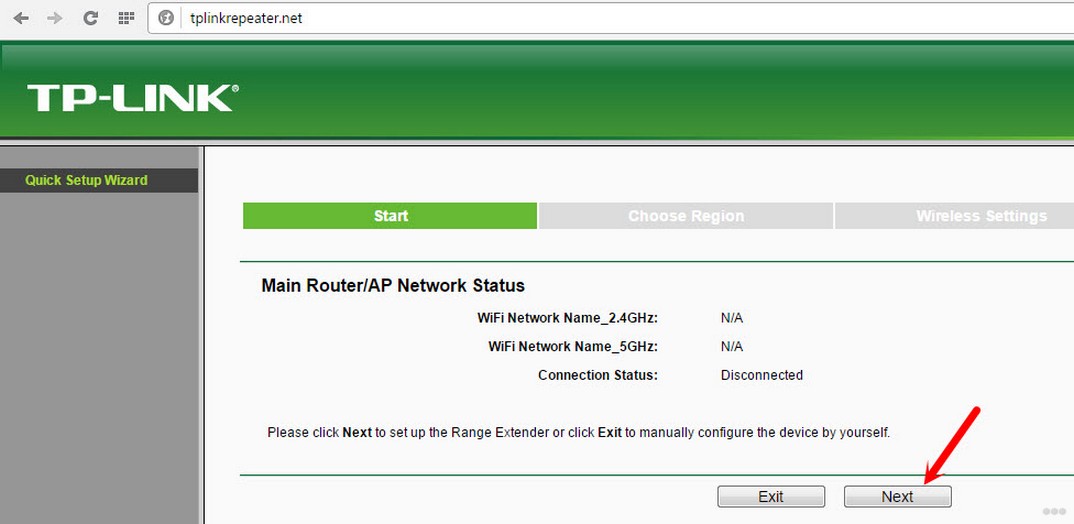- Как настроить усилитель сигнала с помощью кнопки WPS для расширения зоны покрытия существующей беспроводной сети?
- Вопросы и ответы по усилителям сигнала TP-Link
- Как подключить и настроить усилитель Wi-Fi от TP-Link?
- Установка и подключение
- Настройка
- Беспроводное подключение
- Альтернативный способ
- Двухдиапазонный репитер
- Решение проблем
Как настроить усилитель сигнала с помощью кнопки WPS для расширения зоны покрытия существующей беспроводной сети?
В этой статье мы расскажем как настроить усилитель Wi-Fi сигнала с помощью кнопки WPS.
Эта статья ответит на два вопроса:
1. Иногда вам может быть трудно подключить устройство к маршрутизатору/точке доступа с помощью кнопки WPS. Почему?
2. Иногда вы можете подключить двухдиапазонный усилитель Wi-Fi сигнала только к Wi-Fi 2.4G или 5G двухдиапазонного роутера/точки доступа с помощью кнопки WPS, но не к обоим диапазонам Wi-Fi. Почему?
Часть A: сначала давайте объясним, как настроить усилитель Wi-Fi сигнала с помощью кнопки WPS:
1.Подключите усилитель к розетке рядом с основным маршрутизатором/точкой доступа.
2.Нажмите на кнопку WPS на основном маршрутизаторе/точке доступа, затем нажмите кнопку WPS на вашем усилителе сигнала.
Примечание 1: после нажатия кнопки WPS маршрутизатора/ точки доступа необходимо удерживать кнопку WPS усилителя сигнала в течение 2 минут.
Примечание 2: после нажатия кнопки WPS маршрутизатора/точки доступа индикатор WPS маршрутизатора/точки доступа должен начать мигать. Если индикатор WPS маршрутизатора/точки доступа не мигает, это означает, что необходимо нажать кнопку WPS еще раз, пока индикатор WPS маршрутизатора/точки доступа не начнет мигать. Это относится также и к усилителю сигнала. После нажатия кнопки WPS усилителя сигнала индикатор WPS усилителя должен мигать. В противном случае, нажмите на кнопку еще раз.
Ниже изображены индикаторы WPS моделей TL-WA850RE и RE200:
3. Подключение по WPS будет длиться 2 минуты. Подождите 2 минуты, а затем проверьте индикатор беспроводного сигнала усилителя сигнала. Если он горит (независимо от того, какого он цвета или сколько полосок горит), то ваш усилитель сигнала подключен к основному маршрутизатору/точке доступа.
4. После 2 минут, если индикатор беспроводного сигнала усилителя не горит, значит подключение WPS не выполнено. Возможно, вам придется еще раз выполнить одно или несколько подключений по WPS и повторить описанные выше действия.
5. Теперь Вы можете разместить усилитель сигнала в нужном месте, где вы хотите расширить зону покрытия беспроводной сети, и пользоваться беспроводной сетью. Далее устройство будет подключаться автоматически при каждом последующем включении.
Часть B: Теперь давайте решим проблему “иногда вы испытываете трудности при подключении усилителя к маршрутизатору/точке доступа с помощью кнопки WPS».
Существует много факторов, которые могут повлиять на процесс подключения WPS. Для подробной информации смотрите здесь: How can I copy the wireless setting from the front router using Wi-Fi Clone button?
Примечание: если Вы не можете настроить свой усиилитель сигнала с помощью функции WPS, пожалуйста, обратитесь к статьям ниже, чтобы настроить его через веб-интерфейс:
Часть C: Наконец, давайте решим эту проблему “иногда вы можете подключить двухдиапазонный усилитель сигнала только к сети 2.4G или 5G Wi—Fi вашего двухдиапазонного маршрутизатора/точки доступа с помощью кнопки WPS, но не к обоим диапазонам Wi-Fi”.
Фактически, эта проблема в основном вызвана двухдиапазонным маршрутизатором/точкой доступа, но не нашим двухдиапазонным усилителем Wi-Fi сигнала:
Некоторые двухдиапазонные маршрутизаторы/точки доступа позволяют клиентам, включая Усилители сигнала, подключаться к одному диапазону (2.4G или 5G, на усмотрение маршрутизатора/точки доступа) одним нажатием кнопки WPS.
Примечание: если вы столкнулись с этой проблемой, пожалуйста, следуйте приведенным ниже статьям, чтобы настроить усилитель Wi-Fi сигнала через веб-интерфейс.
Источник
Вопросы и ответы по усилителям сигнала TP-Link
В данной статье мы расскажем, как правильно настраивать и использовать усилители сигнала TP-Link. Мы также предоставим решения для наиболее частых проблем.
В зависимости от вашего вопроса, обратитесь к одному из следующих разделов:
В: Как настроить усилитель с помощью кнопки WPS?
О: Это очень удобный, а так же наиболее рекомендованный способ настройки усилителя Wi-Fi сигнала. Простое описание данного способа указано в руководстве по быстрой настройке устройства. Для получения подробной информации вы можете обратиться к FAQ:
В: Как войти в веб-интерфейс усилителя сигнала?
О: Существует два способа:
- По доменному имени
- По IP-адресу
Для получения подробной информации обратитесь к статье:
В: Как настроить усилитель сигнала из веб-интерфейса?
Для однодиапазонных усилителей:
Для двухдиапазонных усилителей:
Для усилителей, которые используют новый веб-интерфейс:
В: Как определить, что усилитель настроен правильно, и что он установлен в нужном месте?
О: Пожалуйста, обратитесь к FAQ:
В: Не удаётся войти в веб-интерфейс ни по доменному имени, ни по IP-адресу.
О: Пожалуйста, обратитесь к статье:
В: После настройки мы можем получить доступ в интернет по кабелю от усилителя, а так же через Wi-Fi сеть основного роутера. Но мы не получаем доступ в интернет через Wi-Fi сеть усилителя.
О: Если возможен доступ в интернет по кабелю от усилителя, это означает, что между роутером и усилителем сигнала нет проблем с подключением. Пожалуйста, выполните следующие шаги для проверки:
- Проверьте, одно или несколько устройств не получают доступ в интернет через Wi-Fi сеть усилителя, или все беспроводные устройства не могут получить доступ.
- Перезагрузите устройства или включите/отключите на них беспроводные адаптеры и проверьте работу после этого.
- Если устройства не получают IP-адрес автоматически, попробуйте установить для них статический IP-адрес.
- Проверьте, не указан ли для устройств неправильный статический IP-адрес. Если да, то выберите «Получать IP-адрес автоматически» или введите правильный статический IP-адрес.
- Попробуйте обновить драйвер беспроводного адаптера устройства.
В: Скорость или зона покрытия Wi-Fi сети усилителя не удовлетворительная.
1. Установите усилитель в правильном месте, руководствуясь цветом индикатора RE или уровнем сигнала LED (подробное описание указано в руководстве пользователя и руководстве по быстрой настройке).
2. Помехи других беспроводных устройств также снижают производительность усилителя. Мы можем попытаться изменить канал беспроводной сети маршрутизатора:
В: После настройки мы видим сообщение «Ошибка получения IP-адреса» во вкладке «Состояние» веб-интерфейса усилителя или в его системном журнале. Проблема сохраняется, даже если выключить DHCP сервер на устройстве вручную.
О: Это говорит о том, что настройка прошла неудачно. Выполните сброс настроек на усилителе и следуйте первому пункту руководства для перенастройки.
В: После настройки шлюз, полученный ПК, становится LAN IP-адресом усилителя, поэтому данный ПК не получает доступ в интернет.
1. В большинстве случаев это вызвано неправильной настройкой усилителя – ПК продолжает использовать IP-адрес от DHCP-сервера усилителя сигнала. Выполните сброс настроек на усилителе и следуйте первому пункту руководства для перенастройки.
2. Если проблема возникает даже после повторной настройки, или на других устройствах, подключённых к сети усилителя, такой проблемы нет, отключите/включите Wi-Fi адаптер и повторите попытку.
Кроме того, проверьте, был ли настроен статический IP-адрес на этом адаптере. Если да, выберите «Получать IP-адрес автоматически».
В: Как определить состояние усилителя по LED индикаторам?
О: Обратитесь к FAQ:
В: LED индикаторы мигают, страница Состояние веб-интерфейса указывает на отсутствие интернета (есть «х» или «!» между значками роутера и интернета), но клиенты, подключённые к усилителю, получают доступ в интернет.
О: Усилитель сигнала не может обнаружить интернет-активность. Если в действительности доступ в интернет есть, не обращайте внимания на эту ошибку – проблема будет решена в следующей версии ПО.
В: Несмотря на несколько попыток подключения с помощью кнопки WPS, подключение не происходит.
О: Подключение по WPS происходит по воздуху/по беспроводной сети, следовательно, на сигнал могут влиять помехи других сетей. Обратитесь к следующему FAQ для получения более подробной информации:
Помимо этого, у нас есть FAQ, подробно описывающий подключение по WPS:
В: После подключения по WPS имя беспроводной сети (SSID) и пароль основного роутера изменились на длинное имя с большим количеством цифр и символов.
О: Эта проблема связана с особенностями протокола WPS. Пожалуйста, измените имя сети и пароль основного роутера:
В: Как настроить фильтрацию МАС-адресов на роутере для контроля устройств, подключенных к усилителю.
О: Пожалуйста, обратитесь к FAQ:
В: Некоторые специальные символы не могут быть использованы в имени (SSID) или пароле Wi-Fi сети усилителя сигнала. Таким образом, усилитель не может расширить Wi-Fi сеть основного роутера, если он использует специальные символы в имени (SSID) сети и пароле.
О: Рекомендуется изменить имя беспроводной сети (SSID) или пароль основного роутера, используя символы кодировки ASCII или символы, которые могут быть введены с физической клавиатуры. Таким образом, усилитель сигнала сможет расширить Wi-Fi сеть основного маршрутизатора.
Сейчас наши усилители поддерживают только кодировку ASCII, а так же, символы, которые могут быть введены с физической клавиатуры. Существует множество специальных символов, и поддерживать их все в веб-интерфейсе усилителя нет необходимости. Тем не менее, мы будем обращать внимание на отзывы наших клиентов и рассмотрим возможность добавления некоторых специальных символов в более поздние версии встроенного ПО.
В: MAC-адрес, отображаемый в веб-интерфейсе основного маршрутизатора, немного отличается от того, который указан в веб-интерфейсе усилителя сигнала. Какой MAC-адрес необходимо добавить для фильтрации по МАС-адресу на роутере?
О: Если нам нужно установить фильтрацию, необходимо указать MAC-адрес, отображаемый в веб-интерфейсе маршрутизатора.
Источник
Как подключить и настроить усилитель Wi-Fi от TP-Link?
Всем добрый день! Сегодня наш портал хочет рассказать вам о том, как подключить Вай-Фай усилитель от компании TP-Link. Статья предназначена практически для всех усилителей данного производителя. Также будут отдельно рассмотрены определённые ситуации, где в «штатном» режиме настройка пройти не может. Но обо всём по порядку.
Можно сразу отметить, что устанавливать Wi-Fi усилитель конкретно от TP-Link не будет сложным практически ни для кого.
Установка и подключение
Итак, подключается ретранслятор к маршрутизатору как через Ethernet, так и через Wi-Fi сеть (метод годится к использованию и в тех случаях, когда нет кнопок WPS на роутере и/или усилителе).
Начнём, пожалуй, с Ethernet.
- Подключение напрямую с помощью кабеля является одним из лучших вариантов для повторителей моделей TL-WA750RE, TL-WA850RE и TL–WA855RE. Само подключение проходит достаточно просто: берём кабель Ethernet (в идеале, он идёт в комплекте с самим усилителем) и подключаем его сначала к ПК или ноутбуку, а потом и к самому репитеру.
- Проверьте несколько раз, отключились ли вы от какой-либо точки доступа, к которой, возможно, ваш компьютер подсоединён.
- Запустите любой браузер и сразу перейдите по одной из двух ссылок: tplinkrepeater.net или tplinkextender.net (обратите внимание, что адрес сайта зависит от того, какая версия и модель репитера у вас используется).
- Если переход по ссылке ознаменовался успехом, у вас должно появиться окошко, в котором вас попросят ввести имя пользователя и пароль. Достаточно просто в обеих строчках ввести волшебное слово «admin».
- Итак, нам удалось подключиться. И теперь перед нами появляется окно интерфейса (у всех усилителей любой модели окно абсолютно одинаково).
Если переход по ссылкам не удался, напишите в адресной строке следующий IP-адрес: 192.168.0.254 – он базовый для всех усилителей. Особых различий между переходом по ссылке и адресу не будет.
Руководство по установке репитера TP-LINK TL WA850RE можно посмотреть в видео-формате:
Настройка
Итак, теперь о том, как настроить ретранслятор от TP-Link. Просто нажимаем Next и выполняем все требования, что будут появляться в разных окошках.
Пошаговая настройка репитера от TP-Link:
- Подключаем роутер к ПК или ноутбуку напрямую, то есть, через Ethernet-кабель. Это мы уже сделали.
- Через «Панель управления» на ноутбуке нам нужно попасть в «Изменение параметров адаптера».
- Ищем «Подключение по локальной сети», кликаем ПКМ и жмем «Свойства».
- Теперь нам нужно «Протокол версии 4 (TCP/IPv4)» и «Свойства». Перепишите все данные локальной сети и выберите «Получить IP-адрес автоматически».
Теперь идем в админку репитера:
- Region – страна проживания (в нашем случае – РФ или Russian Federation).
- Выбираем беспроводную сеть, которая принадлежит непосредственно вам. НО! Если вы не нашли вашу сеть в списке, введите вручную SSID или MAC-адрес. Также есть вероятность того, что вы отключили широковещание SSID – тогда стоит включить его через настройки роутера.
- Указываем пароль от сети (если он есть).
- Примечание: в этом окне можно активировать функцию, при которой усилитель будет передавать сигнал под именем маршрутизатора. Также можно и самому написать имя, от которого будет сигнал.
- Перепроверяем введённые настройки и нажимаем FINISH.
Сразу после этого усилитель уйдёт в перезагрузку, во время которой будут выставляться новые настройки. Как можно определить, что всё настроено отлично:
- Светодиоды на ретрансляторе у пунктов RE и Wi-Fi работают.
- В окне веб-интерфейса поле Connection Status будет со значением Connected.
Стоит также отметить, что усилители от TP-Link имеют функцию поддержки настройки на сигнал уже работающей точки доступа без вмешательства человека. Но роутер также должен владеть такой функцией – для неё надо найти кнопку WPS или QSS.
Чтобы всё это провернуть, нам понадобится просто нажать на эти кнопки на маршрутизаторе и на раздатчике. И всё – должна начаться автоматическая настройка и раздача сигнала на большую площадь.
Беспроводное подключение
Настроить и подключить репитер можно и через беспроводную сеть. Для этого надо комп или ноут подключить к усилителю.
- Отключаем ПК от своей сети Wi-Fi и подключаем его к репитеру.
- Открываем любимый браузер и заходим в настройки усилителя (надеюсь, это вы помните наизусть).
- Теперь все по известному пути – подключаемся к основной сети Wi-Fi, вводим пароль, даем имя усилителю сигнала, жмем FINISH.
Посмотрите обзор, настройку и тестирование модели Tp-Link TL-WA855RE V3 (EU) в следующем видео:
Альтернативный способ
И ещё один интересный способ, как настроить усилитель без использования компьютера – это настройка посредством смартфона или планшета. Чтобы начать настройку с помощью гаджетов, включим ретранслятор и подключимся к нему с телефона.
После этого нам предлагается провести авторизацию – ввести, собственно, логин и пароль. Дабы не ошибиться, проверьте наклейку на репитере – там указывают логин и пароль, но по стандарту это всегда admin в обоих пунктах. После успешной авторизации повторяем все действия, упомянутые в начале статьи.
Двухдиапазонный репитер
В модельном ряде усилителей сигнала от TP-Link есть двухдиапазонные устройства, которые работают одновременно на 2 частотах – 2,4 и 5 ГГц. Включить такой ретранслятор можно также с помощью волшебной кнопочки WPS или через админку. Об этом подробнее.
- Известным нам путем идем в интерфейс устройства. Мы попадаем в быстрые настройки.
- Указываем свой регион.
- Повторитель найдет все сети в диапазоне 2,4 ГГц. Выбираем свою, указываем код безопасности от нее.
- Теперь наш усилитель ищет сети на другой частоте (5ГГц). Делаем тоже самое – ищем свою, пишем пароль.
- Репитер сам делает настройки, нам остается их только применить.
Решение проблем
Случается, что после установки ретранслятора возникают некоторые проблемы – не работает интернет или повторитель не хочет подключаться к беспроводной сети. Что можно посоветовать в подобной ситуации:
- Ставим ретранслятор ближе к роутеру, чтобы усилить сигнал от маршрутизатора.
- Сброс настроек на репитере и перезагрузка роутера могут помочь, если усилитель не хочет связываться с маршрутизатором.
- Если не удается подключение по WPS, пробуйте через настройки.
- На крайний случай могу посоветовать сделать перепрошивку репитера.
Если проблема не решится, пишите, будем думать вместе. Всем добра и удачной настройки!
Источник