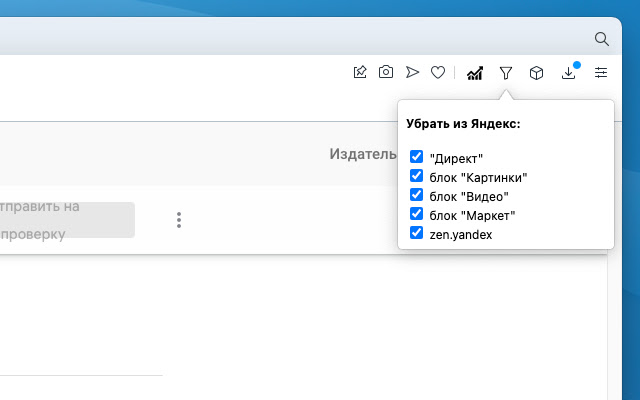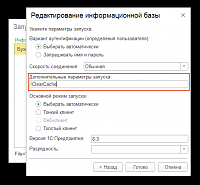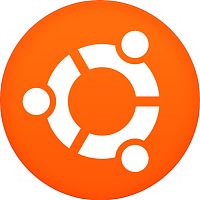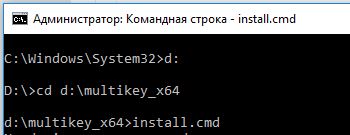- MultiKey не устанавливается, отозван сертификат
- Почему так произошло?
- Что делать если MultiKey не устанавливается?
- MultiKey все равно не работает
- Комментарии
- [Решено] Установка MultiKey на Windows 10 x64 1903 / 1909
- Devcon Failed
- Дополнительные параметры загрузки Windows 10
- Установка не подписанного драйвера MultiKey
- Подписываем драйвер цифровой подписью
- Исправляем ошибку (код 52)
- [Решено] Установка MultiKey на Windows 10 x64 1903 / 1909 : 15 комментариев
- Не удалось загрузить драйвер этого устройства. Возможно, драйвер поврежден или отсутствует (Код 39)
- Устранение ошибки драйверов с кодом 39
- Решение проблемы с кодом ошибки 39
- Способ 1: Переустановка драйвера сбойного устройства
- Способ 2: Манипуляции с системным реестром
- Способ 3: Удаление антивируса
- Заключение
- Не удалось загрузить драйвер этого устройства – возможно драйвер поврежден или отсутствует (код 39)
- Что такое драйвер и зачем нужна его установка?
- Переустановка драйвера
- Удаление старой версии
- Повторная установка
- Не устанавливается Сбербанк Онлайн ошибка 24
- Проверка файловой системы и жесткого диска
- Что делать, если компьютер перестал загружаться
- Не работает Контроллер USB шины (код 39)
- После удаления “Upperfilters” и “Lowerfilters” нужно удалить все USB устройства и контроллеры и т.д. (т.е. все устройства которые помечены желтым знаком)
- Вот результат проделанной работы :-))))
- Ошибка драйвера клавиатуры Windows 10
- Не удалось загрузить драйвер этого устройства. Возможно, драйвер поврежден или отсутствует (Код 39)
- Конфликт оборудования
- Установка драйвера устройства
- Восстановление системы
- Исправление ошибки 39 с помощью редактора реестра
- Дополнительная информация
MultiKey не устанавливается, отозван сертификат
Универсальная программная эмуляция «аппаратных» ключей MultiKey после мая 2020 года перестал устанавливаться стандартным способом. Необходимо прибегать к отключению проверки цифровой подписи драйверов. А с 2021 года его невозможно установить даже если отключишь эту проверку.
Почему так произошло?
В мае 2020 года корневой сертификат Comodo (AddTrustExternalCARoot), которым был подписан удостоверяющий центр, выдавший сертификат для MultiKey, истек. С этого момента появилась информация от пользователей, что MultiKey не устанавливается. А с 2021 года сертификат вовсе отозвали и все драйвера перестали работать. Доверие к ним Microsoft утратила. В том числе и MultiKey. Теперь он не устанавливается.
Ситуация с новым корневым сертификатом решилась, а старые драйвера никто не спешит подписывать новыми сертификатами. Отсюда и проблема с их установкой и использованием.
Что делать если MultiKey не устанавливается?
Ждать пока все разработчики подпишут свои драйвера не стоит. К тому же разработчик MultiKey задумал ребрендинг проекта (новость от 2021-02-23) и вряд ли что-то будет делать с MultiKey`ем непосредственно.
Давайте подпишем MultiKey сами.
В статье ниже я использовал последнюю версию MultiKey 20.0.0, но думаю, это будет работать и с предыдущими версиями.
Подразумевается, что у Вас установлен MultiKey, но в диспетчере задач у значка восклицательный знак. В описании ошибки написано: «Не удалось загрузить драйвер этого устройства. Возможно, драйвер поврежден или отсутствует. Сертификат отозван».
Для самостоятельной подписи MultiKey необходимо скачать Driver Signature Enforcement Overrider.zip
Запускаем программу. Эта программа не устанавливается. У программы есть небольшой диалоговый мастер, который распаковывает версию программы в ОЗУ . В первом окне выбираем пункт Sign a System File:
Далее нужно указать путь до установленного драйвера в системе. Важно указать путь именно на установленный MultiKey. В нашем случае это путь — C:\Windows\System32\drivers\multikey.sys
После загрузки, в диспетчере задач пропадет восклицательный знак и то, для чего вы ставили MultiKey, будет работать как нужно.
MultiKey все равно не работает
Очень редко ваша ОС не может работать с цифровой подписью, которая не от Microsoft. В этом случае нужно выполнить действия ниже.
Для того чтобы ваша операционная система смогла работать с таким драйвером, необходимо перевести Windows в тестовый режим. Для этого нужно выполнить в консоли последовательно 2 команды:
После перезапуска в правой нижней части экрана будет надпись ТЕСТОВЫЙ РЕЖИМ , а MultiKey будет исправно трудиться.
Комментарии
Владельцам не урезанных Win Home на заметку:
Прежде чем переводить windows в тестовый режим попробуйте просто отключить проверку цифровых драйверов. Не через перезагрузку компьютера, а через исправление политик:
В меню пуск ( ПКМ по кнопке пуска), выбираете «Выполнить». Вводите gpedit.msc
В открывшемся окне найдите Конфигурация пользователя->Административные шаблоны->Система->Установка драйвера. В списке справа выбирайте «Цифровая подпись драйвера устройств» и отключите её.
После отключения – не забудьте перезагрузить компьютер (обязательно – -иначе не сработает).
Должно заработать.
Как правильно очистить кэш у 1C?
Advanced IP Scanner — сканирование локальной сети в Windows
Как сделать загрузочную флешку с ОС Windows 7?
Заменить спец. символы на другие во всех именах файлов директории
Как разбить жесткий диск на Win 7?
Как удалить антивирус?
Добавляем управление плеером в Ubuntu
Ошибка E: Sub-process /usr/bin/dpkg returned an error code (1)
Если Вы используете материал моего блога, то будьте добры поставьте ссылку.
Источник
[Решено] Установка MultiKey на Windows 10 x64 1903 / 1909
Принесли компьютер с проблемой: «не устанавливается MultiKey на Windows 10 64bit». Провозился пол дня, хотя проблема решается за 5 минут.
Процесс установки MultiKey состоит из двух пунктов:
- Установка Sentinel HASP драйвера
- Установка Multikey (пароль на архив testprotect.com)
С Sentinel HASP проблем не возникло. А вот сам МультиКей заставил пошуршать форумы.
Devcon Failed
Основная проблема заключается в том, что Multikey в Windows 10 никак не может подменить драйвер HASP. Получаем ошибку devcon failed.

Что не помогло:
- включение тестового режима (bcdedit -set TESTSIGNING ON)
- включение режима «без проверки целостности файлов» (bcdedit -set loadoptions DISABLE_INTEGRITY_CHECKS)
Что помогло:
- установка MultiKey в режиме с Отключенной обязательной проверкой подписи драйверов.
Дополнительные параметры загрузки Windows 10
Чтобы попасть в этот режим, нужно с зажатой клавишей SHIFT перезагрузить компьютер (Пуск -> Перезагрузка). Перед перезагрузкой появится меню:

Если всё сделано правильно, то после перезагрузки появится еще одно меню, непосредственно в котором нужно выбрать режим запуска Windows 10:

Нужная нам клавиша — 7 (или F7).
Установка не подписанного драйвера MultiKey
Windows запущена в нужном режиме. Запускаем нужный нам файл install.cmd от имени администратора.

Windows 10 ругается на то, что подменяемый драйвер не имеет цифровой подписи. Выбираем «Все равно установить этот драйвер». Windows снова ругается и говорит о том, что Требуется драйвер с цифровой подписью.

Жмем закрыть Видим, что драйвер успешно установлен (Drivers installed successfully).
Подписываем драйвер цифровой подписью
Следующим пунктом необходимо подписать наш драйвер. Для этого используем программу Driver Signature Enforcement Overrider (DSEO). Сайт разработчика — ngohq.com.
Запускаем скачанный файл от имени администратора. Выбираем пункт меню «Sign a System File». Жмем Next.

Вводим путь к установленному новому драйверу. c:\Windows\System32\drivers\multikey.sys (возможно c:\Windows\System32\multikey.sys или c:\Windows\SysWOW64\multikey.sys, или еще что-то: пользуйтесь поиском).
Подписываем драйвер цифровой подписью (dseo)
Жмем ОК. Dseo подписывает драйвер и предлагает перезагрузить компьютер. Жмем «ОК». Перезагружаем компьютер.
Исправляем ошибку (код 52)
Поскольку драйвер мы подписали неведомым для Microsoft методом, Windows будет продолжать ругаться на наше устройство. Чтобы обойти эту проблему, необходимо загружать компьютер в тестовом режиме. В командной строке, запущенной от имени администратора включаем тестовый режим:
bcdedit -set TESTSIGNING ON
Перезагружаемся. Ошибка исчезла, но появилось предупреждение о том, что windows работает в тестовом режиме. Если надпись не мешает жить — тогда на этом всё. Если надпись напрягает — тогда можно убрать ее при помощи программы Universal Watermark Disabler.
Профит. MultiKey установлен и работает на Windows 10 64 bit.
В данной заметке использовались следующие файлы (скачаны с сайта разработчика, залиты на мой хостинг):
[Решено] Установка MultiKey на Windows 10 x64 1903 / 1909 : 15 комментариев
Добрый день! multikey_20.0.0.7z пароль от архива подскажите !?
Да, упустил 🙂
Пароль на архив: testprotect.com
Такой же, как и у разработчика на сайте
Долго бился с проблемой, что «devcon не является внутренней или внешней командой», кинул его из папки в system32, вроде не ругается, но после этого всегда Failed, на старой версии Multikey всё в норме, но она выдаёт код ошибки 39 в диспетчере устройств, ваш метод увы, действия не возымел
Ошибка «devcon не является внутренней или внешней командой», появляется из-за того, что обработчик (командная строка cmd.exe) не понимает, где находится файл devcon.exe
Знаю 2 решения подобной проблемы:
- Запускать bat/cmd файлы (install.cmd, remove.cmd, restart.cmd) НЕ от имени администратора
- Если нужно всё же запускать с администраторскими правами, тогда:
- Запустить командную строку от имени администратора
- Перейти в каталог с исполняемой программой (например для каталога «C:/multikey_x64» командой «cd C:\multikey_x64»)
- Запустить исполняемый файл
Но всё это нужно делать с установленным HASP драйвером и в среде с отключенной обязательной проверкой драйверов.
dseo13b.exe сделан из Vise installer, содержит внутри себя 32-битные .exe из SDK и DDK, а потому dseo13b.exe не может подписать 64-битный файл — для этого нужны 64-битные инструменты.
dseo13b.exe извлекает из своего чрева в папку c:\windows и там запускает .exe, это видно по протоколу, созданному Process Monitor (live.sysinternals.com), и dseo13b.exe никогда не анализирует код завершения процесса — даже если запущнный .exe ничего не сделал, dseo13b.exe бодро рапортует — «всё успешно, надо перезагрузиться».
Не вдавался в тонкости, но:
На сайте разработчика в качестве примера приведена 64-битная версия драйвера.
Насколько я понял из Вашего комментария, драйвер в моём примере так и остался неподписанным.
Так действительно всё становится на своим места 🙂
Спасибо за замечание!
максимум, что можно получить от dseo13b.exe — подписать .cat файл, созданный inf2cat.exe из SDK
так всегда подписывается именно cat файл. sys файл при этом не трогается. Но у него (sys-файла) вычисляется sha1 хеш-сумма, которая тоже прописывается в cat файл. Т.о. дополнительно контролируется неизменность файла sys
Установка Sentinel HASP драйвера
а где взять этот драйвер? можно подробнее расписать ?
а то поиск выдал эту инструкцию, а про эту установку ни слова (
С Sentinel HASP проблем не возникло, у меня возникла ) что поставить, пошел опять в гугл, не полная инструкция (
все поставил , лицензия не обнаружена ( что не так ?
когда устанавливаю платформу надо убирать галочки с установки драйвера защиты ? и второй, я снял все
Вы тут серьёзно все?? Уже давно есть подписанные драйвера для мультикея для 64-й винды.
а там для него еще вроде лицензию надо еще на базе сгенерированного id компа. или нет? что то не работает
Файл заражен вирусом
Скачивать зараженные файлы может только владелец.
Источник
Не удалось загрузить драйвер этого устройства. Возможно, драйвер поврежден или отсутствует (Код 39)





Одна из ошибок в диспетчере устройств Windows 10, 8 и Windows 7, с которой может столкнуться пользователь — желтый восклицательный знак около устройства (USB, видеокарта, сетевая карта, DVD-RW привод и др.) — сообщение об ошибке с кодом 39 и текстом: Windows не удалось загрузить драйвер этого устройства, возможно, драйвер поврежден или отсутствует.
В этой инструкции — пошагово о возможных способах исправить ошибку 39 и установить драйвер устройства на компьютере или ноутбуке.
Устранение ошибки драйверов с кодом 39

Порой те или иные компьютерные устройства отказываются функционировать нормально. Если заглянуть в «Диспетчер устройств», можно увидеть рядом с иконкой девайса значок ошибки, а в свойствах её описание – «Windows не удалось загрузить драйвер этого устройства, возможно драйвер повреждён или отсутствует», а также код 39. Сегодня мы хотим познакомить вас с методами устранения этой неисправности.



Решение проблемы с кодом ошибки 39
В большинстве своём код 39 указывает на программный сбой: файлы драйверов действительно повреждены и нуждаются в переустановке, в системной реестре присутствует одна или несколько ошибочных записей, результат ошибок в работе сканера антивируса. Рассмотрим методы решения проблемы.
Способ 1: Переустановка драйвера сбойного устройства
Чаще всего проблема возникает вследствие повреждения файлов системного ПО проблемного компонента. Обычно подобные неполадки Виндовс может устранить самостоятельно, но в некоторых случаях потребуется вмешательство пользователя.
В первую очередь стоит попробовать установку драйверов системным средством, с помощью того же «Диспетчера устройств». Процедура довольно простая, однако у неопытного юзера могут быть проблемы, поэтому данной категории мы посоветуем сперва ознакомиться со следующей инструкцией.
Если эта мера оказалась неэффективной, можно воспользоваться методом поиска драйверов по идентификатору. Идентификатор, иначе ID, присваивается всем аппаратным компонентам, и отображается в том числе и для сбойных. О том, как получить ИД и что с ним делать дальше, вы можете узнать из отдельного материала.
Метод с идентификатором может показаться слишком сложным или трудоёмким. Облегчить задачу способно программное обеспечение от сторонних разработчиков – так называемые драйверпаки. Этот софт предназначен для автоматизации процедуры поиска и установки драйверов и рассчитан на все категории пользователей.
Среди представленных решений советуем обратить внимание на приложения DriverMax и DriverPack Solution: эти продукты не раз доказали свою состоятельность в задаче установки ПО даже к редким девайсам.
Подробнее: Обновление драйверов с помощью DriverMax и DriverPack Solution
Также обращаем внимание на следующий факт. Нередко сбойное устройство является виртуальным (например, привод для работы с образами дисков) или самодельным, без официально одобренных драйверов. В таком случае может понадобится установить неподписанные файлы, исключительно вручную. Процедура не самая простая, поэтому рекомендуем проконсультироваться со специальным руководством на нашем сайте.
Если проблема заключалась в проблемном ПО, описанные выше методы позволят её устранить.
Способ 2: Манипуляции с системным реестром
Порой попытка установки заведомо работоспособного драйвера для устройства с ошибкой 39 приводит к сообщению, что ПО установить невозможно. Обычно подобное является сигналом проблем в системном реестре: система ошибочно пометила указанные девайсы как неисправные, и пользователю потребуется удалить эти пометки. Процедура не слишком сложная – следуйте алгоритму ниже:
- Вызовите утилиту редактирования реестра: нажмите сочетание клавиш Win+R, затем введите в поле «Выполнить»слово regedit и нажмите Enterили кнопку «ОК».
Далее перейдите по адресу HKEY_LOCAL_MACHINESYSTEMCurrentControlSetControlClass.
Каждый каталог с набором символов в качестве названия представляет собой распознанное устройство. Вот пример наименований для самых распространённых девайсов:
- Видеокарта – ;
- Сетевой адаптер – ;
- Устройства USB – ;
- Приводы оптических дисков – .
Для специфичных устройств может понадобиться дополнительно поискать точное наименование соответствующего каталога в реестре. Кликните по каталогу с идентификатором проблемного компонента. В блоке справа будут открыты имеющиеся записи. Приводящие к ошибкам значения называются «LowerFilters» и «UpperFilters». Может присутствовать как одна позиция, так и обе сразу.
Их нужно удалить – для этого выделите одну из записей, вызовите контекстное меню и воспользуйтесь опцией «Удалить».
- Подтвердите удаление записи.
После процедуры не забудьте перезагрузить компьютер для применения изменений. Теперь драйвера должны устанавливаться без проблем.
Способ 3: Удаление антивируса
Редкий, но не единичный вариант появления описываемой ошибки – сбой в работе антивируса. Чаще всего подобное происходит после крупных обновлений как системы, так и самого защитного софта. Увы, но решение в этом случае только одно: удаление проблемного продукта с компьютера и установка другого. Можно временно инсталлировать бесплатный антивирус, пока разработчики поправят ошибки в работе используемого вами ранее решения.
Заключение
Мы рассмотрели причины появления ошибки драйверов с кодом 39 и методы её исправления. Как видим, решить описываемую проблему достаточно просто.
Отблагодарите автора, поделитесь статьей в социальных сетях.










Не удалось загрузить драйвер этого устройства – возможно драйвер поврежден или отсутствует (код 39)
При выборе и установке драйвера на любое оборудование необходимо быть предельно внимательным. Из-за неправильного ПО новое устройство может попросту отключиться и больше не выполнять свою функцию до решения проблемы. Сегодня мы разберем ошибку «Не удалось загрузить драйвер этого устройства. Возможно, драйвер поврежден или отсутствует (Код 39)». Данное сообщение вы можете обнаружить в свойствах оборудования, если откроете «Диспетчер устройств». От этой ошибки не защищен ни один компонент – флешки, принтеры, дисководы, видеокарты могут дать сбой из-за некорректного программного обеспечения. Поэтому наше руководство пригодится читателям во многих ситуациях.
Что такое драйвер и зачем нужна его установка?
Ошибка установки драйвера – типичная проблема, из-за которой ни в чем не повинное железо отправляется на помойку. Как ни странно, но причина неполадок нередко кроется не в аппаратной составляющей, а в программной. Но прежде всего, стоит разобраться, как работает такая сложная система, как современный компьютер и что делать, если «дровишки» неожиданно «перестали гореть».
Итак, драйверы – это комплексные и жизненно необходимые программы, которые дают вашей операционной системе, чаще всего это Windows, доступ к аппаратуре. К материнской плате подключаются видеокарта, процессор, оперативка, блок питания, звуковые устройства, сетевая плата, второсортная периферия… И без установки драйверов все эти девайсы не имеют никакой ценности. Не то, чтобы ничего вообще работать не будет, но полноценного функционала вы не получите. К тому же многие «железки» откажутся от работы, к примеру, сетевая карта, которой дрова необходимы больше, кислород для пользователя.
Таким образом, установка драйверов имеет жизненно важный приоритет. Итак, предположим, что вы столкнулись с ошибкой установки драйвера для конкретного устройства. Неважно, о каком устройстве идет речь, главное, что ваша машина не может работать в полную силу. Не спешите вызывать мастера или бежать в сервисный центр, попробуйте разобраться в проблеме, используя ресурсы бескрайнего интернета. Плохо владеете компьютером? Не беда, моя сегодняшняя статья позволит разобраться с программными ошибками при установке драйверов. Все, что требуется от вас – это внимание и терпение, поскольку ошибок, связанных с работой оборудования может быть много. Соответственно, мы рассмотрим все возможные варианты.
Переустановка драйвера
Начнем решение проблемы с причины, которая указана в самой ошибке. Если драйвер действительно поврежден или вовсе отсутствует, то нужно устранить эту неполадку. Следуйте нашим рекомендациям.
Удаление старой версии
Сначала удаляется текущая версия ПО, если оно вообще установлено на вашем компьютере. Сделать это можно через «Диспетчер устройств». Кликните ПКМ по проблемному компоненту и зайдите в свойства. Затем откройте вкладку «Драйвер» и выберите действие «Удалить устройство».
Повторная установка
Теперь переходим к инсталляции. У вас есть два варианта на выбор – довериться автоматическому поиску Windows или скачать подходящее ПО самостоятельно. Если вы хотите поручить установку операционной системе, то сделайте следующее:
- Зайдите в «Диспетчер устройств» и кликните ПКМ по проблемному оборудованию.
- Выберите вариант «Обновить драйвер».
- Нажмите на первый пункт, который запустит автоматический поиск.
- Подождите окончания процедуры. Если программа успешно установлена, вы увидите соответствующее сообщение.
- Перезагрузите компьютер.
Минус автоматического способа в том, что Windows может подобрать устаревшее или универсальное ПО. Поэтому предпочтительнее решать проблему вручную.
Теперь рассмотрим порядок действий в том случае, если вы хотите провести установку самостоятельно:
- Сначала нужно обзавестись дистрибутивом драйвера. Найдите диск с официальным ПО, скачайте установщик с сайта производителя и так далее.
- Запустите исполняющий файл и следуйте инструкции. Также можно указать путь до папки с ПО в «Диспетчере устройств», после чего Windows выполнит установку автоматически.
- После завершения процедуры перезапустите ПК и проверьте наличие ошибки.
Если у вас нет источника правильного драйвера, то найдите его самостоятельно. Для этого откройте свойства компонента и скопируйте ИД из вкладки «Сведения».
Теперь перейдите на сайт DevID и вставьте скопированный код в поисковую строку. Укажите версию и разрядность операционной системы, затем скачайте дистрибутив. Если с полным ID устройства драйвер не найдется, удалите часть строки до самого правого знака & включительно.




Не устанавливается Сбербанк Онлайн ошибка 24
Запустить процесс установки не удается из-за наличия старых файлов приложения. Платформа Google Play обнаруживает, что частично утилита уже присутствует на устройстве, и поэтому не дает разрешение на установку. Это решается путем удаления предыдущих версий файлов, и очистки корневого каталога Temp, где хранятся записи настройки.
Инсталляция приложения не происходит из-за несовместимости версий ОС с программой. В таком случае, следует скачать apk файл утилиты старой версии. Как правило, это возможно осуществить на не официальных сайтах, например, 4PDA.
В 75% данные манипуляции исправят такую неисправность как ошибка 24 при установке приложения «Сбербанк Онлайн».
Проверка файловой системы и жесткого диска
Теперь перейдем к причинам, которые не связаны с драйвером. Ошибка может возникать из-за некорректной работы ОС и жесткого диска. Необходимо выполнить сканирование и исправление ошибок через командную строку:
- Запустите командную строку с администраторскими привилегиями.
- Введите и запустите команду sfc /scannow .
- Дождитесь окончания процедуры и перезапустите компьютер.
Также рекомендуется откатить Windows до одной из контрольных точек. Сделать это можно стандартными средствами операционной системы.
Что делать, если компьютер перестал загружаться
После редактирования изменения в реестре, устройство может перестать корректно стартовать. При этом, во время старта системы можно нажимать f8, как только появится меню с вариантами загрузки, выбрать последнюю удачную конфигурацию.
В случае, если это не помогло, следует воспользоваться livecd и загрузиться с него. Желательно, чтобы этот диск имел утилиты, которые способны работать с реестром виндовс, тогда все будет проще, иначе придется действовать через командную строку. Для запуска в биосе, в качестве первого устройства загрузки, потребуется выставить накопитель с лайв сиди. После, потребуется запустить утилиту regedit, тем же способом, что и в ОС.
Далее потребуется заменить отредактированную ветвь реестра на ту, которую сохраняли в предыдущих пунктах. Для этого следует нажать на файл — импорт и загрузить сохраненные ранее данные. Если не помогло, значит утилита не подключается автоматически к упавшей системе. В этом случае придется встать на нужную ветку реестра, после чего нажать на файл — загрузить куст, в качестве пути указать \WINDOWS\system32\config в нем выбрать system, дальше задать любое имя. Далее необходимо перейти в эту папку и импортировать изменения в нее или создать переменные вручную. После окончания работы следует нажать на Выгрузить куст.
Как исправить ошибку 678 при подключении компьютера к интернету
Не работает Контроллер USB шины (код 39)
- Переходим в ветку «HKEY_LOCAL_MACHINESYSTEMCurrentControlSetControl >Что делать после удаления “Upperfilters” и “Lowerfilters”
После удаления “Upperfilters” и “Lowerfilters” нужно удалить все USB устройства и контроллеры и т.д. (т.е. все устройства которые помечены желтым знаком)
Для это нам надо зайти в диспетчер устройств:
- нажимаем Win” + “R”
- вводим команду devmgmt.msc
- нажимаем Enter
- все устройства с желтым знаком удаляем
- перезагружаем компьютер
т.е. наша основная задача если Вы столкнулись с такой же ситуацией, НО все вышеперечисленные варианты не помогают, пробегитесь по всей ветки KEY_LOCAL_MACHINESYSTEMCurrentControlSetControlClass и где в ключах Class будет описание касаться USB (или близко похожие к ним) удаляйте параметры Upperfilters” и “Lowerfilters”
Скажу честно, когда я все починил, я выписал все блоки откуда нужно было удалять, но нечаянно закрыл и не сохранил. Дам только один совет, нельзя удалять в тупую из-зо всех веток параметры. Потому как после перезагрузки комп может и не загрузится, нужно осмысленно удалять все! Но если после удаления у вас не загружается комп, то просто загрузите компьютер в последней удачной конфигурацией (при загрузке компа жмете F8) и пробуйте снова играться с удалением ключей. Этот вариант работает на все 100% просто делайте все это аккуратно!
Вот результат проделанной работы :-))))
, код 39, код 39 драйвер, код ошибки 39, код возврата 39, код 39 клавиатура, код 39 usb, ошибка драйвера код 39, драйвер клавиатуры код 39, код телефона 39, код региона 39, 39 3 код, мышь код 39, код 39 windows 7, чей код 39, 39 код символа, ошибка usb код 39, драйвер код 39 скачать, не работает клавиатура код 39, контроллеры запоминающих устройств код 39, код ошибки 39 клавиатура, ,
Ошибка драйвера клавиатуры Windows 10
Если после обновления операционной системы перестала работать клавиатура, проблему можно исправить так:
- Провести анализ обновлений Windows 10.
- Если драйвера клавиатуры обновились некорректно, необходимо провести откат или переустановить их.
Если произошла ошибка драйвера bluetooth Windows 10 (не работает беспроводная клавиатура), необходимо проверить состояние драйверов. Для этого необходимо зайти в «Диспетчер задач» и проверить, нет ли напротив программ значка красного или желтого цветов. Если такие отметки появились, необходимо удалить программы и подождать, пока операционная система установит их автоматически. Если этого не произошло, придется переустановить их с официального сайта вручную. Также необходимо поступить, если произошла ошибка драйвера мыши Windows 10.
Не удалось загрузить драйвер этого устройства. Возможно, драйвер поврежден или отсутствует (Код 39)
Одна из ошибок в диспетчере устройств Windows 10, 8 и Windows 7, с которой может столкнуться пользователь — желтый восклицательный знак около устройства (USB, видеокарта, сетевая карта, DVD-RW привод и др.) — сообщение об ошибке с кодом 39 и текстом: Windows не удалось загрузить драйвер этого устройства, возможно, драйвер поврежден или отсутствует.
В этой инструкции — пошагово о возможных способах исправить ошибку 39 и установить драйвер устройства на компьютере или ноутбуке.
Конфликт оборудования
Одна из причин, вызывающих ошибку с кодом 39, это аппаратные конфликты. Возникнуть они могут, если несколько устройств используют одни и те же системные ресурсы. Чтобы выяснить, не вызвана ли неполадка конфликтом, и исправить ситуацию, выполним следующие шаги:
- Открываем диспетчер устройств, как было описано выше или любым другим способом. Например, кликнув правой кнопкой мыши значок Мой компьютер и выбрав в контекстном меню Управление:
Далее выделяем проблемное оборудование и дважды кликаем мышкой. В появившемся окне «Свойства» переходим на вкладку Ресурсы:

Информация, отображаемая в диалоговом окне «Свойства» для различного оборудования будет различной, но практически для всех устройств будут присутствовать вкладки Общие, Драйвер и Ресурсы. Параметры ресурсов отображают информацию об используемых, в нашем случае последовательным портом COM1, системных ресурсах. Если один из них используется еще одним устройством, то в списке он будет подчеркнут толстой красной линией. В списке конфликтующих устройств мы увидим, какое еще оборудование использует данные ресурсы. Для устранения конфликта снимаем флажок Автоматическая настройка, выделяем конфликтный ресурс в разделе Параметры ресурсов и кликаем Изменить. В окне настройки в поле Значение задаем новые параметры и фиксируем настройки нажатием кнопки ОК. Вступят изменения в силу после перезагрузки.
ВАЖНО: не вносите изменений в параметры используемых оборудованием ресурсов без полной уверенности в том, что вы в достаточной мере владеете знаниями и умениями в данной области. В противном случае доверьте исправление специалисту.
Установка драйвера устройства
Предполагаю, что установка драйверов различными способами уже опробована, но, если нет, то начать лучше с этого шага, особенно если всё, что вы делали для установки драйверов — использовали диспетчер устройств (то, что диспетчер устройств Windows сообщает о том, что драйвер не нуждается в обновлении не говорит о том, что это действительно так).
Прежде всего попробуйте загрузить оригинальные драйверы чипсета и проблемных устройств с сайта производителя ноутбука или сайта производителя материнской платы (если у вас ПК) именно для вашей модели.
Особое внимание обратите на драйверы:
В случае, если на вашем компьютере или ноутбуке установлена Windows 10, а драйверы есть только для Windows 7 или 8, попробуйте установить их, при необходимости используйте режим совместимости.
В том случае, если не удается узнать, для какого устройства Windows отображает ошибку с кодом 39, вы можете узнать это по ИД оборудования, подробнее — Как установить драйвер неизвестного устройства.



Восстановление системы
Рассмотрим последний, самый простой, но иногда эффективный способ избавления от ошибки с кодом 39. Это восстановление системы. Многие пользователи экономят ресурсы жестко диска и отключают эту функцию, так как образ винды занимает довольно большое пространство на винчестере, но восстановление раннего состояния Windows иногда помогает решить серьезные проблемы. Покажем, как включить восстановление, если оно было отключено ранее и запустить операцию:
- Открываем Свойства системы нажав Win+Pause/Break. Выбираем Защита системы:
В диалоговом окне Свойства системы переходим во вкладку Защита системы и жмем Настроить:
В следующем окне мы можем включить, отключить восстановление, изменить объем дискового пространства, используемое функцией:
Если вы только включили восстановление, то запустить его не получится, так как нет точек восстановления. Если точки создавались ранее, переходим к пуску:
В диалоговом окне Свойства системы нажимаем Восстановить, выбираем Рекомендуемое восстановление и жмем Далее:
Подтверждаем параметры восстановления, нажав Готово.
Процесс займет некоторое время, в течение которого компьютер будет перезагружен. Не отключайте ПК от питания в это время. Если операция не помогла, выберете другую точку восстановления.
Мы рассмотрели основные причины возникновения и способы устранения ошибки с кодом 39. Надеемся, что эта статья помогла вам решить проблему.
Исправление ошибки 39 с помощью редактора реестра
Если ошибку «Не удалось загрузить драйвер этого устройства» с кодом 39 не получается устранить простой установкой оригинальных драйверов Windows, можно попробовать следующий способ решения проблемы, который часто оказывается работоспособным.
Сначала краткая справка по разделам реестра, которые могут потребоваться при восстановлении работоспособности устройств, которая пригодится при выполнении далее описанных шагов.
- УстройстваиконтроллерыUSB— HKEY_LOCAL_MACHINE SYSTEM CurrentControlSet Control >Сами шаги по исправлению ошибки будут состоять из следующих действий:
- Запустите редактор реестра Windows 10, 8 или Windows 7. Для этого можно нажать клавиши Win+R на клавиатуре и ввести regedit (а затем нажать Enter).
- В редакторе реестра, в зависимости от того, какое устройство отображает код 39, перейдите к одному из разделов (папки слева), которые были указаны выше.
- Если в правой части редактора реестра присутствуют параметры с именами UpperFilters и LowerFilters, нажмите по каждому из них правой кнопкой мыши и выберите пункт «Удалить».
- Закройте редактор реестра.
- Перезагрузите компьютер или ноутбук.
После перезагрузки драйверы либо установятся автоматически, либо появится возможность установить их вручную, не получив сообщения об ошибке.
Дополнительная информация
Редко встречающийся, но возможный вариант причины возникновения проблемы — сторонний антивирус, особенно если он был установлен на компьютере перед крупным обновлением системы (после которого впервые проявилась ошибка). Если ситуация возникла именно при таком сценарии, попробуйте временно отключить (а еще лучше удалить) антивирус и проверить, была ли решена проблема.
Также для некоторых старых устройств или если «Код 39» вызывают виртуальные программные устройства, может потребоваться отключение проверки цифровой подписи драйверов.
Источник