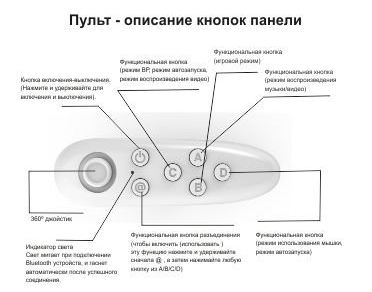Обзор Bluetooth джойстика

Первый способ контролировать «действия» в приложении VR — кнопка на очках. Существуют два типа таких кнопок. Первый из них был использован в 1-ой версии Google Cardboard, и это так называемый переключатель магнита. Тем не менее, у него есть один большой недостаток: он работает только со смартфонами, которые оснащены магнитометром.
Второй был представлен второй версиией Google Cardboard и называется емкостная кнопка. Она хорошо работает с большинством смартфонов, так как не требует никакого специального датчика, как магнитометра.
В настоящее время существует еще один тип, и я бы назвал это «вручную» — мы не можем говорить о его физическом присутствии — это просто отверстие в очках, через которое вы можете коснуться экрана пальцем. Это работает точно так же, как магнит переключателя или емкостная кнопка.
Указанные выше методы могут комплектоваться контроллером Bluetooth, который позволяет удобно управлять приложением, без использования рук вокруг головы.
Модель, которая испытывается, удобно лежит в руке. Он имеет 8 кнопок, переключатель и ручку.
Размеры продукта: 119x33x42 мм, вес: 66 г.
По умолчанию, джойстик находится в режиме контроллера (мыши), — это означает, что он служит в качестве мыши для мобильного устройства. Вы должны держать его в вертикальном положении, в одной руке.
Кроме того, вы можете переключиться в режимы: геймпад, музыка, видео, VR — все еще держа его вертикально. Это очень важно, потому что если вы держали джойстик обеими руками, вы не имели бы возможности прикасаться к очкам, регулируя их или выполняя какую-либо иную деятельность.
Перед началом сопряжения телефона с джойстиками вы должны правильно установить переключатель, расположенный на левой стороне устройства. Вы должны выбрать систему вашего смартфона (Android или IOS). Затем нужно нажать кнопку питания и подключить свой смартфон с помощью джойстика, используя соединение Bluetooth (3.0). После установления соединения, вы увидите курсор, который может перемещаться с помощью ручки, расположенной в верхней части устройства. Перемещение с помощью большого пальца действительно удобно и интуитивно понятно.
Если вы работаете в режиме VR, вы должны поместить два пальца на верхние кнопки: первая (верхняя) кнопка — выбрать, а вторая (нижняя) кнопка – назад/выход.
Устройство оснащено LED индикатором.



Кнопки имеют различные функции в зависимости от режима, который вы выбираете.
Производитель заявляет, что продукт работает с компьютером, но я испытывал только соединение со смартфоном, поэтому я не могу подтвердить эту информацию. Джойстик питается от двух батареек ААА. К сожалению, трудно сказать, как долго вы можете использовать его без замены батареек — в соответствии с руководством пользователя должно быть от 40 до 120 ч.
В комплект входит руководство пользователя, где вы можете найти пошаговые инструкции, как переключаться между различными режимами и описание функций кнопок.
Выберите Android или ОС IOS
Удерживайте кнопку в течение 1-2 секунд.
Сопряжение устройства со смартфоном (список Bluetooth -> Поиск Gamepad-> Connect)
Нажмите «@» + «А» одновременно
В этом режиме кнопки имеют следующие функции:
Верхняя кнопка Play / Pause — @ — Android переключатель / ОС IOS — LED — Мощность — Громкость — — Воспроизведение / Пауза — Громкость +
Выберите Android или ОС IOS
Удерживайте кнопку в течение 1-2 секунд.
Сопряжение устройства со смартфоном (список Bluetooth -> Поиск Gamepad-> Connect)
Нажмите «@» + «Б» одновременно
В этом режиме кнопки имеют следующие функции:
Направление — LED — Питание — Стрелять / выход (в зависимости от игры) — Android переключатель / ОС IOS
Режим VR / Видео:
Выберите Android или ОС IOS
Удерживайте кнопку в течение 1-2 секунд.
Сопряжение устройства со смартфоном (список Bluetooth -> Поиск Gamepad-> Connect)
Нажмите «@» + «C» одновременно
В этом режиме кнопки имеют следующие функции:
Volume + — Android / ОС IOS переключения — направление (игры) / ускоренная перемотка вперед (видео) — LED — Мощность
Этот режим не работает с каждым устройством, функции кнопок зависят от приложения / игры.
Выберите Android или ОС IOS
Удерживайте кнопку в течение 1-2 секунд.
Сопряжение устройства со смартфоном (список Bluetooth -> Поиск Gamepad-> Connect)
Нажмите кнопку «@» + «D» одновременно
В этом режиме кнопки имеют следующие функции:
Верхняя кнопка Принять / нижняя кнопка назад, скрыть курсор — Android / ОС IOS переключатель — назад / скрыть курсор — Курсор навигации — LED — Мощность — Volume + — Accept — Громкость —
Разнообразие функций, а также комфорт использования одной рукой (режим VR), безусловно, самые большие преимущества этого устройства. Сначала трудно запомнить функции всех кнопок, но со временем вы привыкнете к устройству. Тем не менее, режим геймпад для обеих рук не так комфортен, и я предпочел бы выбрать аккумулятор USB. Помимо этих двух недостатков, я рекомендую этот продукт.
UPD: ПОКУПКА
- Если Вы решили купить Bluetooth мини джойстик, мы советуем данного продавца: «Клик» (Самая низкая цена, проверенный продавец)
Источник
Контроллер для VR Bluetooth для IOS и Android
Пульт дистанционного управления для VR игр на смартфоне.
Цены видят только зарегистрированные посетители. Регистрация и авторизация здесь.
Нет в наличии товара
Внимание: ограниченное количество товара в наличии!
Твит Поделиться Google+
Описание
Контроллер для очков виртуальной реальности VR Case для iOS и Android, также может быть использован с ПК. Отлично подходит для использования с VR Box 2.0.
С его помощью можно:
- Управлять персонажами в играх,
- Осуществлять навигацию по меню,
- Удаленно спустить затвор камеры,
- Он может стать эмуляцией мыши,
- Он может находить и запускать музыкальные треки, регулировать громкость звука.
- Размер: 130 мм x 34 мм x 44 мм
- Беспроводной расстояние: 2-10 м
- Совместимость с IOS, Android и ПК
- Батарея: литий-батареи 3.7 В 180mA
- Время непрерывной игры: около 20 часов
- Контроллер VR Case — 1 шт.
- Инструкция на английском и китайском языках — 1 шт.
- Инструкция на русском языке — 1 шт.
- Коробочка — 1 шт.
Инструкция для контроллера VR Case
A: Режим проигрывания музыки или видео
1.@+A – используется для режима проигрывания музыки. Громкость регулируется с помощью джойстика в стандартном режиме. А используется для постановки на паузу или воспроизведения; C/D для регулировки громкости.
2.Мобильные телефоны некоторых брендов проигрывают видео в режиме музыки. А – для проигрывания или пауз и для быстрой перемотки при зажатии кнопки.
B: Игровой режим (горизонтальное)
1.@+B – используется для игрового режима в горизонтальном положении. Направление контролируется при помощи джойстика. D – для стрельбы, А – для прыжка. Это зависит от клавиатуры на мобильных телефонах разных брендов.
C: Режим виртуальной реальности (ВР),режим проигрывания видео
1: @+C включает режим ВР. Во время игры, направление контролируется джойстиком. Внешние кнопки – для стрельбы и прыжка.
2: @+ C включает автоматический запуск. Мобильные телефоны некоторых брендов, возможно, не поддерживают эту функцию. С помощью сочетания клавиш @+D включается режим использования мышки.
3: @+C включает режим проигрывания видео, при этом джойстик контролирует быструю прокрутку вперед или назад. Телефонных некоторых марок, возможно, не поддерживают регулировку громкости.
D: Режим использования мышки, режим автоматического запуска
1: @+D включает режим использования мышки, когда джойстик контролирует мышку. C/D – для громкости, а A/B – для подтверждения и завершения.
2: Если некоторые модели телефонов не могут использоваться в режиме автозапуска, то рекомендуется использовать режим использования мышки.
Необходимо переключить боковую кнопку на IOS, чтобы обеспечить мобильное соединение с закрытой IOS. Кнопка С – для режима автозапуска, C/B – для увеличения и уменьшения громкости, А – для беззвучного режима.
G: Как открыть отсек для батареек
Осмотрите поверхность крышки отсека для батареек, используя фонарик телефона, чтобы с легкостью открыть его.
Часто задаваемые вопросы по эксплуатации очковVR BOX 2.0
- Низкий заряд батареи может привести к нечувствительности кнопок. Пожалуйста замените её.
- Если не удается подключить через Bluetooth, пожалуйста, перезагрузите ваш телефон и попробуйте снова.
- Использование Wi-Fi может повлиять на работу Bluetooth.4. Некоторые модели телефонов имеют разные настройки клавиатуры, которые не совпадают со стандартными моделями.
- В связи с этим, в геймпаде могут быть сбои или невозможность установить соединение по Bluetooth.
- Если устройство не работает или произошел сбой, пожалуйста, извлеките батарею, подождите не менее 30 секунд и вставьте ее обратно.
- Может использоваться для таких игр как: Angry Robot, Hatsune Miku, Eternity Warriors (версия для ПК) и т.д.
Источник
Настройка VR-джойстика: с чего начать, описание, примеры кода
VR-джойстик — это дистанционный пульт с кнопками и двигающимся стиком, который подключается по блютуз-технологии к телевизору, компьютеру или смартфону. В этой статье мы разберем, как настроить такой VR Case джойстик, для чего он нужен и как им пользоваться.
Правильная настройка VR -джойстика в первую очередь облегчает применение VR -очков, так как отсутствует необходимость в использовании куч и проводов. Плюс это позволяет интенсивней погружаться в VR -пространство, потому что отпадает необходимость управления при помощи кнопок на VR -очках. При помощи контроллера все делается руками.
Как подключить и настроить VR C ase джойстик
Геймпад работает по простому принципу — необходимо его подключение по технологии блютуз к нужному гаджету. Радиус его действия — около 10 метров, что существенно расширяет игровое пространство в VR -очках. Подключение и настройк а VR- джойстика — дело простое . А как им пользоваться — можно прочитать ниже.
Как подключить и настроить VR C ase джойстик на Андроид или iOS:
Первым делом включите блютуз на устройстве , к которому хотите подключиться. Также активируйте, если нужно, режим видимости для других устройств.
Включите сам джойстик, нажав на кнопку питания. Н ужно будет немного подождать, пока световой индикатор на джойстике начнет н ес пеша мигать.
На этом этапе на экране устройства должно появиться название вашего контроллера, с которым нужно установить соединение. Если появился курсор, значит подключение произошло правильно.
Настройка VR- джойстика заключается в следующем : е сли подключение произошло успешно, далее нужно обратить внимание на кнопку-переключатель сбоку. В зависимости от операционной системы вашего устройства установите ее в нужном положении: Android или iOS.
Как пользоваться джойстиком VR Box
Пользоваться джойстиком VR Box можно в нескольких режимах:
Режим прослушивания музыки или просмотра видео. Активируется сочетанием кнопок «@+А». Громкость можно регулировать при помощи кнопок C и D, старт воспроизведения или пауза находятся на кнопке А, также эту кнопку можно использовать для быстрой перемотки, если использовать «долгое нажатие».
Горизонтальное положение для игрового режима. Активируется сочетанием кнопок «@+B». А далее , как в любом другом геймпаде , — направление движения выбирается при помощи подвижного стика, кнопки для дополнительных действий. Но в основном D — это стрелять или включение «азота» в гонках, А — прыгать или ускорение, остальные уже в зависимости от игры.
Режим VR, также режим просмотра VR — видео. Активируется сочетанием кнопок «@+C». Как и при игровом режиме — направление регулируется стиком, а кнопками уже все остальные дополнительные действия. Также можно просматривать VR -видео и использовать пульт для запуска/паузы/перемотки и регулирования громкости.
Режим беспроводной мыши или автозапуска. Активируется сочетанием кнопок «@+D». Стик начинает контролировать передвижение курсора, кнопки используются для дополнительных действий, обычно это: C-D регулируют громкость, А-В — подтвердить или завершить действие. Режим автозапуска может поддерживаться не всеми моделями телефонов, но режим мыши можно использовать везде.
Заключение и поиск неисправностей
Как видите, нет ничего сложного в том , чтобы правильно настроить или использовать джойстик VR Case, но все равно нужно быть внимательными. Иногда подключение джойстика к устройству не происходит. Главное — сразу не паниковать. Причин на это может быть не так много:
Нужно проверить , работает/включен ли блютуз на устройстве?
Если работает/включен, то нужно проверить , настроен/включен ли режим поиска дополнительных устройств, чтобы обнаружить и начать пользоваться джойстиком VR B ox?
Если все включено/работает, тогда проверьте сам джойстик, заряжены ли батареи в самом контроллере?
Если все проверили и все работает, тогда отключите питание на джойстике и выньте батарею на 1 минуту. Потом вставьте ее обратно и повторите процесс подключения к устройству еще раз.
Если ничего не сработает, то нужно будет обратиться в те хп оддержку компании производителя вашего джойстика.
Мы будем очень благодарны
если под понравившемся материалом Вы нажмёте одну из кнопок социальных сетей и поделитесь с друзьями.
Источник