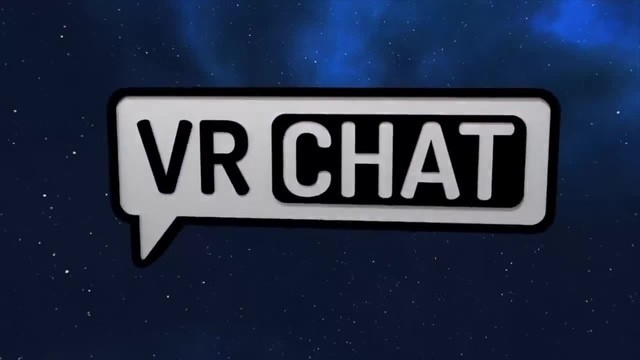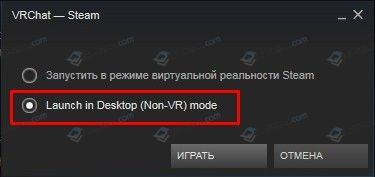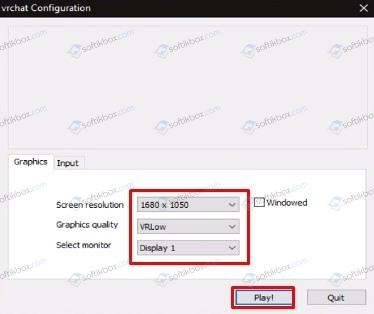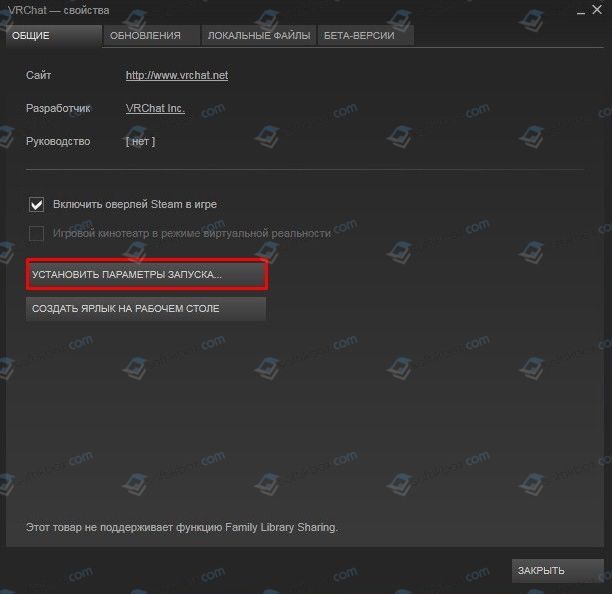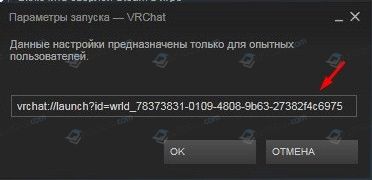- Vr chat как настроить разрешение
- Estimate in RUB
- Как сделать ВР чат на весь экран?
- Как поменять разрешение в ВР чат?
- Как зарегистрироваться в виар чате?
- Как понизить графику в VRChat?
- Как настроить микрофон в ВР чате?
- Как добавить друга в ВР чат?
- Где найти аватары в VRChat?
- Что нужно для виар чата?
- Почему лагает ВР чат?
- Как поменять управление в VRChat?
- Как управлять руками в VRChat без VR?
- Настраиваем VRChat с наилучшей производительностью
- VRChat → Оптимизация для слабых ПК
- Оптимизация для слабых ПК VRChat
- Простое решение тормозов в VRChat
- Освободить место на диске
- Отключить ненужные программы
- Отключить оверлеи
- Обновить драйвера видеокарты, скачать драйвера для VRChat
- Изменить параметры электропитания
- Включить режим производительности Nvidia
- Отключить эффекты Windows
- Увеличить файл подкачки, если не хватает оперативной памяти для VRChat
- Еще больше ухудшить графику в VRChat (режим «картошки») — выключить сглаживание и т.п.
- Как разогнать видеокарту для VRChat
- Разогнать процессор
Vr chat как настроить разрешение
Full ownership after 12 months
Long term service fee 0 %
Total purchase price 65,000
Use the domain shortly after payment
After the first payment, our system automatically transfers the domain to our own holding registrar to keep it safe and available for you. Once the transfer is done (this can vary per domain since some registrars approve transfers only after 5 days) you can manage the DNS of the domain via your Buyer Control Panel.
Domain transfer after the final installment is paid
When the final installment is paid for, we will assist you with transferring the domain to a registrar of your choice and changing the ownership records of the domain.
Stop at any time
You can cancel an installment transaction whenever you want. This is only available for buyers. Sellers can’t cancel the contract, as long as you do not miss any final monthly payment deadline(s). When you opt to cancel a transaction, the received installments will be kept by the seller. You won’t receive the ownership of the domain and the domain will be returned to the original seller.
Long term service fee
Long term service fee is a fee percentage added when you pick a period longer than 1 year. The fee is included in the price you see in the Lease to Own dialog.
| Domain price | Installments | Service fee |
|---|---|---|
| $1,000 | 1 — 12 months | $0 (0%) |
| $1,000 | 13 — 24 months | $100 (10%) |
| $1,000 | 25 — 36 months | $200 (20%) |
| $1,000 | 37 — 60 months | $300 (30%) |
The service fee covers the transfer & renewal expenses of the domain, hosting DNS, providing support for years, and the recurring monthly payment processing expenses that Dan makes to facilitate this type of transaction.
Estimate in RUB
Conversion
This amount is an estimate based on the most recent currency conversion rate.
Источник
Как сделать ВР чат на весь экран?
Для активации полноэкранного режима в VRChat просто нажмите Alt+Enter. Повторное нажатие этих клавиш вновь переведет игру в оконный режим. В Steam перейдите в библиотеку игры и найдите там VRChat.
Как поменять разрешение в ВР чат?
- В библиотеке игр выберите VRChat.
- Правой кнопкой мыши нажмите на свойства.
- Нажмите на установить параметры запуска и вставьте туда то, что находится в кавычках …
- Поменяйте цифры на Ваше разрешение экрана.
- Если хотите выключить или включить оконный режим то нажмите левый alt + enter.
Как зарегистрироваться в виар чате?
Регистрация через клиент игры
- Установите и запустите VRChat в Steam и в главном меню выбирайте самую нижнюю кнопку «CREATE ACCOUNT».
- Далее последовательно кликайте и заполняйте поля «Username», «Email», «Password» и «Date of Birth». …
- Теперь заходите на вашу почту, туда должно придти письмо об активации аккаунта.
Как понизить графику в VRChat?
Нам нужно открыть лаунчер, что бы настроить графику, для это зажимаем клавишу » Shift » + играть («SHIFT» НЕ ОТПУСКАТЬ ПОКА НЕ ОТКРОЕТСЯ ЛАУНЧЕР. ). 3). откроется лаунчер в котором мы уже можем понизить или повысить качество графики, так же можно открыть игру на полный экран.
Как настроить микрофон в ВР чате?
Перейдите во вкладку «Аудио» в меню настроек, там вы найдете раздел «Голосовой чат». Вы сможете настроить свой микрофон, при этом у вас будет возможность переключаться на групповой голосовой чат как в самой игре, так и вне игры.
Как добавить друга в ВР чат?
Как добавить в друзья другого игрока
Если в каком-либо мире вы встретили игрока, которого хотите добавить в друзья, то в меню нажмите на кнопку Social. Далее найдите нужного игрока и выберите его. После нажмите на Friend.
Где найти аватары в VRChat?
Где можно скачать аватары для VRChat
- Sketchfab – одна из крупнейших баз 3Д-моделей, большинство которых распространяются совершенно бесплатно.
- Deviantart – еще один сайт с большим количеством скинов для VRChat. …
- Models-resource.com – старый, но проверенный портал, на котором можно найти модели из игр вашего детства.
Что нужно для виар чата?
Для этого нужно иметь компьютер на базе операционной системы Windows (7, 8.1 и 10), оборудованный относительно неплохими комплектующими: процессором уровня Intel Core i5-4590 и видеокартой GTX 970.
Почему лагает ВР чат?
VRChat тормозит, когда снижается частота кадров, с которой картинка выводится на монитор, и лагает, когда задержка при обращении к серверу или любому другому хосту слишком высокая. Именно поэтому «лаги» могут быть только в сетевых играх.
Как поменять управление в VRChat?
Как поменять управление
Запустите игру удерживая левый Shift. Там перейдите во вкладку «Input», где сможете переназначить клавиши на нужные вам. Так же здесь можно отрегулировать VR-контроллеры для управления руками, если в игре с этим у вас возникают какие-то проблемы.
Как управлять руками в VRChat без VR?
Как запустить VR Chat без очков виртуальной реальности
- После установки игра появится у вас в библиотеке в разделе «Виртуальная реальность».
- Далее кликните по игре правой кнопкой мыши и во всплывающем меню выберите «Launch in Desctop (Non-VR) mode» и игра запустится в десктопном режиме без VR.
Источник
Настраиваем VRChat с наилучшей производительностью
Игра VRChat идеально работает на тех сборках, которые соответствуют минимальным системным требованиям. На более слабых ПК и без VR очков геймер должен выполнить несколько несложных настроек, которые помогут добиться наилучшей производительности игры.
Для того, чтобы настроит графику в VRChat, нужно выполнить следующие действия:
Открываем Steam, выбираем VRChat и нажимаем «Играть». Появится окно с выбором режима игры (с и без VR очков). Выбираем режим без очков. Зажимаем кнопку (не пускаем, пока не появится лаунчер) и кликаем «Играть».
Появится небольшое окно. Здесь задаем параметры графики.
Больше о данном способе смотрите в видео ниже:
Кроме того, настроить графику можно другим способом:
- Заходим в Steam. Нажимаем правой кнопкой мыши на игре и выбираем «Свойства».
- Появится небольшое окно. Кликаем «Установить параметры запуска».
Нажмите на «Установить параметры запуска». Копируем и вставляем следующий параметр «vrchat://launch?id=wrld_78373831-0109-4808-9b63-27382f4c6975».
Игра VRChat запустится с пониженной графикой, однако не будет лагать.
Ранее мы писали о том, как управлять руками в VRChat без шлема и джойстиков. На этот раз предлагаем вашему вниманию список основных сочетаний клавиш для VRChat.
- W — Идти вперёд;
- A — Идти влево;
- S — Идти назад;
- D — Идти вправо;
- Space – Прыжок;
- Shift – Бежать.
Команды для управления руками:
- Left Click — Взаимодействие / подобрать;
- Right Click — Показать лазер — становится легче целиться на предметы, что бы подобрать их;
- Right Click — Бросить предмет.
Команды для включения и отключения микрофона:
- V — Включить микрофон;
- V — Включить / Выключить микрофон.
Команды для доступа к меню:
- Escape — Открыть меню;
- Control + N — Скрыть ник-неймы над головами игроков;
- Control + H — Скрыть значок микрофона — слева внизу;
- Menu + 1 — Переключает видимость меню отладки триггера;
- Menu + 2 — Переключает видимость меню отладки информации;
- Menu + 3 — Переключает видимость консольного отладочного меню;
- Menu + 4 — Переключает видимость сетевого отладочного меню;
- Menu + 5 — Переключение видимости меню отладки сетевого графика;
- F12 — Сделать скриншот.
Что же касается мыши, то её чувствительность пока что никак не настроить. На русскоязычных и американских форумах решение этой проблемы нет. Разработчики знают об этой проблеме и обещают скоро ввести функцию в игру и настроить «адекватное» реагирование мышки на движения.
Источник
VRChat → Оптимизация для слабых ПК
VRChat — условно-бесплатная многопользовательская социальная игра с видом от первого лица для устройств виртуальной реальности HTC Vive и. Подробнее
- Об игре
- Скриншоты
- Купить
- Отзывы
- Требования
- Форум
- Новости
- Похожие
- Даты
- Статьи
Оптимизация для слабых ПК VRChat
Существует много способов улучшить работу игр на не самом слабом компьютере. Далее мы рассмотрим их в порядке от простых к сложным и расскажем, что делать, если VRChat тормозит.
Простое решение тормозов в VRChat
- Скачайте и запустите всемирно известный CCleaner (скачать по прямой ссылке) — это программа, которая очистит ваш компьютер от ненужного мусора, в результате чего система станет работать быстрее после первой же перезагрузки;
- Обновите все драйверы в системе с помощью программы Driver Updater (скачать по прямой ссылке) — она просканирует ваш компьютер и обновит все драйверы до актуальной версии за 5 минут;
- Установите программу WinOptimizer (скачать по прямой ссылке) и включите в ней игровой режим, который завершит бесполезные фоновые процессы во время запуска игр и повысит производительность в игре.
Освободить место на диске
Прежде чем переходить к активным действиям нужно убедиться, что на компьютере есть хотя бы 10-15 Гб свободного места на жестком диске, на который установлена операционная система.
Обычно это диск «C». Этот минимальный запас необходим для того, чтобы система могла без каких-либо проблем создавать временные хранилища файлов VRChat, кэши и так далее.
Посмотрите системные требования VRChat и убедитесь, что на вашем жестком диске достаточно места для нормальной работы игры.
Отключить ненужные программы
Каждая программа, которая запущена в ОС, занимает определенный процент оперативной памяти и загружает процессор. Убедиться в этом легко, достаточно просто открыть диспетчер задач с помощью сочетания клавиш Ctrl+Alt+Del:
Если в компьютере установлен не самый мощный процессор, а оперативной памяти меньше 8-16 Гб, то перед запуском VRChat нужно отключить ненужные программы. Например, Skype, Discord, Telegram, Google Chrome и так далее.
Отключить оверлеи
Речь идет о тех программах, которые способны отображать свой интерфейс поверх игры. Часто на компьютере есть такие — Fraps, Steam, Origin и так далее. Даже когда оверлей скрыт, он обрабатывается компьютером, снижая FPS в VRChat.
Поэтому все оверлеи нужно отключить. Почти всегда это можно сделать в настройках программы без необходимости ее удаления. Например, оверлей Steam, легко отключается через меню:
Обновить драйвера видеокарты, скачать драйвера для VRChat
Вне зависимости от того, какая видеокарта стоит в системном блоке, ее драйвера нужно поддерживать в актуальном состоянии. Поэтому перед запуском VRChat следует зайти на сайт производителя и проверить, не вышли ли новые драйвера:
После установки драйвера следует перезагрузить компьютер, чтобы исключить возможность сбоев. Также стоит учитывать, что для многих старых видеокарт новые драйверы уже не выходят.
Для некоторых игр производители видеокарт выпускают специально оптимизированные драйвера. Поищите таковые в разделе новостей о VRChat — обычно мы про них пишем. Также можно посмотреть на сайте производителей видеокарт.
Изменить параметры электропитания
По умолчанию в компьютере установлен сбалансированный режим электропитания, который, а в некоторых ноутбуках, в целях увеличения времени работы, и вовсе установлена экономия энергии.
Это не дает компьютеру раскрыть свой потенциал в VRChat полностью, поэтому первым делом нужно открыть панель управления, которую можно найти с помощью поиска. После нужно сделать следующее:
- Выбрать режим просмотра «Мелкие значки»;
- Кликнуть на «Электропитание»;
- На экране найти опцию «Настройка схемы электропитания», кликнуть на нее;
- Кликнуть на «Изменить дополнительные параметры питания»;
- В открывшемся окне найти выпадающий список;
- В списке выбрать «Высокая производительность»;
- Нажать кнопку «Применить», затем кликнуть «ОК».
Включить режим производительности Nvidia
После установки драйвера для видеокарты от компании Nvidia можно ускорить работу VRChat с помощью режима производительности. Это немного упростит графику в игре, но повысит FPS. Обратите внимание, что этот метод доступен только в случае, если у вас видеокарта с чипом от Nvidia. Вот как это сделать:
- В нижнем правом углу экрана, в трее, нажать правой кнопкой мыши на иконку «Настройки NVIDIA»;
- В открывшемся окне справа выбрать вкладку «Параметры 3D»;
- Нажать на опцию «Регулировка настроек изображения с просмотром»;
- Справа поставить флажок напротив «Пользовательские настройки с упором на:»;
- Передвинуть «ползунок», который находится ниже, в крайнюю левую позицию «Производительность»;
- Снизу нажать на кнопку «Применить».
Далее необходимо запустить VRChat и убедиться, что все отображается корректно. Если возникают проблемы, то нужно вместо «Пользовательские настройки с упором на:» выбрать «Настройки согласно 3D-приложению».
Отключить эффекты Windows
Если VRChat работает не в полноэкранном режиме, а в окне, в том числе и без рамки, то повысить FPS можно, если отключить эффекты Windows. Для этого нужно проделать следующие действия:
- Открыть «Проводник»;
- Правой кнопкой нажать на «Этот компьютер» (или «Мой компьютер»);
- В контекстном меню кликнуть на «Свойства»;
- В открывшемся окне слева нажать на «Дополнительные параметры системы»;
- В открывшемся окне перейти на вкладку «Дополнительно»;
- В разделе «Быстродействие» нажать на кнопку «Параметры. »;
- В открывшемся окне перейти на вкладку «Визуальные эффекты»;
- Поставить флажок напротив опции «Обеспечить наилучшее быстродействие».
При необходимости на последнем шаге можно выбрать опцию «Особые эффекты». В таком случае можно самостоятельно выбрать, какие эффекты оставить, а какие — отключить.
Увеличить файл подкачки, если не хватает оперативной памяти для VRChat
Чтобы компенсировать недостаток оперативной памяти, можно увеличить файл подкачки. Это позволит системе хранить часть необходимых VRChat данных прямо на жестком диске. Вот что нужно сделать:
- Открыть «Проводник»;
- Правой кнопкой нажать на «Этот компьютер» (или «Мой компьютер»);
- В контекстном меню кликнуть на «Свойства»;
- В открывшемся окне слева нажать на «Дополнительные параметры системы»;
- В открывшемся окне перейти на вкладку «Дополнительно»;
- В разделе «Быстродействие» нажать на кнопку «Параметры. »;
- В открывшемся окне перейти на вкладку «Дополнительно»;
- Снять флажок с параметра «Автоматически выбирать объем файла подкачки» (если есть);
- Поставить флажок напротив опции «Указать размер»;
- В текстовых полях «Исходный размер (МБ):» и «Максимальный размер (МБ):» указать в мегабайтах значение, равное половине объема оперативной памяти.
Например, если в системном блоке установлена «плашка» на 4 Гб, то есть 4192 Мб, в поля выше нужно вписать число 2048. Можно сделать файл подкачки больше, но никакого прироста это не даст.
Следует понимать, что файл подкачки эффективен только тогда, когда системе не хватает оперативной памяти. Если компьютер имеет 8-16 Гб, то файл подкачки практически не используется. А при использовании SSD-диска в качестве системного наличие файла подкачки и вовсе может замедлить производительность VRChat, поэтому не следует бездумно задавать большое значение файла подкачки.
Еще больше ухудшить графику в VRChat (режим «картошки») — выключить сглаживание и т.п.
Если VRChat запускается, но сильно тормозит, то перед началом всех процедур следует снизить графику до минимума через настройки игры. Если это не помогло, то придется прибегнуть к помощи сторонних программ для настройки видеокарты:
Загрузив программу, запускаем ее. В случае с NVIDIA Inspector нужно запускать файл nvidiaProfileInspector.exe, а не nvidiaInspector.exe. Сверху, в строке «Profiles:» можно выбрать любую игру, которая поддерживается драйверами Nvidia.
Ниже представлены все доступные настройки. Их много, но для того, чтобы ухудшить графику в игре до «картофельной», вполне достаточно всего нескольких, которые находятся в разделе «Antialiasing».
Наибольший прирост производительности дает изменение этих двух параметров:
- Texture filtering — LOD bias;
- Antialiasing — Transparency Supersampling.
Каждая из этих настроек имеет разные значения. Некоторые из них могут делать картинку в VRChat неудобоваримой, поэтому следует попробовать разные комбинации значений, которые дают более-менее сносное играбельную картинку.
В случае с RadeonMod все аналогично: нужно найти настройки, отвечающие за отображение текстур и снижать их до тех пор, пока FPS в игре не станет достаточно высоким.
Как разогнать видеокарту для VRChat
Все, что связано с «разгоном», направлено на увеличение производительности, но это довольно обширные темы, о которых в двух словах рассказать сложно. К тому же это всегда довольно рисковое дело. Если что, мы вас предупредили.
Чтобы добиться большего значения FPS в VRChat, сначала можно попробовать разогнать видеокарту. Самый простой способ сделать это — воспользоваться встроенными функциями ПО от производителя видеокарты.
Например, в комплекте с некоторыми видеокартами от GIGABYTE поставляется программа Graphics Engine, в которой есть несколько уже готовых профилей разгона. Это позволяет выжать из видеокарты 5-10 дополнительных кадров в секунду.
Если программы от производителя нет, то всегда можно воспользоваться универсальным решением — MSI Afterburner. Это одна из лучших программ для разгона, в ней множество разных настроек.
Но тут придется все настраивать вручную. Повышать следует в первую очередь частоту самого видеочипа («Core Clock») и частоту памяти видеокарты («Memory Clock»). Слева находятся базовые значения этих параметров. Справа отображаются температура и увеличение вольтажа — эти характеристики позволяют следить за «здоровьем» видеокарты.
При повышении частоты возрастает нагрев видеокарты. Если температура переходит отметку в 85 градусов, то следует увеличить скорость оборотов вентиляторов («Fan Speed»). Если температура повысилась до 100 градусов, то следует немедленно прекратить разгон, иначе чип может расплавиться. Мощный «разгон» требует водяного охлаждения, поэтому не следует повышать частоты более чем на 10%.
Разогнать процессор
В то время как «разгон» видеокарты вполне осуществим прямо в Windows, для того, чтобы улучшить работу процессора и тем самым увеличить быстродействие VRChat, придется лезть в «Биос».
Геймерский «разгон» процессора обычно предполагает увеличение процессорного множителя (Core Ratio). Сделать это можно далеко не на каждом процессоре, а только на том, где этот множитель разблокирован. Обычно такие процессоры помечаются особым образом. Например, компания Intel использует маркировки «K» и «X‘. То есть, например, i7-4790 нельзя разогнать с помощью множителя, а вот i7-4790K — вполне.
Но как узнать точное название модели процессора? Проще всего воспользоваться программой CPU-Z. Запустив ее, нужно открыть вкладку «CPU» и посмотреть на самую первую строчку — «Name». Это и есть название процессора. Кстати, там же можно увидеть из сам множитель. Он в разделе «Clocks», в строке «Multiplier». Если процессор поддерживает «разгон», то этот множитель можно изменить.
Чтобы изменить коэффициент Core Ratio, нужно сначала попасть в оболочку BIOS. Для этого нужно нажать особое сочетание клавиш во время загрузки компьютера (до того, как появится экран Windows).
Сочетание может различаться в зависимости от материнской платы. Часто BIOS можно вызвать с помощью клавиши «F8» или «Del». На экране «Биоса» нужно найти раздел, посвященный процессору. Тут тоже все сложно, так как оболочек у BIOS много. Практически каждый производитель материнский плат использует свою собственную, поэтому без знания английского языка найти нужное место не так-то просто.
Изменять множитель нужно постепенно, повышая его на 2. После каждого изменения следует перезапускать компьютер и тщательно проверять работоспособность и температуру процессора. Если она становится выше 80 градусов во время игры, то нужно немедленно выключить VRChat, перезагрузить компьютер, зайти в BIOS и снизить значение Core Ratio. Иначе процессор может сгореть.
Источник