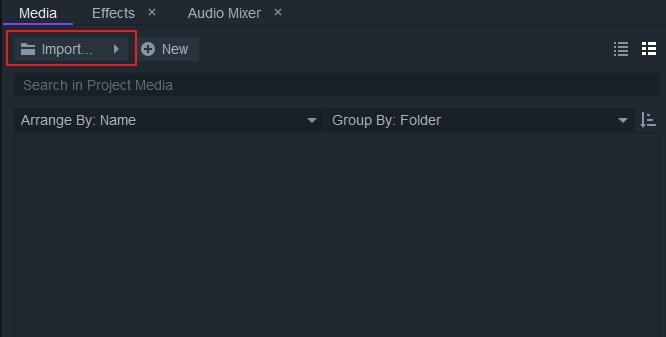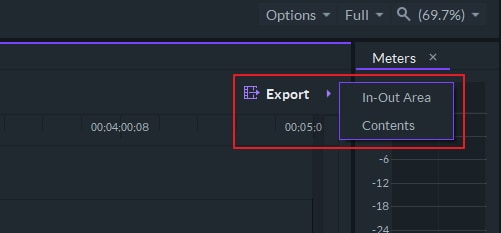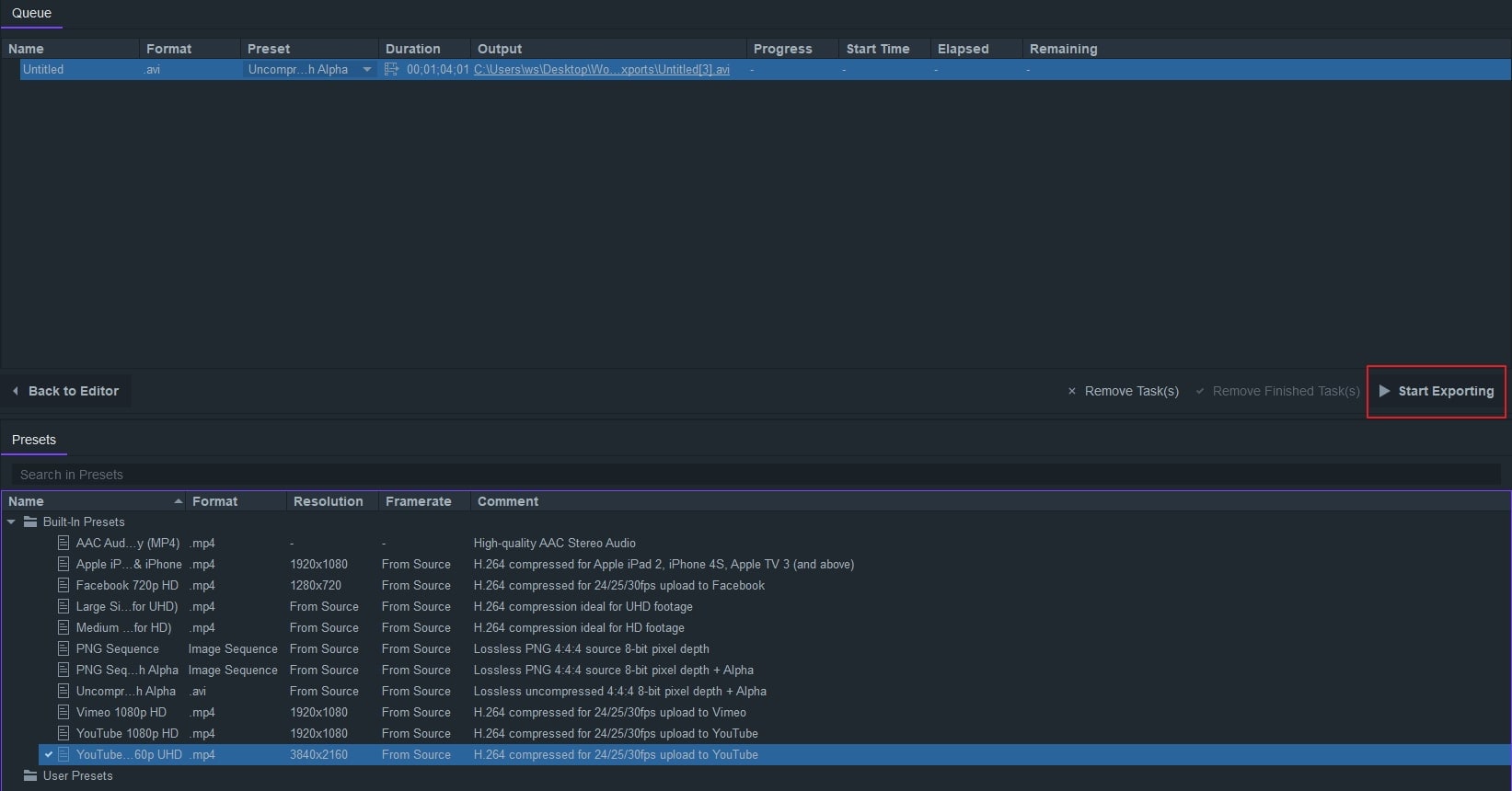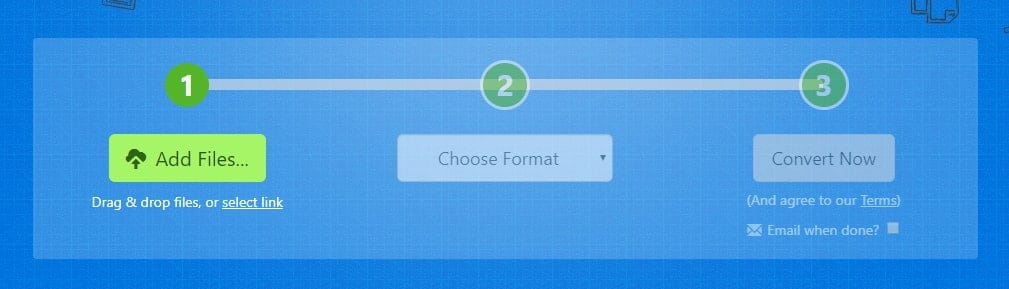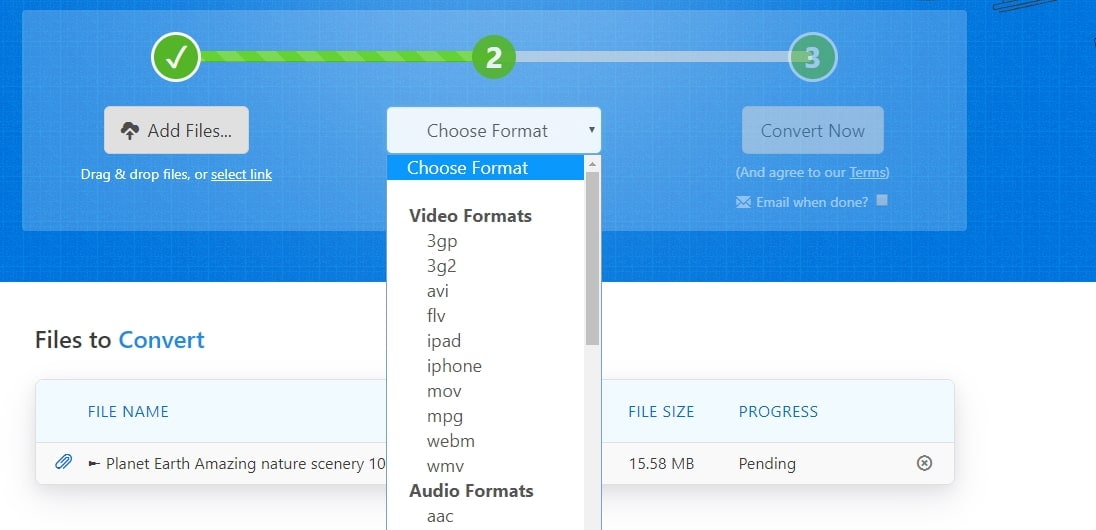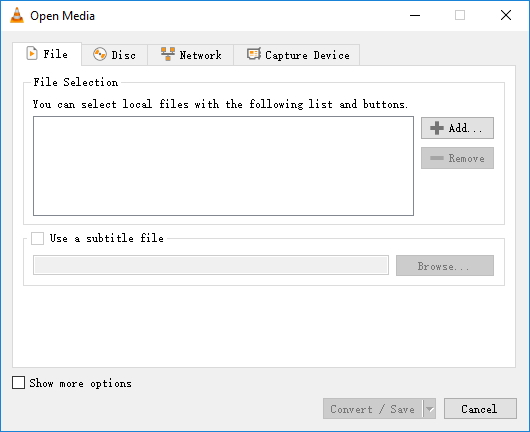- Как конвертировать видео в MP4 4 способами (ПК / онлайн)
- Часть 1: Как конвертировать видео в MP4 в FilmoraPro
- Шаг 1: Импорт видео
- Шаг 2: Выберите MP4 для экспорта
- Шаг 3: Начать экспорт
- Часть 2: Преобразование видео в MP4 с Видеоредактор Filmora
- Часть 3: Как конвертировать видео в MP4 онлайн
- Часть 4: Как конвертировать видео в MP4 с VLC
- Включение
- Топ 12 самых распространенных проблем и их решений для программы iMovie
- Часть 1: Простота в использовании & Мощная альтернатива iMovie для Mac
- Топ 12 проблем и их решений при использовании программы iMovie
- 1. Не удалось экспортировать файлы в iMovie
- 2. iMovie Error-50
- 3. Slow speed
- 4. Искаженные файлы
- 5. Неправильная работа видео
- 6. Слабая связь с камерой
- 7. Проблемы с видеоэффектами
- 8. Сбой при использовании iMovie
- 9. Недостаток звука
- 10. Ошибка при сохранении проекта
- 11. Ошибка генерации DVD
- 12. iMovie ошибка код 10008
Как конвертировать видео в MP4 4 способами (ПК / онлайн)
Liza Brown
Oct 14, 2021• Проверенные решения
Возможно, это осенит вас, независимо от того какую систему вы берете, МР4 обязан быть универсальным форматом для всех. Большинство моделей на рынке оснащены, чтобы быть совместимым с mp4 форматом. Благодаря своей популярности, MP4 стал звездой стандарта для видео .
Но если у вас случайно оказались файлы других форматов и вычислили, что они не работают на вашем устройстве. Переключение типа на универсальный формат является отличным вариантом, чтобы насладиться желаемым видео.
Интересно, какой метод выбрать? Какой из них будет работать без особых усилий? Ну, мы познакомим вас с тремя лучшими способами и получим представление о способе конвертирования видео в MP4 соответственно.
Часть 1: Как конвертировать видео в MP4 в FilmoraPro
Не сомневаюсь, что в Интернете доступен пул конвертеров. Но чтобы дать крылья вашему воображению, MP4 конвертер FilmoraPro является жизнеспособным вариантом, который вы можете иметь. Flared как отличное программное обеспечение, которое делает пул дополнительных опций, это может быть идеальным ответом на вопрос о том, как конвертировать видео в MP4! Кроме того, преобразование видео может просто уменьшить размер, чтобы улучшить видео файл — параметры, такие как управление шумоподавление, аудио переходы. Кроме того, он поддерживает более быстрый импорт и экспорт файлов, а также рендеринг паллет пресетов.
В этом разделе есть подробное руководство по конвертированию видео в MP4 с помощью FilmoraPro и применять расширенную полоску параметров.

Шаг 1: Импорт видео
Настройте загрузку пакета FilmoraPro в систему. Запустите приложение и перенесите файл на программу, перетащив его в основной интерфейс.
Шаг 2: Выберите MP4 для экспорта
После того, как файл будет добавлен, необходимо нажать на кнопку экспорта и выбрать входящую область. Ниже приведены его функции.
- Содержание: Он экспортирует все медиафайлы, присутствующие на временной шкале, в виде видео.
- В зоне отчуждения: Устанавливает области ‘внутрь’ и ‘наружу’ желаемого видео, которое позже может быть легко экспортировано. Справочник FimoraPro предоставит Вам более подробную информацию.
Шаг 3: Начать экспорт
После установки нужных параметров вы можете выбрать нужную предустановку MP4, которая добавит ценности вашему видео, а затем коснитесь «Start Exporting».
Часть 2: Преобразование видео в MP4 с Видеоредактор Filmora
FilmoraPro является идеальным решением для тех, кто имеет достаточно опыта редактирования видео, но если вы новичок в редактировании видео и ищете более простой конвертер видео, то Filmora видео редактор будет лучше подходит для преобразования видео в MP4.
Конвертирование видео в формат MP4 легко выполнить в Filmora, вот как это сделать:
1. Импорт видеоклипа в кинотеатр Filmora
Filmora поддерживает широкий спектр видеоформатов, вы можете перенести на него видео, снятое с помощью iPhone, камеры или экшн-камеры.
Конвертирование видео в формат MP4 легко выполнить в Filmora, вот как это сделать:
1. Импорт видеоклипа в кинотеатр Filmora
Filmora поддерживает широкий спектр видеоформатов, вы можете перенести на него видео, снятое с помощью iPhone, камеры или экшн-камеры.
3. Вырезать ненужную часть и отредактировать (необязательно)
Filmora имеет несколько быстрых инструментов для редактирования видео. Вы можете использовать кнопку Splitter, чтобы разделить видео на несколько частей, удалить ненужные части, добавить некоторые названия, фильтры и эффекты.
Нижеследующее краткое руководство о том, как использовать Filmora для редактирования видео, вы можете скачать бесплатную пробную версию Filmora и попробовать.
4. Экспорт и преобразование
Нажмите кнопку Экспорт, чтобы конвертировать и сохранить видео в формате MP4. Помимо MP4, вы также можете сохранить его в MOV, MKV, AVI или MP3 файлах.
Часть 3: Как конвертировать видео в MP4 онлайн
Zamzar — это веб-программа, которая наполняется для обработки операций преобразования с молниеносной скоростью. Являясь простым и удобным средством преобразования, она может обрабатывать преобразование аудио, электронных книг, документов, изображений и некоторых других сжатых форматов. В течение нескольких минут пользователи могут получить желаемый результат. Им достаточно загрузить файл или перетащить его в программу, выполнить настройки и преобразовать видео в MP4 соответственно.
В этом разделе давайте разберемся, как легко конвертировать видео в MP4 с помощью этого онлайн-инструментария.
Шаг 1: В первую очередь, посетите Zamzar и нажмите на кнопку «Добавить файлы». Для ссылок вставьте ее в «Выбрать ссылку» или используйте перетаскивание функциональности.
Шаг 2: После успешной вставки файла, быстро нажмите на выпадающее меню «Выбор формата», чтобы выбрать «MP4» в качестве целевого выхода.
Степ 3: Разрешить программе обработать файл. Это может занять некоторое время, и по завершении вы получите ссылку «Загрузить», где вы сможете непосредственно наслаждаться файлом на вашем PC.
Часть 4: Как конвертировать видео в MP4 с VLC
Одно из надежных носителей медиа-проигрывателя является VLC Media Player — бесплатный, с открытым исходным кодом, разработанный проектом VideoLAN. Обычно используемая в качестве проигрывателя от простого до сложного вида популярных форматов, эта бесплатная платформа с открытым исходным кодом позволяет пользователям конвертировать, сжимать и сохранять видео с хорошей скоростью. Она также поддерживает аудио и видео форматы libavcodec соответственно.
- Запустите компьютер или систему и откройте VLC Media Player (или загрузите его из Интернета). В его главном интерфейсе воспользуйтесь меню «Media» и выберите пункт «Convert/Save» или нажмите «Ctrl + R».
Заметка: В случае Mac-систем у вас будет опция «Convert/Stream».
- Следующая подсказка попросит вас загрузить файл. Просто нажмите кнопку «Добавить», загрузите его из системы напрямую и нажмите кнопку «Преобразовать/Сохранить» внизу.
- После добавления видео появится окно «Конвертировать». Теперь установите параметры профиля » Video-H.264+MP3 (MP4)». Назвать файл также можно, введя его в поле «Файл назначения».
- Перед конвертированием позаботьтесь о выборе папки назначения, нажав на кнопку «Обзор».
- Нажмите кнопку «Пуск», чтобы завершить преобразование видеофайла.
Включение
MP4 является де-факто стандартом для любой системы, устройства и будущих моделей. Чтобы адаптироваться к нему, преобразование становится надежным средством. Чтобы сделать это возможным, мы кратко коснулись различных видов способов преобразования любого видео в MP4 легко. Для удобства можно выбрать тот или иной метод. Тем не менее, свободные факультеты конвертировать видео в MP4, но займет много времени, чтобы сделать это. Чтобы обуздать эту проблему, используя Filmora pro является отличным способом преобразования и лихорадочные в специальные виды эффектов!
Источник
Топ 12 самых распространенных проблем и их решений для программы iMovie
Liza Brown
Oct 14, 2021• Проверенные решения
Нет никаких сомнений в том, что iMovie — это программное обеспечение, простое в использовании и один из наиболее эффективных инструментов редактирования видео для пользователей Mac, однако пользователи зачастую сталкиваются некоторыми проблемами при работе с данной программой. Вы можете спросить, почему iMovie отстает, почему iMovie такой медленный и почему iMovie не может экспортировать видео. К счастью, в данной статье мы собрали некоторые из наиболее часто задаваемых вопросов о программе iMovie, и здесь вы найдете решение всех самых популярных проблем, но если вы не довольны использованием iMovie, вы можете попробовать некоторые альтернативы программе iMovie для Mac or Альтернативы программе iMovie для вашего iPhone.
Часть 1: Простота в использовании & Мощная альтернатива iMovie для Mac
Видеоредактор Wondershare Filmora — лучшая альтернатива iMovie благодаря его удивительным функциям. Данный редактор имеет простой интерфейс, включает в себя все инструменты, предназначенные для редактирования видео, которые отображены на главном экране, он доступен как для систем Mac, так и для Windows. Кроме того, при использовании данного видеоредактора отсутствует проблема несовместимости с программным обеспечением. Стоит отметить, что Filmora предоставляет более 300 встроенных эффектов, так что вы можете добавить потрясающие эффекты к вашему видео с названия, живая графика, наложение слоев и т.д.
Редактировать видео в Filmora осуществляется весьма просто. Вы можете посмотреть короткий видеоурок, расположенный ниже, и узнать, как начать редактирование видео на вашем Mac и Windows PC при помощи программы Filmora. Загрузите бесплатную пробную версию и попробуйте использовать данную программу.

I Если вы переключаетесь на редактирование видеозаписей в Windows и ищете необходимое программное обеспечение для редактирования видео, которое похоже на iMovie, обязательно ознакомьтесь с нашими советами по поводу программы Лучшие альтернативы программе iMovie для Windows.
Топ 12 проблем и их решений при использовании программы iMovie
1. Не удалось экспортировать файлы в iMovie
Есть много причин, которым происходит неудачная попытка экспорта. Во-первых, недостаточно места на компьютере, во-вторых, поврежденный файл или объект, а также неправильное имя экспортируемого файла.
Проверьте наличие свободного места на вашем Mac, чтобы обеспечить достаточно места для экспорта фильмов. Если это не является причиной неуспешного экспорта, проверьте, в чем заключается ошибка с вашими файлами. Медленно просмотрите файл и проверьте, нет ли каких-либо ошибок в нем, такие, как, например, вспышки или затруднения при проигрывании видео, замените клип, который имеет данную проблему. Кроме того, обращаем ваше внимание на то, что специальные символы не допускаются в имени проекта, поэтому проверьте, есть ли в нем «дефис» или любой другой символ «подстановки».
2. iMovie Error-50
Это ошибка при визуализации видео. Ошибка 50 iMovie в основном вызвана повреждениями системных файлов Windows.
Удалите приложение, загрузите последнюю версию и установите ее как администратор.
3. Slow speed
Скорость iMovie может снизиться, в случае, если за один отправляется сразу слишком много команд. Медленное функционирование программы также может являться результатом неадекватной памяти.
Чтобы программа не была перегружена командами, необходимо выполнять их одна за другой постепенно, а не сразу. Рекомендуется удалить все ненужные файлы из вашего проекта, чтобы не перегружать проект и предоставить достаточно места для хранения проекта, что улучшит работу iMovie.
4. Искаженные файлы
Если допустить ошибку при импорте и экспорте, аудио или видео файлы могут искажаться, что приводит к размытым изображениям в видео.
Эта проблема будет решена при импорте или экспорте файлов необходимого размера. Кроме того, Редактирование должно выполняться только на временной шкале.
5. Неправильная работа видео
Трейлер — это первое, что привлекает аудиторию при просмотре фильма, однако, если трейлер не работает должным образом, это доставляет огромные неудобства.
Вы можете открыть приложение «Шрифты», чтобы активировать все шрифты. Затем необходимо создать новую учетную запись и войти в нее. После этого iMovie начнет перезапуск самостоятельно. Затем необходимо перейти к кнопке «Дисковая утилита»; выбрать «Разрешение на восстановление», а затем «Перезапустить OSX».
6. Слабая связь с камерой
Если вы импортируете отснятый материал непосредственно с камеры, вы можете получить сообщение «Нет подключенной камеры» в интерфейсе iMovie. Несовместимость USB-кабеля на камере или iMovie может быть еще одной причиной плохой связи.
Рекомендуется заменить USB-кабель на Firewire, чтобы решить эту проблему. Если вы столкнулись с этой проблемой при использовании видеокамеры, вы можете следовать указаниям, приведенным в руководстве пользователя.
7. Проблемы с видеоэффектами
Специальные эффекты, предназначенные для видео, значительно улучшают качество видео, однако зачастую некоторые эффекты становятся проблематичными при использовании, поскольку их трудно воспроизвести без ошибок.
Рекомендуется ознакомиться с указаниями, приведенными для каждого эффекта, который вы хотите включить в свое видео.
8. Сбой при использовании iMovie
Эта проблема возникает, когда есть поврежденный файл или программа iMovie перегружена.
Этого можно избежать, соблюдая правильную рабочую нагрузку для вашей программы iMovie. Файл обычно может быть поврежден из-за вирусов, поэтому вы должны регулярно сканировать свою систему, чтобы избежать вирусов.
9. Недостаток звука
Иногда неправильные настройки могут привести к отсутствию звука в фильме. Несовместимый формат может быть еще одной причиной этой проблемы.
Вы должны правильно отрегулировать настройки. хорошее качество звука будет обеспечено вашему проекту, если вы будете использовать только те форматы, которые поддерживаются в программе iMovie.
10. Ошибка при сохранении проекта
Это общая проблема, с которой люди сталкиваются при закрытии проекта. Это могут быть несовместимые фильмы, некачественное видео и аудио.
Вы можете решить эту проблему, выполнив все описанные процедуры от начала до конца без пропусков.
11. Ошибка генерации DVD
Некоторые пользователи сталкиваются с проблемами при конвертации более длинных фильмов из iMovie в DVD. Это может быть связано с неподдерживаемой системой Mac или нехваткой оперативной памяти.
Некоторые пользователи сталкиваются с проблемами при конвертации более длинных фильмов из iMovie в DVD. Это может быть связано с неподдерживаемой системой Mac или нехваткой оперативной памяти.
12. iMovie ошибка код 10008
Код ошибки iMovie 10008 часто вызывается поврежденными или черными рамками в проекте видео или различными форматами видео в проекте.
Решение для iMovie 10008:
1. Предварительный просмотр видео за кадром и удаление поврежденной черной рамки;
2. Преобразуйте видео в те же поддерживаемые форматы и попробуйте снова выполнить проект.
Ниже видео о визуализации iMovie & Сжатие устранения неполадок с канала YouTube Дэйв & Билли, посмотрите, как он исправляет эти ошибки в программе iMovie.
Если при использовании iMovie все еще возникают проблемы, оставьте комментарий ниже, и давайте вместе найдем решение вашей проблемы Кроме того, вы можете попробовать Filmora для Mac, чтобы отредактировать ваши кадры.
Источник