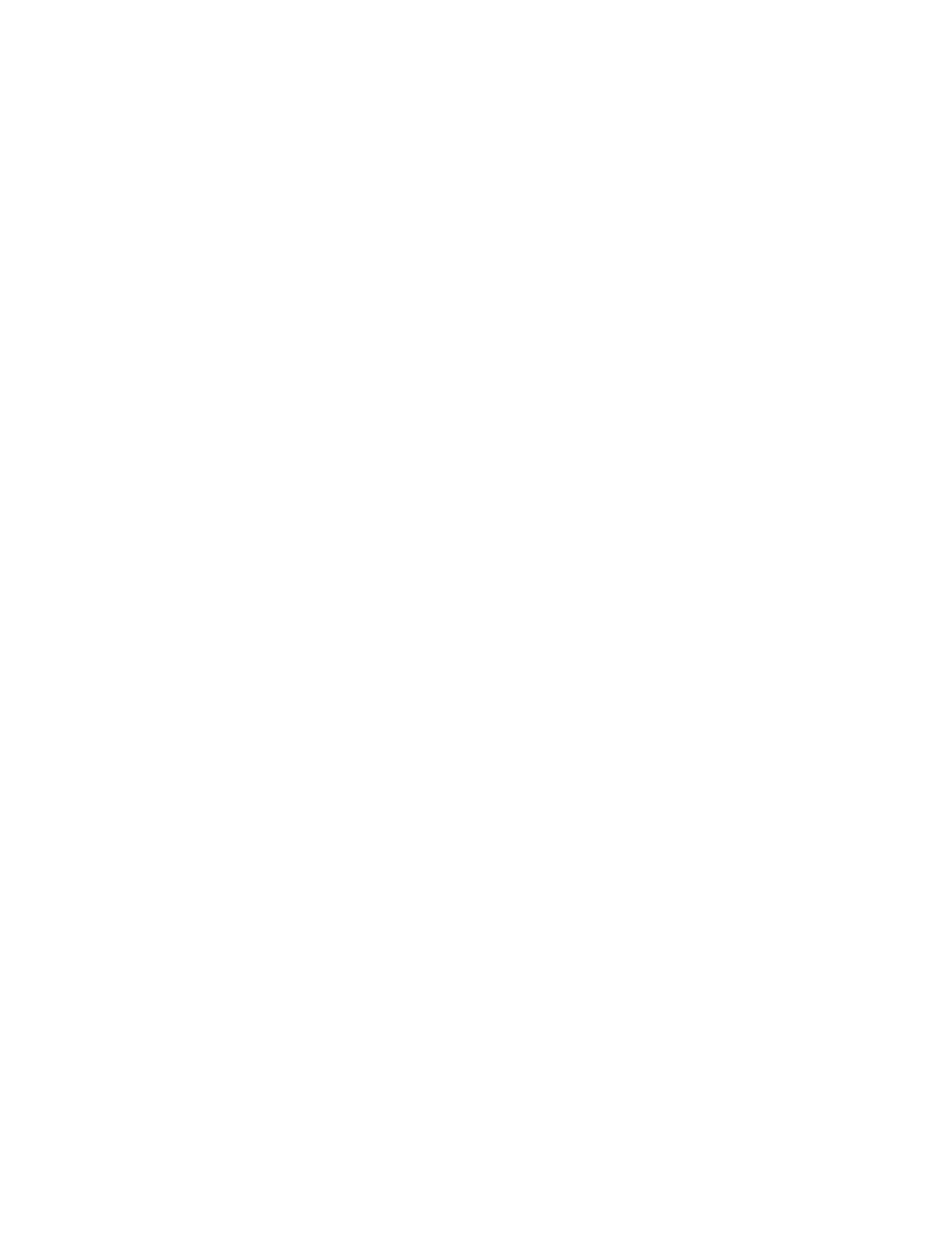- Настройка сети для Xerox Phaser 3300
- Через программу администрирования сети
- Через панель управления
- Поддерживаемые операционные системы
- Настройка протокола TCP/IP
- Статическая адресация
- Динамическая адресация (BOOTP/DHCP)
- Настройка протокола EtherTalk
- Настройка протокола 802.1 x
- Настройка протокола IPP
- Настройка протокола SLP
- Настройка CentreWare IS
- Выбор скорости подключений Ethernet
- Восстановление сетевой конфигурации
- Печать страницы сетевой конфигурации
- Подключение принтера к сети, Подключение принтера к сети -3, Сеть – Инструкция по эксплуатации Xerox Phaser 3330
- Страница 29: Беспроводная сеть
- Кто сталкивался с принтером Xerox WorkCentre 3335?
Настройка сети для Xerox Phaser 3300
После подключения устройства к сети с помощью кабеля Ethernet с разъемом RJ-45 с ним можно работать совместно с другими пользователями сети.
Для использования устройства в качестве сетевого принтера необходимо настроить на нем сетевые протоколы. Это можно сделать описанными ниже способами.
Через программу администрирования сети
Настроить параметры сервера печати устройства и управлять им можно с помощью перечисленных ниже программ, входящих в комплект поставки.
• CentreWare IS. Этот веб-сервер, встроенный в сервер печати, позволяет выполнять следующие операции:
— настраивать параметры сети, необходимые для подключения устройства к различным сетевым средам;
— задавать параметры электронной почты и настраивать адресную книгу для сканирования и отправки по электронной почте;
— задавать параметры сервера и настраивать адресную книгу для сканирования и отправки на серверы FTP и SMB;
— настраивать параметры печати, копирования и факса.
• SetIP. Эта служебная программа позволяет выбрать сетевой интерфейс и вручную настроить IP-адреса для использования в протоколе TCP/IP.
Через панель управления
С панели управления устройством можно настроить следующие параметры сети:
Поддерживаемые операционные системы
В представленной ниже таблице указаны поддерживаемые устройством элементы сетевого окружения.
Сетевая операционная система
• Windows 2000, Windows XP, Windows 2003 и Windows Vista • Различные версии ОС Linux • Mac OS 10.3—10.5
• TCP/IP для ОС Windows • EtherTalk
Сервер динамической адресации
TCP/IP: протокол управления передачей/протокол Интернета DHCP: протокол динамической конфигурации хоста OOTP: протокол начальной загрузки
Настройка протокола TCP/IP
Устройство допускает настройку ряда сетевых параметров протокола TCP/IP, например IP-адреса, маски подсети, шлюза и адресов DNS. В зависимости от сетевого окружения назначение устройству TCP/IP-адреса может выполняться по-разному.
• Статическая адресация: TCP/IP-адрес назначается вручную системным администратором.
• Динамическая адресация через BOOTP/DHCP (по умолчанию): TCP/IP-адрес автоматически назначается сервером.
Перед настройкой параметров протокола TCP/IP выберите его в качестве сетевого протокола.
Статическая адресация
Для того чтобы ввести TCP/IP-адрес с панели управления устройства, выполните указанные ниже действия.
1 Нажимайте кнопку «Меню» до появления пункта «Сеть» в нижней строке дисплея, затем нажмите кнопку «Ввод».
2 Нажмите кнопку «Ввод» при появлении пункта TCP/IP.
3 С помощью кнопок прокрутки выберите пункт «Статический» и нажмите кнопку «Ввод» (выгодно продать картриджи за деньги Новосибирск, выгодно продать в скупку, продайте выгодно Новосибирск, покупаем выгодно Новосибирск, выгодно продать по высоким ценам Новосибирск).
4 Нажмите кнопку «Ввод» при появлении пункта «IP-адрес».
5 Введите с цифровой клавиатуры число от 0 до 255, перемещаясь между разрядами с помощью кнопок прокрутки.
Повторите это для каждого разряда адреса.
6 Закончив ввод, нажмите кнопку «Ввод».
7 Повторите шаги 5 и 6 для настройки других параметров TCP/IP: маски подсети и адреса шлюза.
8 С помощью кнопок прокрутки выберите пункт «Статический» и нажмите кнопку «Ввод».
9 С помощью кнопок прокрутки выберите пункт «Основной DNS» и нажмите кнопку «Ввод».
10 Введите нужное значение для каждого байта адреса и нажмите кнопку «Ввод».
11 С помощью кнопок прокрутки выберите пункт «Дополн. DNS» и нажмите кнопку «Ввод».
12 Введите нужное значение для каждого байта адреса и нажмите кнопку «Ввод».
13 Для возврата в режим ожидания нажмите кнопку «Стоп/Сброс».
Динамическая адресация (BOOTP/DHCP)
Для того чтобы настроить автоматическое назначение TCP/IP-адреса сервером, выполните указанные ниже действия.
1 Нажимайте кнопку «Меню» до появления пункта «Сеть» в нижней строке дисплея.
2 Нажмите кнопку «Ввод» при появлении пункта TCP/IP.
3 С помощью кнопок прокрутки выберите пункт DHCP или BOOTP и нажмите кнопку «Ввод».
4 Для возврата в режим ожидания нажмите кнопку «Стоп/Сброс».
Настройка протокола EtherTalk
EtherTalk — это протокол AppleTalk, используемый в сети Ethernet. Он широко используется в сетевой среде Macintosh. Для выбора протокола EtherTalk выполните указанные ниже действия.
1 Нажимайте кнопку «Меню» до появления пункта «Сеть» в нижней строке дисплея, затем нажмите кнопку «Ввод».
2 С помощью кнопок прокрутки выберите пункт EtherTalk и нажмите кнопку «Ввод».
3 С помощью кнопок прокрутки выберите пункт «Вкл.» и нажмите кнопку «Ввод».
4 Для возврата в режим ожидания нажмите кнопку «Стоп/Сброс».
Настройка протокола 802.1 x
Сетевая печать может осуществляться по протоколу 802.1x, который является стандартом безопасности по контролю над доступом к сети через порт. Он предотвращает несанкционированный доступ к сети, требуя аутентификации перед разрешением доступа и передачей данных. Для аутентификации по протоколу 802.1x доступны три взаимоисключающих параметра.
Для того чтобы выбрать протокол 802.1x, выполните указанные ниже действия.
1 Нажимайте кнопку «Меню» до появления пункта «Сеть» в нижней строке дисплея, затем нажмите кнопку «Ввод».
2 С помощью кнопок прокрутки выберите пункт 802.1x и нажмите кнопку «Ввод».
3 С помощью кнопок прокрутки выберите пункт «Вкл.» и нажмите кнопку «Ввод».
4 С помощью кнопок прокрутки выберите нужный способ аутентификации.
• EAP-MD5: алгоритм Extensible Authentication Protocol Message Digest версии 5 представляет собой схему хеширования сообщений между клиентом и сервером, обеспечивающую безопасную передачу пользовательских данных.
• EAP-MSCHAPv2: Extensible Authentication Protocol Microsoft version of the Challenge-Handshake Authentication Protocol. EAP-MSCHAP версии 2 выполняет одностороннее шифрование паролей и взаимную аутентификацию. EAP-MSCHAP версии 2 использует различные алгоритмы шифрования/хеширования для шифровки паролей и идентификаторов пользователя.
• PEAP: Защищенный ЕАР
5 Используя кнопки прокрутки, введите имя пользователя и пароль.
6 Нажмите кнопку «Ввод», чтобы сохранить изменения.
7 Для возврата в режим ожидания нажмите кнопку «Стоп/Сброс».
Настройка протокола IPP
Принтер может передавать данные для печати по протоколу IPP через порт 631. Для того чтобы включить протокол IPP, выполните указанные ниже действия.
1 Нажимайте кнопку «Меню» до появления пункта «Сеть» в нижней строке дисплея, затем нажмите кнопку «Ввод».
2 С помощью кнопок прокрутки выберите пункт IPP и нажмите кнопку «Ввод».
3 С помощью кнопок прокрутки выберите пункт «Вкл.» и нажмите кнопку «Ввод».
Настройка протокола SLP
Принтер может передавать данные для печати по протоколу SLP через порт 427. Для того чтобы включить протокол SLP, выполните указанные ниже действия.
1 Нажимайте кнопку «Меню» до появления пункта «Сеть» в нижней строке дисплея, затем нажмите кнопку «Ввод».
2 С помощью кнопок прокрутки выберите пункт SLP и нажмите кнопку «Ввод».
3 С помощью кнопок прокрутки выберите пункт «Вкл.» и нажмите кнопку «Ввод».
Настройка CentreWare IS
Принтер может использовать веб-службы CentreWare IS. Для того чтобы включить службы CentreWare IS, выполните указанные ниже действия.
1 Нажимайте кнопку «Меню» до появления пункта «Сеть» в нижней строке дисплея, затем нажмите кнопку «Ввод».
2 С помощью кнопок прокрутки выберите пункт CentreWare IS и нажмите кнопку «Ввод».
3 С помощью кнопок прокрутки выберите пункт «Вкл.» и нажмите кнопку «Ввод».
Выбор скорости подключений Ethernet
Для подключений Ethernet можно выбрать скорость передачи данных.
1 Нажимайте кнопку «Меню» до появления пункта «Сеть» в нижней строке дисплея, затем нажмите кнопку «Ввод».
2 С помощью кнопок прокрутки выберите пункт «Скор. Ethernet» и нажмите кнопку «Ввод».
3 С помощью кнопок прокрутки выберите нужное значение скорости и нажмите кнопку «Ввод».
4 Для возврата в режим ожидания нажмите кнопку «Стоп/Сброс».
Восстановление сетевой конфигурации
Параметрам сетевой конфигурации можно вернуть значения по умолчанию.
1 Нажимайте кнопку «Меню» до появления пункта «Сеть» в нижней строке дисплея, затем нажмите кнопку «Ввод».
2 С помощью кнопок прокрутки выберите пункт «Сброс настроек» и нажмите кнопку «Ввод».
3 Когда появится вариант «Да», нажмите кнопку «Ввод», чтобы вернуть параметрам сетевой конфигурации значения по умолчанию.
4 Выключите и снова включите устройство.
Печать страницы сетевой конфигурации
Страница сетевой конфигурации содержит сведения о параметрах сетевой карты устройства.
1 Нажимайте кнопку «Меню» до появления пункта «Сеть» в нижней строке дисплея, затем нажмите кнопку «Ввод».
2 С помощью кнопок прокрутки выберите пункт «Информ. о сети» и нажмите кнопку «Ввод».
3 Нажмите кнопку «Да» при появлении пункта «Ввод». Страница сетевой конфигурации будет выведена на печать.
Источник
Подключение принтера к сети, Подключение принтера к сети -3, Сеть – Инструкция по эксплуатации Xerox Phaser 3330
Страница 29: Беспроводная сеть
• Не все указанные опции поддерживаются всеми моделями принтеров. Некоторые
опции можно использовать только для отдельных моделей, конфигураций,
операционных систем и типов драйверов.
• Требования к аппаратному обеспечению и кабелям варьируются в зависимости
от различных методов подключения. Маршрутизаторы, концентраторы, сетевые
переключатели, модемы, кабели Ethernet и USB-кабели не входят в комплект
поставки принтера.
Если ваш компьютер подключен к офисной или домашней сети, для подключение
принтера к сетевому порту следует использовать кабель Ethernet. Сети Ethernet
способны поддерживать множество компьютеров, принтеров и устройств
одновременно. В большинстве случаев подключение Ethernet обеспечивает более
высокую скорость по сравнению с подключением через USB и дает прямой доступ
к настройкам принтера с помощью интернет-служб Xerox
Если в вашей сети имеется беспроводный маршрутизатор или точка беспроводного
доступа, принтер можно подключить к сети с помощью беспроводного соединения.
Беспроводное соединение обеспечивает тот же доступ и те же услуги, что и
подключение через кабель. В большинстве случаев беспроводное подключение
обеспечивает более высокую скорость по сравнению с подключением через USB и
дает прямой доступ к настройкам принтера с помощью интернет-служб Xerox
Если вы подключает принтер к одному компьютеру и не пользуетесь сетью, то в
этом случае следует использовать подключение через USB. Подключение через
USB обеспечивает высокую скорость передачи данных, но не такую высокую, как
в случае подключения Ethernet. Кроме того, подключение через USB не дает доступа
к интернет-службам Xerox
Подключение принтера к сети
Для подключения принтера к сети следует использовать кабель Ethernet категории
5 или выше. Сеть Ethernet используется для одного или более компьютеров и
способна одновременно поддерживать несколько принтеров и систем. Подключение
Ethernet обеспечивает прямой доступ к настройкам принтера с помощью
интернет-служб Xerox
Подключение принтера:
1. Подсоедините к принтеру шнур питания и вставьте вилку шнура в электророзетку.
2. Вставьте один конец кабеля Ethernet категории 5 или выше в соответствующий
разъем принтера. Подсоедините второй конец кабеля к правильно настроенному
сетевому порту маршрутизатора или концентратора.
Источник
Кто сталкивался с принтером Xerox WorkCentre 3335?
Поставили нам в организацию 52 чудесных принтера под секретным именем Xerox WorkCentre 3335 большая часть из них работает нормально, а вот часть при подключении к локальной сети через (RG-45) начинает постоянно перезагружаться, я бы сказал, что циклически, потому что как только он включается, сразу же идет на перезагрузку. Но есть чудо, этот же принтер работает нормально через USB. Кто то говорит, что проблема в сетке, но при этом сетевые принтеры, которые стояли до него, работали корректно. Периодически эти принтеры впадают в перезагрузку в разных точках, тобишь они не находятся в одной локальной сети. Подскажите пожалуйста, куда копать.
UPDATE: Решение проблемы циклической перезагрузки принтера Xerox WC 3335
Связавшись с тех поддержкой Xerox выяснил, что необходимо обновить принтер до актуальной прошивки и проделать действия, которые я процитирую ниже. Мне помогло.
Так же в очередь печати нежелательно помещать более 2-ух документов.
1) При подключении патчкордом к ПК: Отключить протокол TCP/IPv6 и прокси сервер. Для этого на веб-интерфейсе выберите вкладку «Свойства» — «Подключение» — «Протоколы» — «TCP/IP» — снимите галку с пункта «Протокол» в разделе «TCP/IPv6» и сохраните изменения. Далее выберите раздел «Прокси сервер» и снимите галку с пункта «Автоопределение настроек прокси сервера» — сохраните изменения и перезагрузите аппарат.
2) Попробуйте назначить статический ip-адрес аппарату. Для этого на веб-интерфейсе выберите вкладку «Свойства» — «Подключение» — «Протоколы» — «TCP/IP» — «Разрешение IP-адреса» — установить «Статический» и указать необходимые настройки (ip-адрес, маску, шлюз и сервер dns).
3) На каждой рабочей станции, где установлен драйвер для МФУ необходимо перейти в «Устройства и принтеры». Нажать на значок аппарата и перейти в «Свойства принтера» — «Конфигурация» — «Двунаправленная связь» — установить значение «Выключено».
4) Также на всех ПК необходимо проверить порт в драйвере. Для этого необходимо перейти в «Устройства и принтеры». Нажать на значок аппарата и перейти в «Свойства принтера»- «Порты». В качестве порта должен использоваться порт с прямым ip-адресом аппарата (например, 192.168.0.10 (Стандартный порт TCP/IP)). Если используется порт WSD или какой-то другой, то необходимо сделать следующее:
1. На вкладке «Порты» нажмите кнопку «Добавить порт» — «Стандартный TCP/IP порт» — «Новый порт» — «Далее»
2. Введите актуальный ip-адрес аппарата в поле «Имя принтера или ip-адрес». Далее. Готово.
3. Убедитесь, что в списке портов галка установилась на новый добавленный порт и нажмите кнопку «Настроить порт». В открывшемся окне уберите галку с пункта «Состояние SNMP разрешено». Применить.
5) Выполнить сброс сетевых настроек.
Для сброса необходимо на передней панели аппарата нажать кнопку с изображением ключа, по-умолчанию установлен логин — admin, пароль — серийный номер или 1111.
Далее необходимо нажать кнопку «Статус аппарата (i)» — «Настройка сети» — «Настройки TCP/IP» — «Сброс настроек».
6) Если есть такая возможность, то попробуйте поочередно отключать ПК от сети, возможно с каким-либо ПК происходит некорректный обмен пакетами, что приводит к перезагрузке аппарата.
Источник