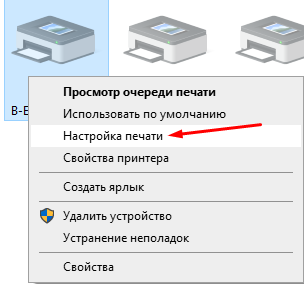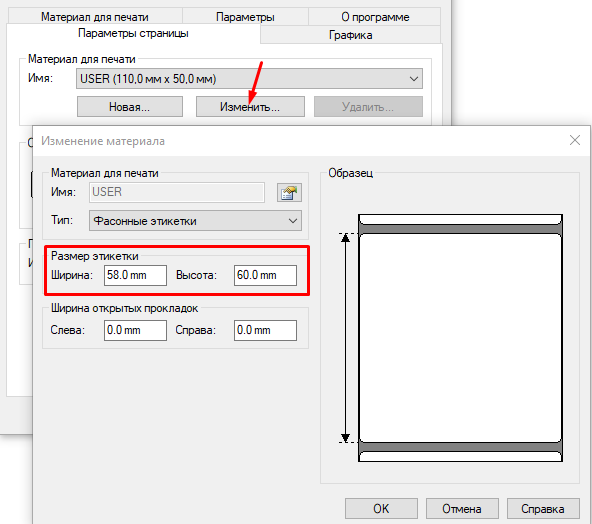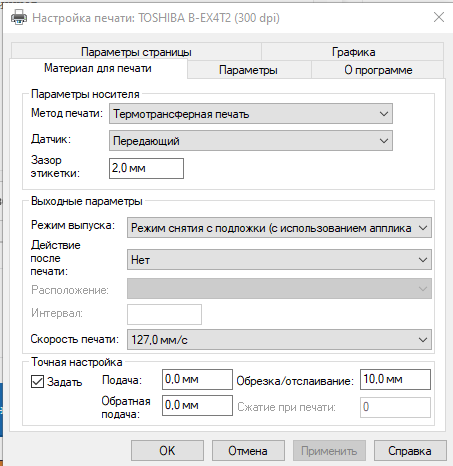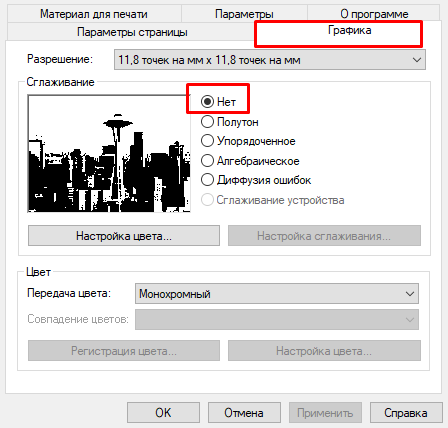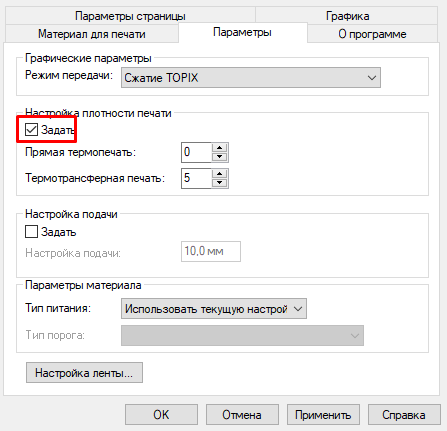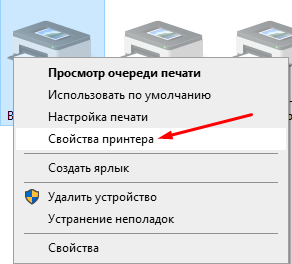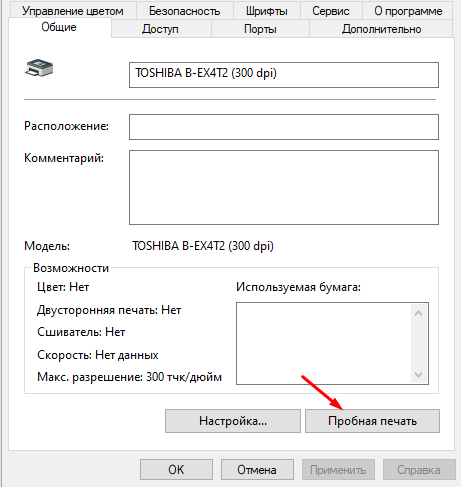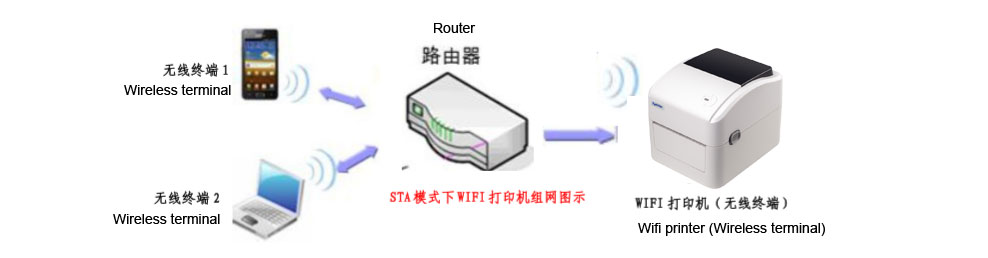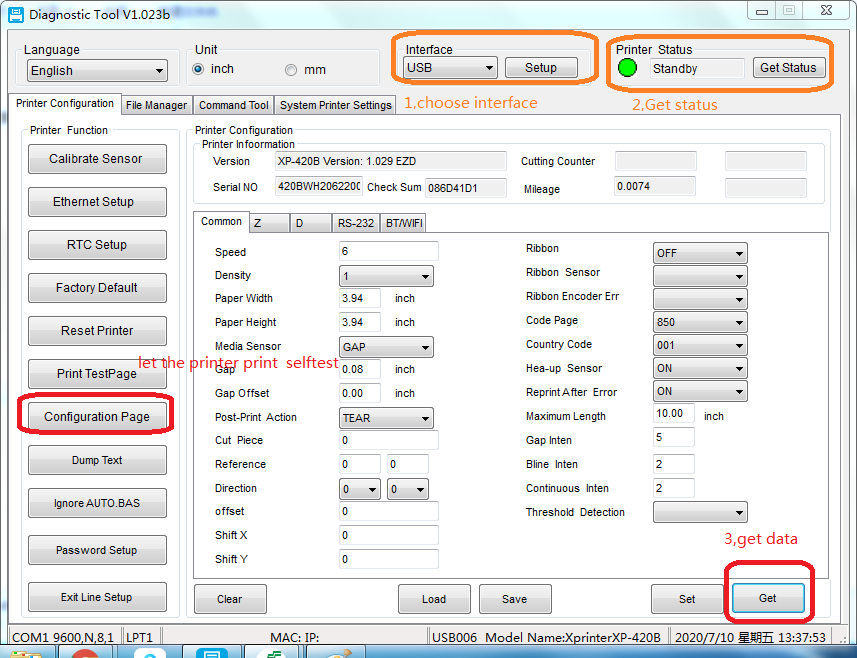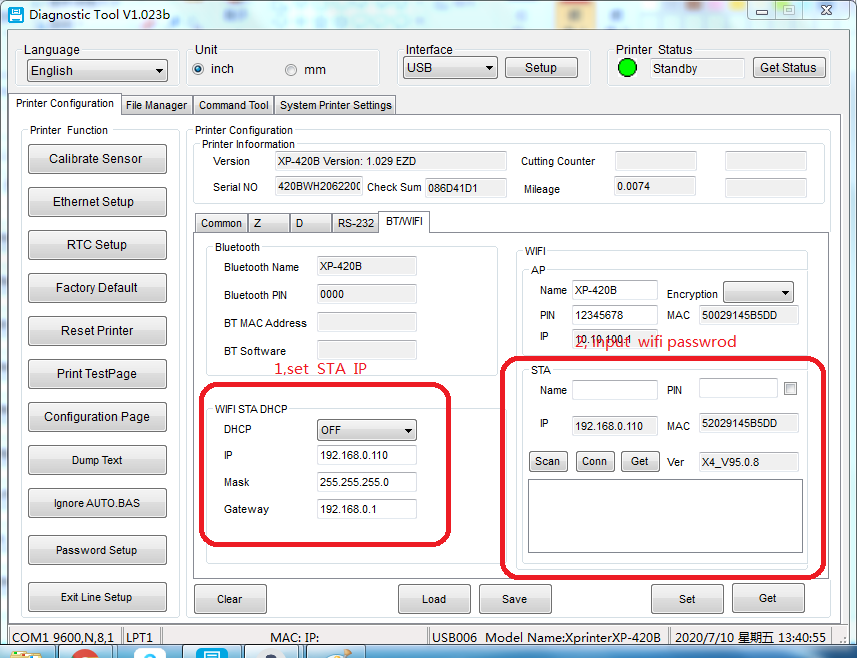- Полная пошаговая настройка принтера этикеток
- Подключение принтера этикеток Xprinter к компьютеру по USB
- Подготовка
- Установка драйвера
- Настройка размера этикеток
- Пробная печать
- Xprinter 420b как настроить
- Настройка WI-FI принтера этикеток Xprinter XP-420B
- Настройка принтера Xprinter
- Установка драйвера
- Настройка подключения
- Настройка Lan-соединения
- Настройка Wi-Fi-соединения
Полная пошаговая настройка принтера этикеток
Здесь мы пошагово расскажем и покажем как настроить принтер этикеток с нуля.
1. РАСПАКОВКА ПРИНТЕРА
Произвести первоначальную распаковку принтера. Снять все защитные пленки!
Убедиться в наличии кабеля для подключения к ПК. Не у всех производителей или моделей принтеров в комплекте они присутствуют, поэтому необходимо заранее уточнять этот момент при покупке принтера.
2. ЗАГРУЗКА МАТЕРИАЛОВ ДЛЯ ПЕЧАТИ
Перед включением принтера необходимо установить материалы для печати: рулон этикетки и, при необходимости, красящую ленту (Ribbon).
Т.е., если планируете использовать только термо-этикетку, то красящая лента не нужна. В остальных случаях (полуглянцевая этикетка, текстильные ленты и прочее) печать происходит только с применением красящей ленты.
После установки этикетки, ВАЖНО не забыть выставить датчики , которые будут калибровать этикетку для корректной печати.
— Если используется этикетка с зазорами, то датчик должен располагаться по середине этикетки (или в том месте, где между этикетками просвет).
— Если используется этикетка с черной меткой (например, этикетки с перфорацией), то датчик должен располагаться ровно под этой меткой.
— Если используется непрерывная лента (например, текстильная), то датчик калибровки использоваться не будет, поэтому расположение его не важно.
3. ВКЛЮЧЕНИЕ ПРИНТЕРА И ПОДКЛЮЧЕНИЕ К ПК
После того, как была произведена загрузка материала для печати, подключить принтер к ПК по USB-кабелю, включить питание принтера.
4. УСТАНОВКА ДРАЙВЕРА НА ПК И НАСТРОЙКА ПАРАМЕТРОВ
Перед установкой рекомендуем скачать последнюю (актуальную) версию драйвера для вашего принтера. После чего можно приступить к установке, соблюдая все рекомендации при выполнении процесса.
Когда драйвер установлен, произвести настройки печати. для этого, на вашем ПК зайти в «Панель управления» -> «Устройства и принтеры«.
Затем нажать на иконку вашего принтера правой кнопкой мыши и выбрать «Настройки печати«
1. В открывшемся окне выбрать вкладку «Параметры страницы«. В этом окне необходимо выставить размеры вашей этикетки (область печати). Если размеры в настройках будут отличаться от реальных, принтер будет выдавать ошибку при печати или печатать не в размеры этикетки.
Не забываем нажать «Применить» после внесения изменений.
2. Следующим шагом необходимо указать принтеру, какой метод печати будет использоваться и с каким типом датчика калибровки ему работать.
Для этого перейти во вкладку «Материал для печати«. Здесь необходимо указать:
- Метод печати. Если используется красящая лента (Ribbon), то выбрать «Термотрансферная печать«, если нет — то «Прямая термопечать» (для термо-этикетки).
- Датчик.Если этикетка с зазором, то выставить «Передающий«. Если с черной меткой — «Отражающий«. Если непрерывная лента — значение «Нет«
- Зазор этикетки.Ширина зазора между этикетками, по которой будет происходить калибровка.
Также в этой вкладке можно задать дополнительные настройки, такие как «Выходные параметры» (действие после печати) и «Скорость печати».
3. Во вкладке «Графика» нужно выставить значение «Сглаживание» в положение «Нет». Это позволит улучшить качество выводимой печати.
4. Изменение настроек во вкладке «Параметры» является пунктом опциональным. Если во время печати или настройки вам необходимо увеличить/уменьшить четкость (плотность) выводимой печати, то сделать это можно путем изменения плотности печати (увеличение или уменьшение нагрева печатающей головки) для режима, используемого принтером в данный момент.
Стоит обратить внимание, что работа на максимальных значениях продолжительное время может привести к быстрому (преждевременному) выходу из строя печатающей головки.
5. КАЛИБРОВКА ПРИНТЕРА
Завершением настройки принтера этикеток станет его калибровка.
Для этого, необходимо нажать на иконку вашего принтера правой кнопкой мыши и выбрать «Свойства принтера».
Затем перейти во вкладку «Общие» и нажать на кнопку «Пробная печать» (можно прогнать сразу несколько этикеток).
Убедиться, что этикетка откалибрована, качество печати соответствуют вашим требованиям.
Источник
Подключение принтера этикеток Xprinter к компьютеру по USB
Подготовка
Для установки вам необходим компьютер с ОС Windows Vista, Windows 7, Windows 8 или Windows 10. Операционные системы старше, такие как Windows XP, не поддерживаются.
Установите в принтер ленту с термоэтикетками. Подключите принтер к компьютеру и в розетку, но пока оставьте выключенным.
Установка драйвера
Скачайте драйвер здесь и запустите его установку.
В первом окне согласитесь с лицензионным соглашением.
На шаге выбора папки для распаковки установщика драйвера можно ничего не менять и нажать «Далее».
Оставьте флаг запуска Driver Wizard включенным, второй флаг можно снять. Нажмите «Готово».
Может появиться запрос системы безопасности на подтверждение установки, его нужно принять. Если запрос не появляется и ничего не происходит, проверьте панель задач операционной системы. Окно запроса может быть свернуто. Откройте его и продолжите установку.
Выберите «Установить драйверы принтера» и нажмите «Далее».
На данном шаге нужно выбрать способ подключения принтера.
В этой инструкции рассматривается подключение по USB.
Поскольку принтер уже был подключен ранее, осталось его включить. Включите принтер кнопкой на корпусе. В окне установки будет показан новый принтер, если драйвер для него не был установлен ранее.
Если принтер не появился в окне установки, возможно драйвер для него уже был установлен ранее вручную или автоматически. Проверьте список «Устройства и принтеры» в Windows. Если принтер уже установлен, но не работает, попробуйте отключить принтер, удалить его драйвер и перезагрузить компьютер. Затем вернитесь к началу этой инструкции.
Проблемы с установкой и печатью могут быть вызваны конфликтом с драйверами других принтеров, установленных на ваш компьютер ранее. Для решения таких проблем пользователям с недостаточным опытом рекомендуем обратиться к IT-специалисту.
На следующем шаге можно указать имя принтера и назначить его принтером по-умолчанию. Также можно включить сетвой доступ для печати с других компьютеров. Большинству пользователей подойдут стандартные значения, поэтому можно просто нажать «Далее».
Последний шаг установки – сводный список выбранных параметров. Нажмите «Готово», чтобы завершить установку.
Установщик задумается на некоторое время, затем уведомит об успешной установке.
Можно переходить к настройке печати принтера.
Настройка размера этикеток
Откройте окно «Устройства и принтеры» и в нем кликните правой кнопкой мыши по принтеру этикеток. В появившемся меню выберите «Настройка печати».
Здесь необходимо указать тип и размеры печатного носителя, т.е. этикеток или ленты. Таких шаблонов можно сделать несколько для быстрого переключения между ними, если вы используете этикетки разного размера. Переключать шаблоны можно в выпадающем списке «Материал для печати». Для внесения шаблона вашей этикетки нажмите «Новая. «.
В окне «Новый материал для печати» заполните поля:
«Имя» — здесь укажите произвольное название этикетки, например «Для маркетплейса».
«Тип» — для самоклеящихся этикеток оставьте «Фасонные этикетки».
«Ширина» и «Высота» — укажите точный размер ваших этикеток в миллиметрах. Драйвер не даст установить ширину этикетки больше поддерживаемой вашим принтером.
Остальные поля в большинстве случаев можно не трогать. Для сохранения настроек нажмите «ОК» в этом окне и в окне «Настройка печати».
Пробная печать
В окне «Устройства и принтеры» нажмите правой кнопкой мыши по принтеру этикеток, затем «Свойства принтера». В окне свойств, на вкладке «Общие» кликните кнопку «Пробная печать».
Так выглядит результат тестовой печати:
Если после настройки печати принтер печатает этикетки не полностью или есть другие дефекты печати, необходимо провести процедуру калибровки принтера. Эта процедура отличается для разных моделей принтеров, за подробностями обратитесь к инструкции вашего принтера.
Источник
Xprinter 420b как настроить
Настройка WI-FI принтера этикеток Xprinter XP-420B
Принтер этикеток выпускается в нескольких вариантах:
USB
USB+Wi-Fi
USB+Ethernet
USB+Bluetooth
Данная инструкция относится к модели с Wi-Fi, если у вас другая модификация настройка подключения может отличаться.
1, загрузите инструмент настройки: Diagnostic Tool1.023b
2, загрузите программное обеспечение штрих-кода на мобильный XlabelForAndroid3.1
Режимы подключения по WI-FI
1. Режим AP или прямое подключение устройство – принтер:
То есть принтер является центральным узлом беспроводной сети, имя WIFI: XP-420B, пароль: 12345678,

Wi-Fi AP IP: 10.10.100.1, имя Wi-Fi: XP-420B, пароль: 12345678
в мобильном выбираем WI-FI 420B и подключаемся.
в приложении на мобильном телефоне введите IP-адрес принтера: 10.10.100.1, затем можно печатать с мобильного через режим WI-FI AP
2 : Статический IP режим (Подключение принтера к Wi-Fi роутеру)
Режим STA: подключение принтера к беспроводной сети. В этом режиме принтер 420B эквивалентен Wi-Fi терминалу и может обмениваться данными с другими WI-Fi устройствами через общую беспроводную сеть для обеспечения печати.
с помощью кабеля USB подключите к ПК и принтеру. откройте инструмент Diagnostic Tool1.023b,
1, выберите интерфейс: по умолчанию – порт USB.
2, статус принтера: получить статус, если он изменился на зеленый, принтер работает
3 Получите данные.
установите статический IP и
Настройте WI-FI, выберите имя Wi-Fi и введите пароль Wi-Fi. нажмите кнопку «соединить» и нажмите кнопку «установить».
Статический IP , изменился на 192.168.0.110
в приложении введите статический ip принтера и подключитесь.
Источник
Настройка принтера Xprinter
Установка драйвера
- Скачанный архив распаковываем в папку и открываем файл: «XPrinter Driver Setup V7.77.exe»
- К сожалению, русского языка пока нет, поэтому выбираем язык: «English» и нажимаем кнопку «ОК».
- Изучаем текст “Лицензионного Соглашения” и подтверждаем это действие.
- Для этого необходимо поставить флажок напротив «I accept the agreement» и нажать кнопку «Next»
- Далее необходимо указать программе путь к папке на жестком диске компьютера. В эту папку будут установлены все рабочие файлы программы XPrinter Driver Setup V7.77.
- По умолчанию программа устанавливается в C:\XINYE POS Printer Driver\XPrinter Driver V7.77
- Если Вам необходимо выбрать другую папку, то нажмите кнопку «Browse…» и выберите необходимую папку для установки. Как только выбрали папку можно продолжить дальше. Для этого нажимаем кнопку «Next»
- На данном этапе ничего менять не нужно.
- Просто нажмите кнопку «Next >»
- Это завершающий шаг по установке программы XPrinter Driver Setup V7.77
- Здесь можно еще раз проверить путь к папке на жестком диске компьютера.
- Если папка выбрана правильно нажимайте кнопку «Install»
- Если есть ошибка в выборе папки, или Вы передумали устанавливать программу в выбранную папку, то нажмите кнопку « », Вы вернетесь к данному пункту установки программы.
- Вы только что установили программу XPrinter Driver Setup V7.77 на свой компьютер.
- Теперь можно приступить непосредственно к установке драйвера чекового термопринтера или выйти из программы и настроить принтер позже.
- Если галочку поставить напротив «Launch XPrinter Driver V7.77» и нажать на кнопку «Finish», то автоматически запустится программа с пакетами драйверов для чековых термопринтеров XPRINTER.
- Если оставить пустое поле напротив «Launch XPrinter Driver V7.77» и нажать на кнопку «Finish», то произойдет завершение установки программы XPrinter Driver Setup V7.77 и выход из нее.
- В дальнейшем, для того чтобы вновь запустить программу XPrinter Driver Setup V7.77, Вам не обходимо будет нажать на кнопку «ПУСК» (ОС WINDOWS) и выбрать установленню программу.
- На этом установка программы XPrinter Driver Setup V7.77 успешно завершена
- 2
Настройка подключения
Настройка Lan-соединения
- Перед настройкой вам необходимо провести Self-Test (Печать самотестирования для проверки собственного IP-адреса принтера)
- метод самотестирования: выключите принтер, затем включите принтер, удерживая кнопку FEED, через 2 или 3 секунды, отпустите кнопку FEED, и страница с надписью «self test» будет распечатана, как показано на рисунке ниже:
- Подтвердите IP-адрес принтера, а затем подключите принтер к компьютеру через концентратор, коммутатор или кабель напрямую (метод прямого соединения).
- Измените IP-адрес с помощью программного обеспечения тестового инструмента с компакт-диска, или можете загрузить по ссылке в начале урока, программное обеспечение выглядит следующим образом:
- 1 – Выберете способ подключения принтер – USB, NET
- 2 – Выберите Printer Model – “POS-80” (для принтеров с шириной 80 мм)
- 3 – Отображается ваш локальный IP-адрес
- 4 – Если способ подключения выбрали “Net“, указываете IP-адрес принтера с распечатанного Self-Test’a, и нажимаете “Connect“
- 5 – Укажите новый IP-адрес принтера, исходя из вашего локального IP-адреса, после нажмите “Set New IP“
- Повторно распечатайте самотестирование, чтобы узнать, был ли успешно изменен IP-адрес:
- После в свойствах принтера вам необходимо добавить порт подключения.
- 2.2
Настройка Wi-Fi-соединения
Для начала, необходимо подключить принтер через кабель USB.
Установить драйвер
принтера, и убедиться что есть связь принтера с компьютером (если нажать в драйвере
принтера на Распечатать тестовую страницу — должно распечататься тестовое приветствие)
Источник