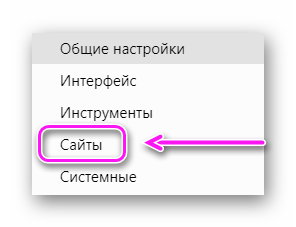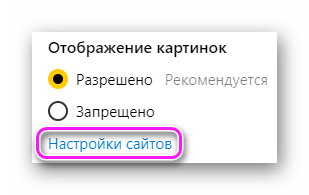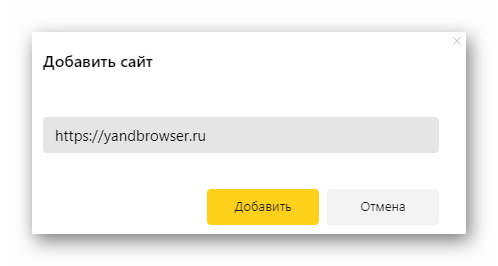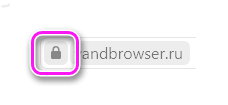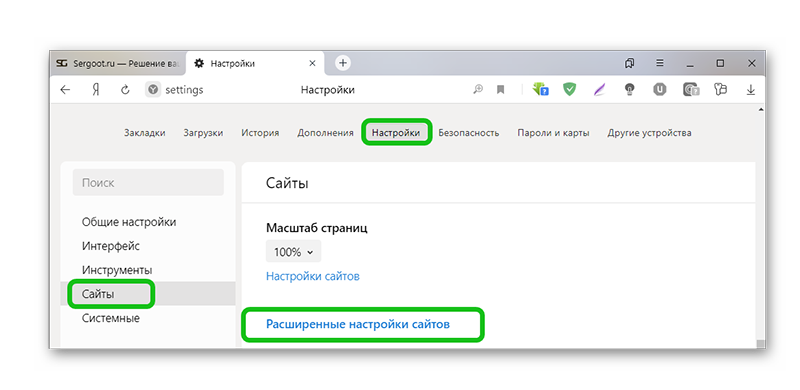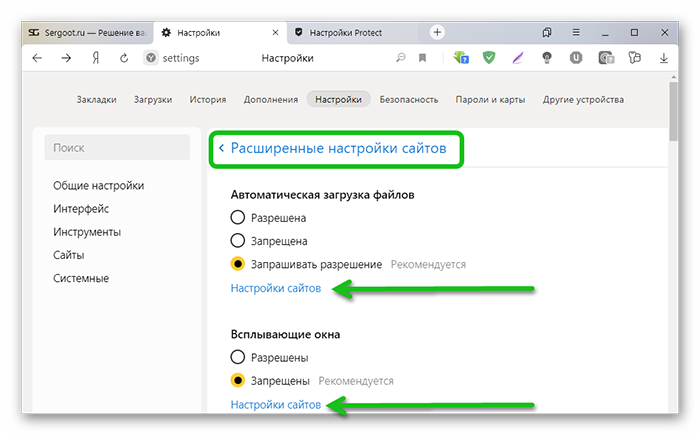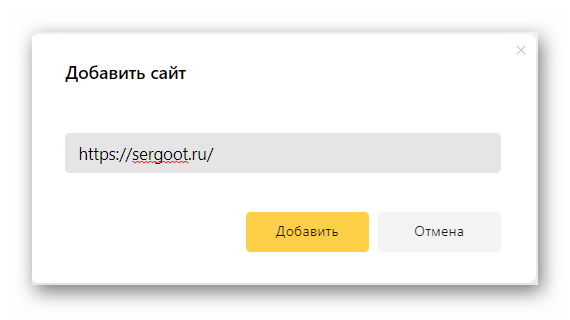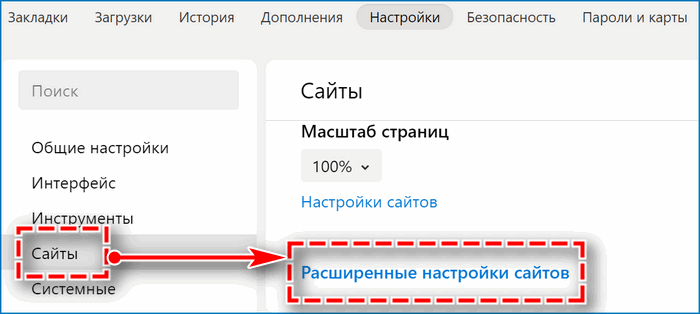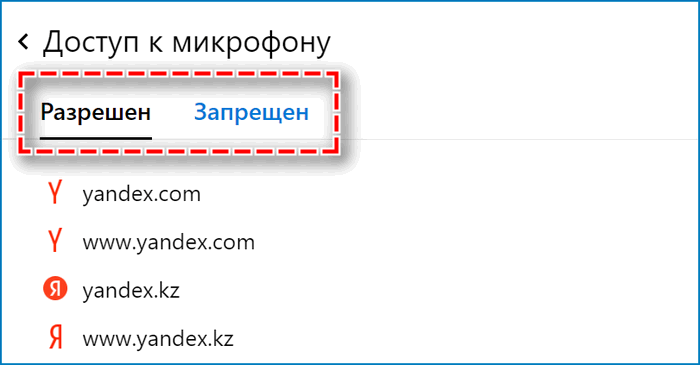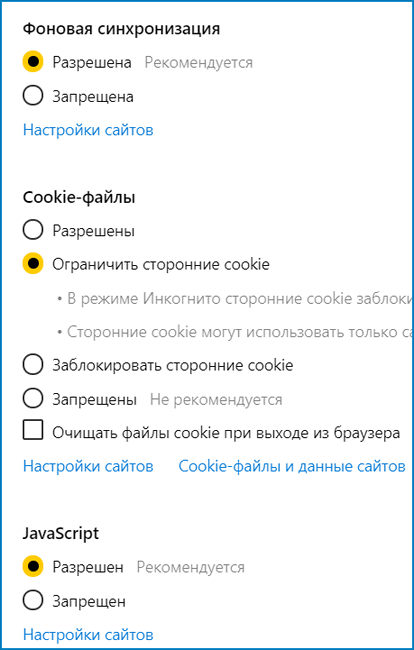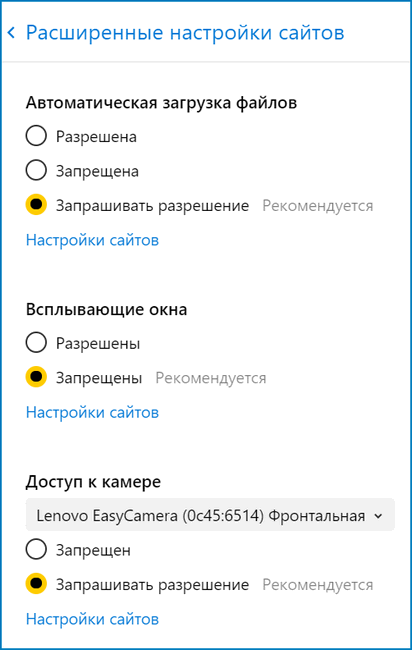- Как добавить сайт в доверенные в Яндекс.Браузер
- Как работать с узлами
- Что дают надежные узлы
- Как в браузере Яндекс добавить сайт в доверенные
- Надежные узлы в Yandex Browser
- Заключение
- Как добавить сайт в исключения в Яндекс Браузере?
- Как добавить сайт
- Виды исключений
- Политика безопасности
- Как добавить сайт в надежные Яндекс Браузер
- На компьютер
- На телефоне
- Как добавить сайт в надежные Яндекс Браузер
- На компьютер
- На телефоне
- От слов к делу
- Подведем итоги
Как добавить сайт в доверенные в Яндекс.Браузер
Некоторые вебсайты не проходят проверку безопасности в Yandex.Browser, из-за чего они работают некорректно или не загружаются полностью. Чтобы исправить ситуацию, расскажем, как добавить сайт в надежные узлы Яндекс Браузер, избавившись от любых ограничений.
Как работать с узлами
Как добавляют сайты в доверенные в Яндекс Браузере :
- Разверните дополнительный список функций, среди которых выберите «Настройки». В меню слева клацните по разделу «Сайты».
Все окно разбито на подразделы. На какие из них необходимо обратить внимание :
- «Защищенное содержимое» — функции в этом разделе защищают ПК от проникновения в него вирусов и других угроз, отключать не рекомендуется;
- «Обработка протоколов»;
- «Отображение картинок»;
- «Cookie-файлы»;
- «JavaScript».
Под каждым из отмеченных подразделов :
- Клацните по «Настройки сайтов».
- В открывшемся окне, перейдите во вкладку «Разрешенные», затем нажмите «Добавить».
- Укажите адрес в формате https://.
Что дают надежные узлы
Исходя из названия — обозреватель расценивает добавленные в перечень ресурсы как проверенные. Добавлять в списки стоит безопасной ресурсы, с защитой в виде TSL или SSL-протокола. Последние выявляют по иконке замка, размещенного рядом со ссылкой на ресурс.
В мобильной версии обозревателя такая функция отсутствует, поэтому, сомнительные страницы блокируются с использованием технологии Protect. Последняя отвечает за борьбу с рекламой и отслеживающими трекерами.
Добавление надежных узлов в Яндекс Браузере открывает отмеченным ресурсам доступ к той или иной функции обозревателя.
Источник
Как в браузере Яндекс добавить сайт в доверенные
Яндекс браузер – это удобный браузер для повседневного серфинга и скачивания пользовательских файлов в виде картинок, видео, аудио или документов в электронных форматах. Разработчики же дают возможность доверять определенным сайтам на уровне поисковой системы.
Поэтому сегодня мы поговорим о том, как добавить сайт в надежные узлы в Яндекс браузере, что это такое и зачем нужно.
Надежные узлы в Yandex Browser
Добавление сайтов в доверенные – это возможность задать особые правила обработки данных для отдельных ресурсов.
Следуйте дальнейшей инструкции:
- На главной страничке Яндекс.Браузера жмем на кнопку в виде трех горизонтальных полос в правом верхнем углу.
- В выпадающем списке выбираем «Настройки».
- Слева в панели инструментов переходим на вкладку «Сайты».
- Пролистываем страничку до надписи «Расширенные…».
Аналогичным образом можно добавить сайт в список запрещенных, чтобы функционал веб ресурсов не ограничивал работу пользователей.
Заключение
Добавление сайтов в доверенные yandex browser – это хорошая возможность не блокировать часть пользовательских данных. Разработчики предусмотрели такую возможность в системных настройках поисковика.
Источник
Как добавить сайт в исключения в Яндекс Браузере?
Серфинг по интернету не всегда безопасен, поэтому стоит отдельно отмечать в настройках надежные узлы в Яндекс браузере, чтобы не нанести вред компьютеру. Опция защитит программы и файлы от заражения вирусами, а пользователя – от использования программ слежения и перехвата конфиденциальной информации.
Как добавить сайт
Перед началом работы нужно создать список ресурсов, посещение которых необходимо разрешить. Добавить сайт в исключения браузера Яндекс несложно, для этого необходимо сначала проверить, открывается ли запрашиваемая страница в других браузерах. Если в доступе отказывает несколько поисковиков, страница может действительно причинить вред компьютеру. Далее потребуется составить список сайтов для добавления с их электронными адресами.
Для некоторых ресурсов может потребоваться вносить адреса отдельных страниц.
Выполнить операцию можно только на компьютере или ноутбуке, для мобильных устройств функция не поддерживается. Алгоритм работы выглядит следующим образом:
- открыть меню настроек поисковика, кликнув по трем полоскам в правом верхнем углу экрана;
- войти в раздел «Настройки»;
- выбрать в левой вертикальной колонке подраздел «Сайты»;
- кликнуть по строчке «Расширенные настройки сайтов»;
- выбрать настройки, которые необходимы, например, включить cookie-файлы;
- открыть подраздел «Разрешено». Ввести вручную url-адрес сайта, который необходимо добавить в доверенные, нажать на кнопку «Добавить».
Если потребность в ресурсе исчерпана, его вновь можно внести в перечень запрещенных. Чтобы обеспечить полностью комфортное пользование сайтом, необходимо выбрать опцию «Разрешить» для каждого вида активности. Потребуется вручную разрешить загрузку картинок и видео, обработку протоколов, файлы cookie, flash и JavaScript.
Виды исключений
Яндекс Браузер позволяет гибко настраивать перечень сайтов и контента, для которых делаются исключения. Можно выбрать из следующего списка:
- Файлы cookie. На многих сайтах они собирают информацию об активности пользователей. Протокол безопасности может быть настроен так, чтобы блокировать порталы с такими файлами, придется разрешать их загрузку для каждого ресурса. Иногда следящие программы могут оказаться опасными, отслеживая местонахождение устройства. Пример такой настройки – запрет на автоматический запрос местоположения при посещении интернет-магазинов.
- Отдельные скрипты, сценарии выполнения задач. Ошибки в первичном коде могут помешать корректной загрузке страницы. Запрет запуска JavaScript на конкретном сайте обезопасит от неожиданно всплывающих окон или флеш-игр. Некоторые сценарии могут содержать вредоносные программы, блокировать страницы.
- Всплывающие окна, реклама. Если они не блокируются файерволом, необходимо вручную запретить выполнение этих операций.
- Автоматическая загрузка файлов и документов. Они могут содержать вирусы, поэтому операцию следует запретить.
- Плагины. Некоторые приложения следует заблокировать, они мешают корректной работе сайта.
- Картинки и видео. Блокировка их загрузки воспроизведен на экране пустые места, но снизит расход трафика. Предусмотрена опция показывать все картинки, не показывать их.
- Опция «Во весь экран». Отключение разрешения снизит число случаев перехода в полноэкранный режим без запроса пользователя.
Настройки поисковика позволяют оптимизировать серфинг по интернету, сокращая время загрузки страниц и расход трафика. Каждый элемент следует настраивать постепенно, проверяя изменения в качестве загрузки страниц ресурса. Блокировка может настраиваться на постоянной основе или на один конкретный сеанс работы в сети.
Политика безопасности
Иногда необходимо добавить сайт в доверенные или, наоборот, в заблокированные, особенно это важно при фильтрации контента страниц, посещаемых детьми. Существует большой перечень страниц, которые желательно отключить, а настройки доверенных сайтов смогут гарантировать информационную безопасность.
Различные политики безопасности иногда произвольно исключают страницу из рекомендуемых к посещению, это может быть следствием ошибки. Опция, позволяющая создать список сайтов, подтвердивших надежность, окажется удачным решением. Настройки браузера по «умолчанию» создают единый режим для всех сайтов.
Некоторые программы, например, тайм-трекеры, используемые работодателями для контроля времени работы сотрудников, уже имеют готовый список из 100-200 сайтов, его можно скопировать в собственные настройки.
Возможность добавить сайт в надежные узлы снимет проблему информационной безопасности, оградит компьютер от заражения, если страница не несет угрожающего контента. При этом настроенный список доверенных ресурсов позволит получать нужную информацию, не ожидая долгой загрузки.
Источник
Как добавить сайт в надежные Яндекс Браузер
Время от времени Яндекс браузер может не открывать вполне безопасные сайты. Связано это с тем, что алгоритм по каким-то причинам считает открываемую страницу потенциально опасным сайтом для пользователя. Если вы уже с этим сталкивались или столкнулись на днях и не знаете как с этим бороться, то читайте далее. Мы рассмотрим, как добавить сайт в надежные списки Яндекс браузер, чтобы обойти возможную блокировку страницы.
На компьютер
Прежде чем переходить к инструкции, убедитесь, что заблокированный сайт открывается в других браузерах, так как проблема может быть далеко не в Яндекс браузере. Если же страница открывается в другом веб-обозревателе, то можете смело переходить к нижеуказанной инструкции.
Для того, чтобы добавить сайт в надежные списки Яндекс браузера, воспользуемся следующей инструкцией:
- Запускаем Яндекс браузер на компьютере и переходим в раздел настроек. Для этого нажимаем на три параллельные линии, расположенные в верхнем правом углу, и кликаем по кнопке «Настройки».
- В отобразившемся окне открываем меню «Сайты» и далее переходим во вкладку «Расширенные настройки сайтов».
- Далее нам потребуется добавить сайт в надежный список. Для этого потребуется обратиться к опции «Настройки сайтов», которая есть у каждого пункта в открывшемся разделе. Я лишь покажу как это сделать для первого пункта, после чего вы сможете проделать аналогичные шаги для всех остальных пунктов.
- Итак, под блоком «Автоматическая загрузка файлов» нажимаем на кнопку «Настройки сайтов». В отобразившейся вкладке в верхнем правом углу кликаем по кнопке добавить и вписываем сайт, к которому закрыт доступ. Далее кликаем еще раз по кнопке «Добавить».
Не забудьте выполнить указанное действие для оставшихся пунктов и проверить работоспособность сайта, к которому был закрыт доступ в Яндекс браузере.
На телефоне
Теперь вы знаете как добавить сайт в доверенные списки Яндекс браузер. Для этого необходимо открыть параметры Яндекса и запустить расширенные настройки сайтов, в которые нужно добавить заблокированный сайт.
Источник
Как добавить сайт в надежные Яндекс Браузер
Время от времени Яндекс браузер может не открывать вполне безопасные сайты. Связано это с тем, что алгоритм по каким-то причинам считает открываемую страницу потенциально опасным сайтом для пользователя. Если вы уже с этим сталкивались или столкнулись на днях и не знаете как с этим бороться, то читайте далее. Мы рассмотрим, как добавить сайт в надежные списки Яндекс браузер, чтобы обойти возможную блокировку страницы.
На компьютер
Прежде чем переходить к инструкции, убедитесь, что заблокированный сайт открывается в других браузерах, так как проблема может быть далеко не в Яндекс браузере. Если же страница открывается в другом веб-обозревателе, то можете смело переходить к нижеуказанной инструкции.
Для того, чтобы добавить сайт в надежные списки Яндекс браузера, воспользуемся следующей инструкцией:
- Запускаем Яндекс браузер на компьютере и переходим в раздел настроек. Для этого нажимаем на три параллельные линии, расположенные в верхнем правом углу, и кликаем по кнопке «Настройки».
- В отобразившемся окне открываем меню «Сайты» и далее переходим во вкладку «Расширенные настройки сайтов».
- Далее нам потребуется добавить сайт в надежный список. Для этого потребуется обратиться к опции «Настройки сайтов», которая есть у каждого пункта в открывшемся разделе. Я лишь покажу как это сделать для первого пункта, после чего вы сможете проделать аналогичные шаги для всех остальных пунктов.
- Итак, под блоком «Автоматическая загрузка файлов» нажимаем на кнопку «Настройки сайтов». В отобразившейся вкладке в верхнем правом углу кликаем по кнопке добавить и вписываем сайт, к которому закрыт доступ. Далее кликаем еще раз по кнопке «Добавить».
Не забудьте выполнить указанное действие для оставшихся пунктов и проверить работоспособность сайта, к которому был закрыт доступ в Яндекс браузере.
На телефоне
К сожалению, на телефоне добавить сайт в надежные Яндекс браузера у вас не получится. Данная функция не предусмотрена для телефонной версии обозревателя.
Теперь вы знаете как добавить сайт в доверенные списки Яндекс браузер. Для этого необходимо открыть параметры Яндекса и запустить расширенные настройки сайтов, в которые нужно добавить заблокированный сайт.
Бич XXI века – вирусы и все, что с ними связано. Каждый пользователь не раз сталкивался с рекламными баннерами или всплывающими окнами, а об попытках фишинга и говорить не приходится. С каждым годом становится все меньше интернет-площадок, которым можно доверять.
Сегодня мы поговорим о том, как добавить сайт в исключения Гугл Хром, также в процессе повествования рассмотрим удобный способ достижения желаемого.
От слов к делу
Разработчики предусмотрели несколько способов ограничить круг сайтов, которым пользователь может доверять. Системно это выражается в снятии всех защитных редутов перед исходным кодом рассматриваемой платформы.
Другие же сайты попадают под блокировки, что вполне оправдано.
Для претворения задуманного в жизнь воспользуемся следующей пошаговой инструкцией:
- Открываем браузер и кликаем на троеточие в правом верхнем углу пользовательского интерфейса (для перехода в системное меню).
- Здесь выбираем раздел «Настройки», прокручиваем открывшуюся страницу до пункта «Дополнительные».
- Здесь находим блок «Настройки контента», где кликаем ЛКМ по вкладке «Файлы cookies».
Для добавления сайта в перечень «доверенных» можно воспользоваться всплывающими подсказками при переходе на непроверенную платформу.
Подведем итоги
Существует несколько способов ограничить количество площадок, которые будут доступны в Интернете. Такие ограничения связаны с большим количеством вирусного контента и повышенной опасностью подцепить что-то мерзкое.
Практически у каждого пользователя интернета есть свои любимые сайты, которые вы часто посещаете, которым вы полностью доверяете, да и полностью уверены в том, что они будут безопасны для вашего компьютера.
Но зачастую, при стандартных настройках браузера, IE всячески мешает вам работать на таких сайтах. Он начинает выдавать кучи уведомлений, предупреждений, запрещает выполнять некоторые действия, ссылаясь на недостаточную безопасность. Иногда это имеет смысл, однако, в большинстве случаев, всё это безосновательно, а посещение и работа с сайтом не принесут вам никакого вреда.
Думаю, мало кому хочется, чтобы браузер всячески ограничивал вас: мешал скачивать файлы, переходить по ссылкам, выдавал ошибки безопасности, либо же ошибки сертификатов. Чтобы этого не происходило, вам следует добавить сайты в доверенные сайты Interent Explorer. Важно отметить тот факт, что некоторые сайты, для их корректной работы, требуют добавления в доверенные узлы.
Итак, разобравшись с тем, что такое доверенные узлы, мы переходим к самому важному вопросу. Как добавить сайт в Internet Explorer?
Для этого необходимо нажать на шестеренку в верхнем правом углу браузера, выбрать “Свойства браузера, перейти в раздел “Безопасность”, нажать “Надежные сайты” и кликнуть по кнопке “Сайты”
В этом разделе вы можете добавить надёжный сайт в Internet Explorer. После этого сайт получит расширенные полномочий и сможет функционировать без каких – либо ограничений. Однако стоит помнить, что следует выбирать такие сайты очень осторожно. Помимо этого, сайты могут подвергаться хаккерским атакам. Но если он окажется у вас в списке доверенных, то его посещение, как и работа с ним, могут повредить вашей безопасности. Поэтому стоит с осторожностью пользоваться этой функцией.
Источник