- Не работает Яндекс Навигатор причины, и решение проблемы
- Не работает навигатор Яндекс
- Как определить и решить проблему
- Проблема 1: Не запускается
- Проблема 2: Ошибки во время движения по маршруту
- Проблема 3: Не слышно голосовые подсказки
- Проблема 4: Нет карт при поездке за городом
- Пробки
- Пробки
- Настройка навигации
- Камеры
- Фоновое ведение
- Зафиксировать подсказки о маневрах в углу экрана
- Показывать альтернативные маршруты во время движения
- Автомасштабирование
- Север всегда сверху
- Избегать платных дорог
- Настройка навигации
- Камеры
- Фоновое ведение
- Зафиксировать подсказки о маневрах в углу экрана
- Показывать альтернативные маршруты во время движения
- Автомасштабирование
- Север всегда сверху
- Избегать платных дорог
- 10 функций Яндекс.Навигатора, о которых вы могли не знать
- Голосовое управление
- Парковки
- Кнопка «Обзор»
- Мои поездки
- Подъезды
- Техпомощь на дороге
- Промежуточная точка пути
- Фоновый режим
- Предупреждения о превышении скорости
- С десктопа на телефон в один клик
- Бонус. Возможна ли навигация без интернета?
Не работает Яндекс Навигатор причины, и решение проблемы
Навигатор от Яндекс можно установить на мобильный телефон или планшет и использовать бесплатно. Для навигации требуется подключение к интернету и встроенный датчик GPS. Что делать, если не работает Яндекс.Навигатор в телефоне, рассмотрим популярные проблемы и способы их решения.
Не работает навигатор Яндекс
Проблемы с навигацией от Яндекс могут возникать по разным причинам. Для их решения в первую очередь следует перезапустить телефон. Если это не помогло, ошибка может быть связана с работой мобильника или настройками навигатора.
Важно. Навигатор может работать без интернета, для этого придется заблаговременно скачать нужные карты в память телефона. Если офлайн-карт нет, на экране не будет дорог, развязок, названия улиц и номеров домов.
Как определить и решить проблему
Обычно Яндекс.Навигатор работает стабильно. При подключении автоматически определяется местоположение, настраивается яркость экрана. В ночное время приложение включает темную тему, чтобы не слепить водителя.
Что делать, если навигация перестала работать? Если возникают ошибки, их можно определить и устранить самостоятельно . Для этого нужно проанализировать время возникновения ошибок и убрать причину.
Проблема 1: Не запускается
Если навигатор перестал работать после автоматического обновления, проблема заключается в следующем:
- во время загрузки файлов произошел сбой сети, новая версия установилась неправильно;
- телефон устарел и не поддерживает новую версию навигатора.
Ошибка сети может быть вызвана по разным причинам. Если в это время телефон загружал обновления, они могут скачаться не полностью. Если навигатор перестал запускаться после обновлений, придется удалить его с телефона и установить новую версию. Для очистки временных файлов перезагрузите телефон перед скачиванием Яндекс.Навигатора.
Устаревший телефон может поддерживать не все опции, которые добавились в навигатор после обновления. В этом случае рекомендуется удалить только что обновленную версию Яндекс.Навигатора и установить старую, которая работала стабильно.
Важно. Перед удалением навигации попробуйте перезагрузить телефон и снова запустить приложение. Обычно эта простая процедура решает большинство проблем.
Проблема 2: Ошибки во время движения по маршруту
Некорректная работа может проявляться во время движения по маршруту. Навигатор может неточно отображать курсор на дороге, не показывать пробки или не оповещать о камерах. Ошибка может периодически проявляться и исчезать.
Для решения проблемы:
- очистите кеш навигатора;
- проверьте наличие обновлений с помощью встроенного магазина.
Переполненный кеш может влиять на скорость и точность работы навигатора. При этом приложение начинает тупить, зависать, давать подсказки с запаздыванием, нестабильно отображать карту во время движения.
Как почистить кеш на Андроид:
- Откройте настройки телефона, перейдите в меню «Приложения».
- Кликните по строке «Все приложения», в списке найдите Яндекс.Навигатор и тапните по нему.
- В открывшемся окне нажмите на кнопку «Очистить», выберите опцию «Очистить кеш».
- Перезапустите смартфон и попробуйте воспользоваться навигатором.
Важно. После выполнения очистки Яндекс.Навигатор попросит ввести логин и пароль для входа в личный кабинет.
Нестабильная работа может быть вызвана устаревшими данными в навигаторе.
Для решения проблемы его нужно обновить:
- Откройте Play Маркет, кликните по кнопке с тремя полосками.
- Нажмите на строку «Мои приложения и игры», телефон автоматически проверит обновления.
- Если в списке с обновлениями есть Яндекс.Навигатор, нажмите на кнопку «Обновить» для начала загрузки новых файлов.
Обновления на iOS обычно осуществляются автоматически. Если рядом с иконкой навигатора появилась зеленая стрелочка, тапните по ней и Айфон моментально скачает и установит новую версию.
Проблема 3: Не слышно голосовые подсказки
Что с навигатором, если во время движения не слышно голосовые подсказки? Проблема может быть связана с настройками приложения и телефона.
Для проверки настроек в навигации:
- Кликните по кнопке меню, откройте «Настройки».
- Кликните по вкладке «Звуковое сопровождение», выберите опцию «Все звуки навигатора включены».
- Тапните по строке «Дорожные события», выберите опцию «Звуковое сопровождение».
- Включите все звуки с помощью подвижных переключателей.
Отсутствие голосовых подсказок может быть связано с настройками телефона. Если в устройстве убавлена громкость или стоит режим «Без звука», оповещений в приложениях не будет. Для решения проблемы прибавьте уровень громкости с помощью настроек или боковых клавиш.
Проблема 4: Нет карт при поездке за городом
Почему не работает Яндекс.Навигатор за городом? Ошибка связана с отсутствием подключения к интернету. В этом случае автоматически включаются офлайн-карты, если их нет – навигатор работать не будет.
Перед поездкой по трассе заранее загрузите карты местности:
- Кликните по кнопке меню, нажмите на строку «Загрузка карт».
- С помощью поиска найдите нужный город, кликните по кнопке «Скачать».
Важно. Офлайн-карты могут занимать от 30 до 800 мегабайт памяти. Итоговый размер зависит от выбранного города. Хранить скачанные карты можно в памяти устройства или на установленной флешке.
Не забывайте обновлять карты не реже одного раза в месяц. Для этого перейдите в настройки навигации и кликните по кнопке со стрелкой. Для экономии трафика подключитесь к бесплатной точке WiFi.
Для работы вне сети не забудьте активировать датчик GPS в устройстве. Сделать это можно через меню с настройками или с помощью выпадающей шторки с уведомлениями.
Если сбой произошел из-за ошибки базы данных, карты могут стать недоступны при поездке в городе в режиме онлайн. Работоспособность вернется через некоторое время. Для продолжения использования навигации отключитесь от интернета, офлайн-карты включатся автоматически.
Что делать, если плохо работает Яндекс.Навигатор? Для начала нужно выявить причину проблемы и выполнить несколько настроек. Если перечисленные способы не помогли, обратитесь в службу поддержки Яндекс и подробно опишите проблему.
Источник
Пробки
Чтобы увидеть пробки на карте, нажмите кнопку . Пока данные загружаются, кнопка может мигать желтым.
В некоторых городах на кнопке отображается информация об интенсивности пробок по десятибалльной шкале, где 0 баллов — дороги свободны, 10 баллов — пешком быстрее.
Загруженность дорог показана цветом:
- — дорога свободна;
- — небольшие затруднения;
- — пробки;
- — движение перекрыто;
- — нет достоверных данных.
Информацию о пробках предоставляют пользователи сервисов Яндекс.Карты и Яндекс.Навигатор. Данные передаются в обезличенном виде, конфиденциально.
Чем чаще поступают данные, тем точнее и актуальнее информация на карте.
Подробнее о том, как работают Яндекс.Пробки, можно узнать в блоге Яндекса.
Пробки
Чтобы увидеть пробки на карте, нажмите кнопку 
В некоторых городах на кнопке отображается информация об интенсивности пробок по десятибалльной шкале, где 0 баллов — дороги свободны, 10 баллов — пешком быстрее.
Загруженность дорог показана цветом:
— дорога свободна;
— небольшие затруднения;
— пробки;
— движение перекрыто;
— нет достоверных данных.
Информацию о пробках предоставляют пользователи сервисов Яндекс.Карты и Яндекс.Навигатор. Данные передаются в обезличенном виде, конфиденциально.
Чем чаще поступают данные, тем точнее и актуальнее информация на карте.
Подробнее о том, как работают Яндекс.Пробки, можно узнать в блоге Яндекса.
Источник
Настройка навигации
Камеры
Чтобы настроить показ уведомлений о камерах видеонаблюдения на маршруте:
Если опция Показывать уведомления включена, выберите типы камер:
Чтобы включить или выключить голосовые уведомления при движении по маршруту:
Фоновое ведение
Карты могут работать в фоновом режиме: вести по маршруту и давать подсказки, когда приложение свернуто или экран выключен. Чтобы настроить фоновое ведение:
Зафиксировать подсказки о маневрах в углу экрана
При движении по маршруту на автомобиле подсказки о следующем маневре и полосах движения появляются на карте вдоль маршрута. Чтобы они всегда отображались в углу экрана:
Показывать альтернативные маршруты во время движения
Чтобы видеть на карте альтернативные маршруты движения к выбранной точке:
Автомасштабирование
Чтобы включить или выключить автоматическое масштабирование карты при движении по маршруту:
Север всегда сверху
Чтобы задать отображение карты на экране телефона, ориентированной всегда на север:
Избегать платных дорог
Чтобы маршруты строились с учетом или без учета платных дорог:
Настройка навигации
Камеры
Чтобы настроить показ уведомлений о камерах видеонаблюдения на маршруте:
Если опция Показывать уведомления включена, выберите типы камер:
Чтобы включить или выключить голосовые уведомления при движении по маршруту:
Фоновое ведение
Карты могут работать в фоновом режиме: вести по маршруту и давать подсказки, когда приложение свернуто или экран выключен. Чтобы настроить фоновое ведение:
Зафиксировать подсказки о маневрах в углу экрана
При движении по маршруту на автомобиле подсказки о следующем маневре и полосах движения появляются на карте вдоль маршрута. Чтобы они всегда отображались в углу экрана:
Показывать альтернативные маршруты во время движения
Чтобы видеть на карте альтернативные маршруты движения к выбранной точке:
Автомасштабирование
Чтобы включить или выключить автоматическое масштабирование карты при движении по маршруту:
Север всегда сверху
Чтобы задать отображение карты на экране телефона, ориентированной всегда на север:
Избегать платных дорог
Чтобы маршруты строились с учетом или без учета платных дорог:
Источник
10 функций Яндекс.Навигатора, о которых вы могли не знать
Голосовое управление
Парковки
Паркуйтесь так, чтобы не искать машину на штрафстоянке! Навигатор самостоятельно в конце каждой поездки предлагает быстрый маршрут (не дольше 15 мин) с экскурсией по ближайшим парковочным местам. При этом место стоянки будет в шаговой доступности до цели вашей поездки, а если парковка платная — приложение сообщит вам об этом отдельно. Места, разрешенные для парковки, будут помечены синим, а запрещенные для стоянки — красным. Такую карту парковок района, в который едете, можно изучить и до поездки из дома.
Ищите в приложении места, которые освободились в течение последних 5 минут. Свободное парковочное место выглядит как зеленый кружок. Если нажмете на точку, узнаете, как давно машина уехала с этого места. Конечно, наличие метки на карте пока не дает 100% гарантии, что это место до сих пор никто не занял. Но шансы припарковаться там точно гораздо выше!
Кнопка «Обзор»
Экономьте время! Чтобы не отвлекать водителя от дороги каждую минуту, Яндекс.Навигатор предлагает изменить маршрут, только если расчетная экономия времени выходит больше 5 минут. Специально для тех, кто не хочет терять ни минуты, в панели быстрого доступа Навигатора есть кнопка «Обзор». С ее помощью водитель может в любую минуту проверить, нет ли маршрута на 2–3 минуты быстрее текущего.
Мои поездки
Ведите статистику! Для тех, кто записывает каждую деталь биографии своего автомобиля или просто хочет вспомнить, каким маршрутом прошлым летом быстро добрался до дачи лучшего друга, в настройках Навигатора есть раздел «Мои поездки». О каждой поездке можно узнать подробности: точный маршрут, время в пути и среднюю скорость. Доступна и сводная статистика — по неделям и по месяцам.
Подъезды
Подъезжайте сразу к заветным дверям! Недавно Яндекс.Навигатор научился подводить к дому со стороны подъездов. Информацию о них компания собирает через «Народную карту». Пока их немного, но вы можете добавить свой, и друзья легко найдут к вам дорогу. Чтобы подъехать сразу к нужному подъезду, введите его номер в строку поиска после основного адреса, например: ул. Лесная, д. 5, п. 2.
Техпомощь на дороге
Не теряйтесь, если что-то пошло не так! Теперь вызвать помощь на дороге можно не выходя из Навигатора. Отправить заявку можно в настройках приложения. Достаточно указать марку и модель машины, сообщить, где она находится и какая помощь вам нужна. Можно, например, вызвать эвакуатор, который доставит автомобиль по нужному адресу, или мастера, который поменяет колесо, заведет машину или даже привезет канистру бензина. В течение 15 минут приложение пришлет предложения нескольких служб, которые готовы принять заказ. Их отбирают по рейтингу, цене и удаленности от машины. Вам останется только выбрать службу и ждать специалистов.
Промежуточная точка пути
Меняйте маршрут, когда захотите! Если по дороге в точку назначения вы вспомнили, что вам нужно заехать, например, в аптеку или вы просто хотите проехать по Воздвиженке и полюбоваться особняком Морозова, можно попросить Навигатор перестроить маршрут через нужную точку. Для этого зайдите в раздел «Обзор», найдите на карте голубой значок «плюса» и перетяните его в промежуточную точку, которую нужно захватить по дороге.
Фоновый режим
Не теряйтесь, если отвлеклись (а лучше не отвлекайтесь!). Навигатор, оказывается, умеет работать и в фоновом режиме. Оксана, Дима и другие любимые герои не бросят вас, даже если вы свернули приложение, чтобы проверить почту или принять важный звонок: приложение продолжит вести вас по маршруту и давать голосовые подсказки.
Более того, подсказки и предупреждения о камерах будут слышны, даже если вы погасите экран телефона. Это бывает необходимо, чтобы, например, сэкономить батарею на телефоне, если под рукой нет зарядки.
Предупреждения о превышении скорости
Настраивайте уведомления о превышениях скорости так, как удобно лично вам! В настройках приложения можно установить порог превышения скорости (от 1 до 60 км/ч), после которого Навигатор будет предупреждать о камерах. Например, если выставить допустимое превышение «19» и поехать по дороге с ограничением 60 км/ч, приложение будет реагировать на камеры только после отметки «79» на спидометре.
С десктопа на телефон в один клик
Как правило, планы на вечер созревают у нас за рабочим компьютером. Мы ищем заветный театр, бар или кино с десктопа, а вечером повторяем тот же квест в мобильном приложении Навигатора. Хватит это терпеть! Просто отправьте маршрут из браузера компьютера в свой навигатор в один клик. Для этого убедитесь, что вы авторизованы в обоих устройствах, выберите точку на карте, в правой описательной панели и нажмите на кнопку «Поделиться». В выпадающем меню вам останется только нажать «Открыть в Яндекс.Навигаторе». После отправки на телефон придет push-уведомление, открыв которое вы увидите пункт назначения и сможете проложить к нему маршрут.
Бонус. Возможна ли навигация без интернета?
Если вы волнуетесь, что в поездке закончится интернет, то карты местности можно скачать заранее. Конечно, для построения маршрута понадобится выход в Сеть. Но, как нам по секрету рассказали в Яндексе, компания уже готовит полностью офлайновую маршрутизацию.
Источник

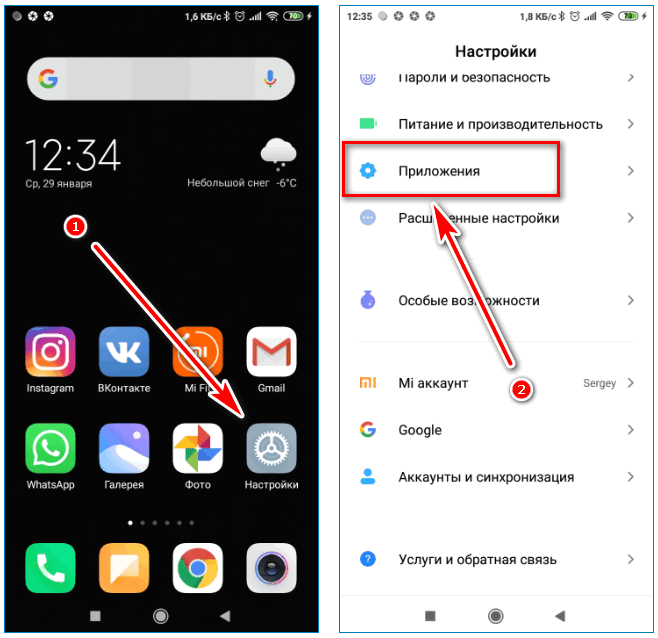
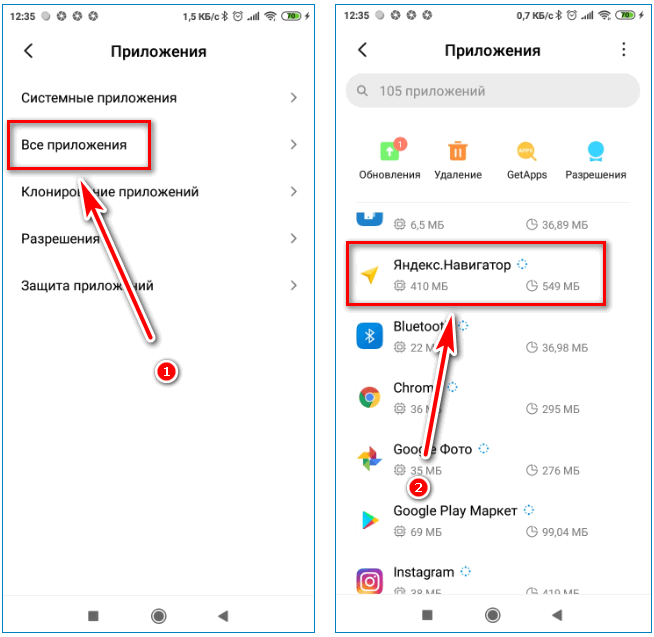
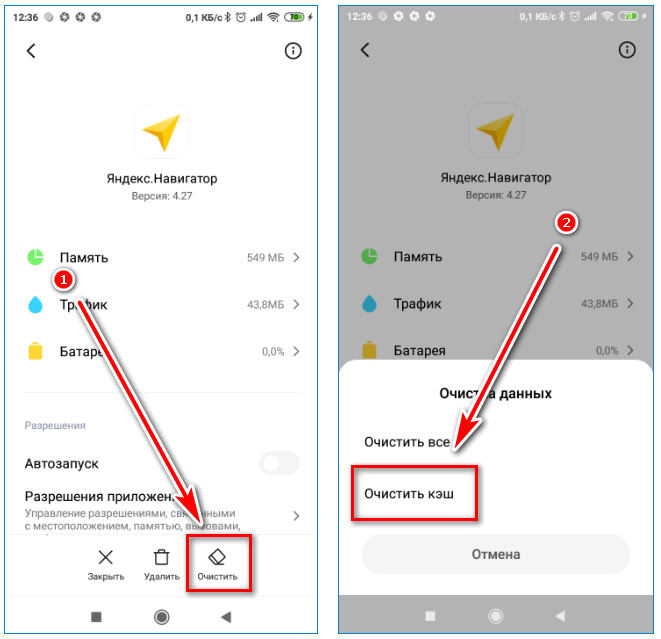
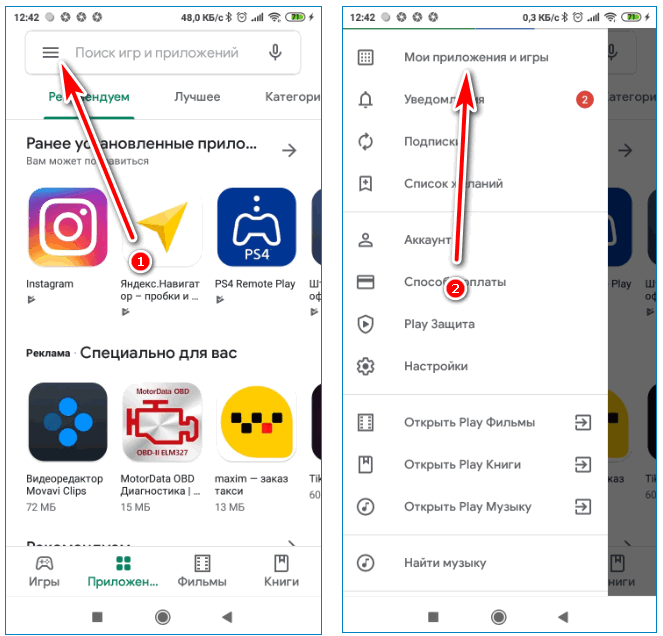
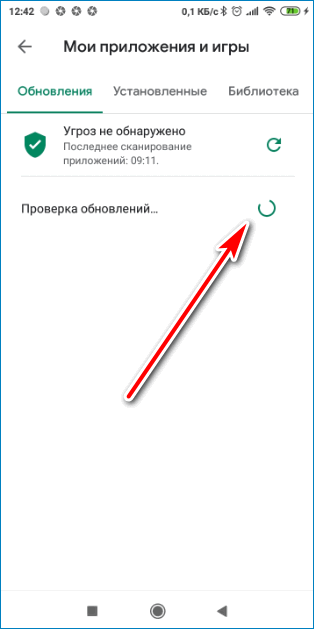
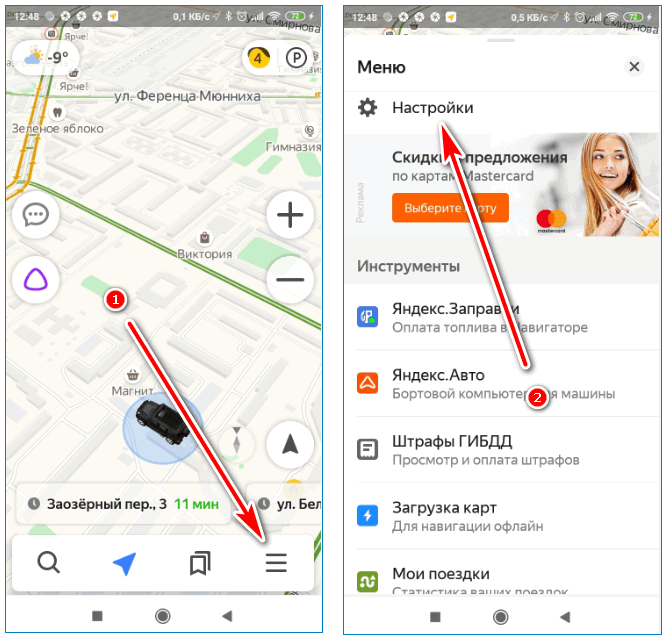
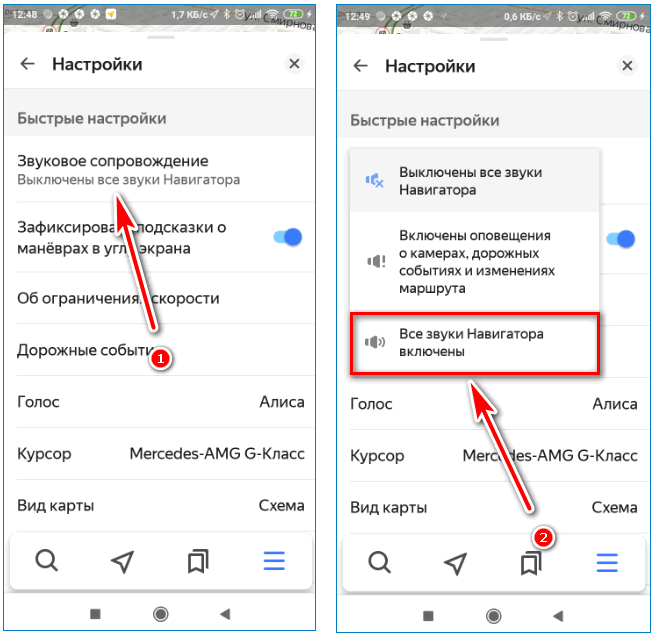
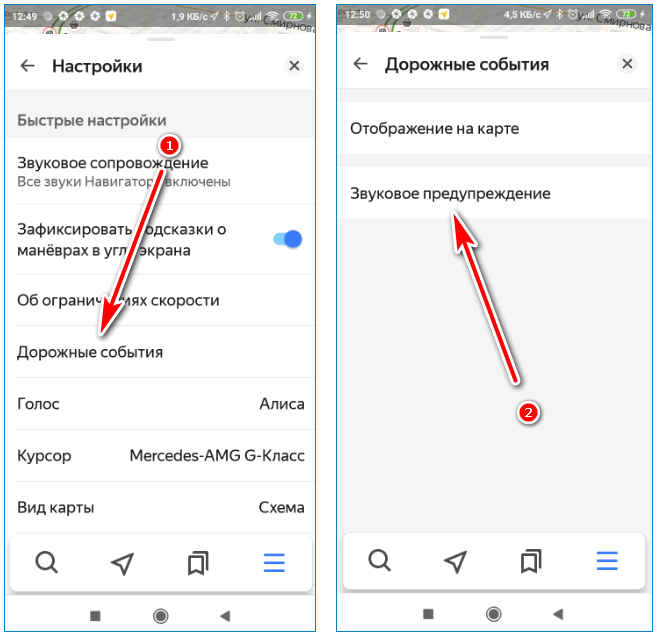
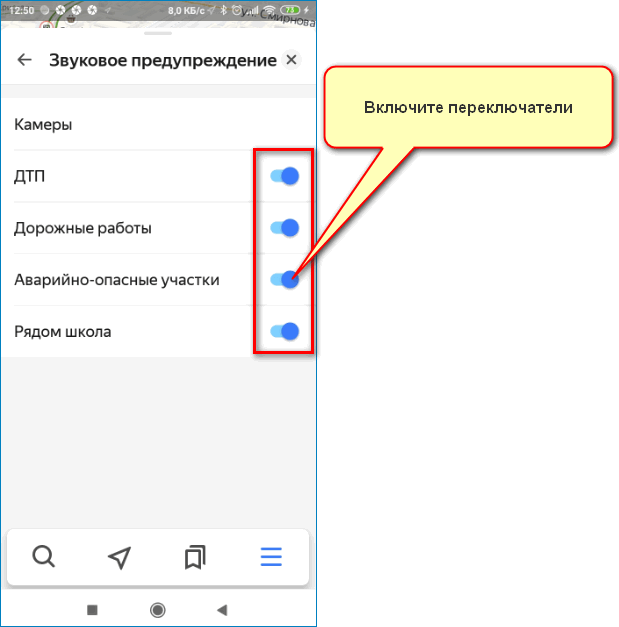
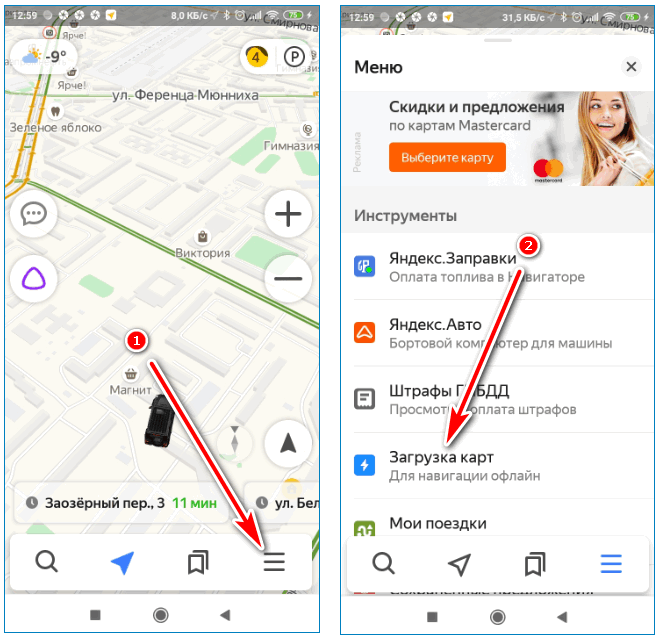
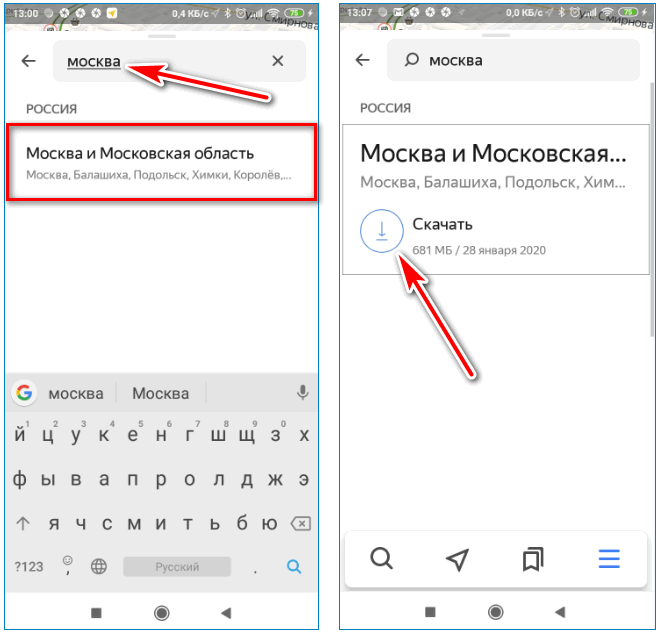
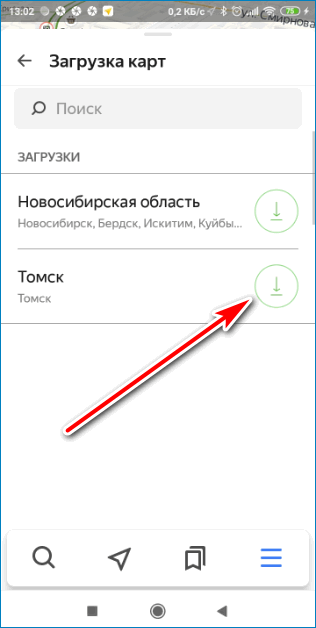
 — дорога свободна;
— дорога свободна; — небольшие затруднения;
— небольшие затруднения; — пробки;
— пробки; — движение перекрыто;
— движение перекрыто; — нет достоверных данных.
— нет достоверных данных.

