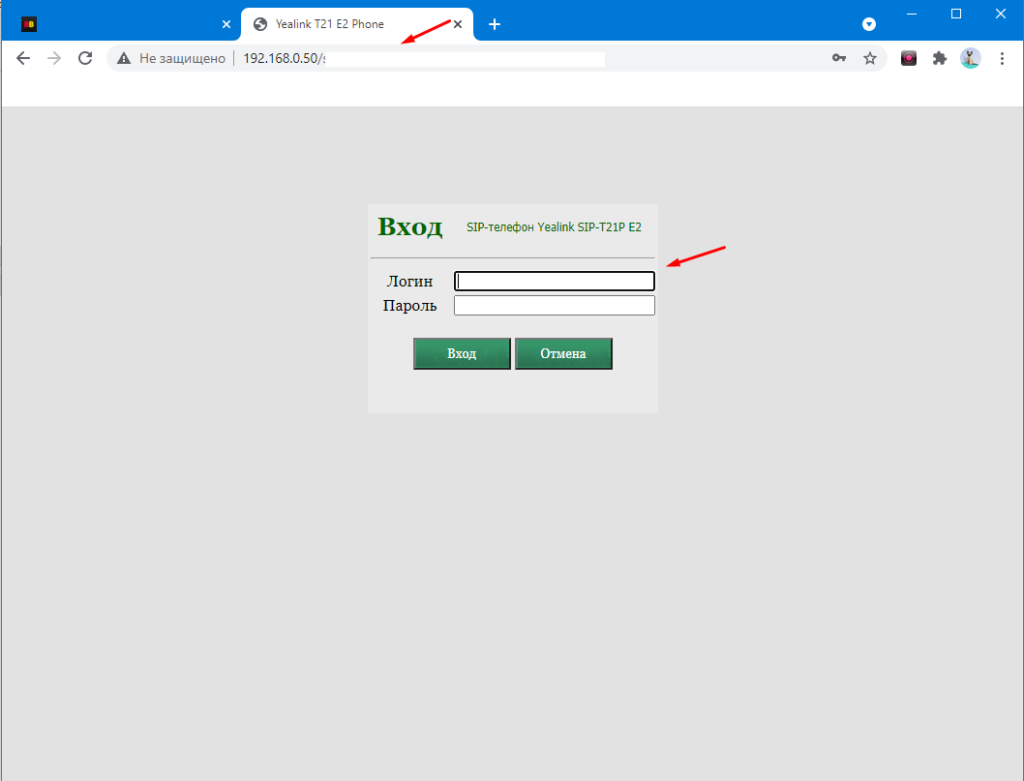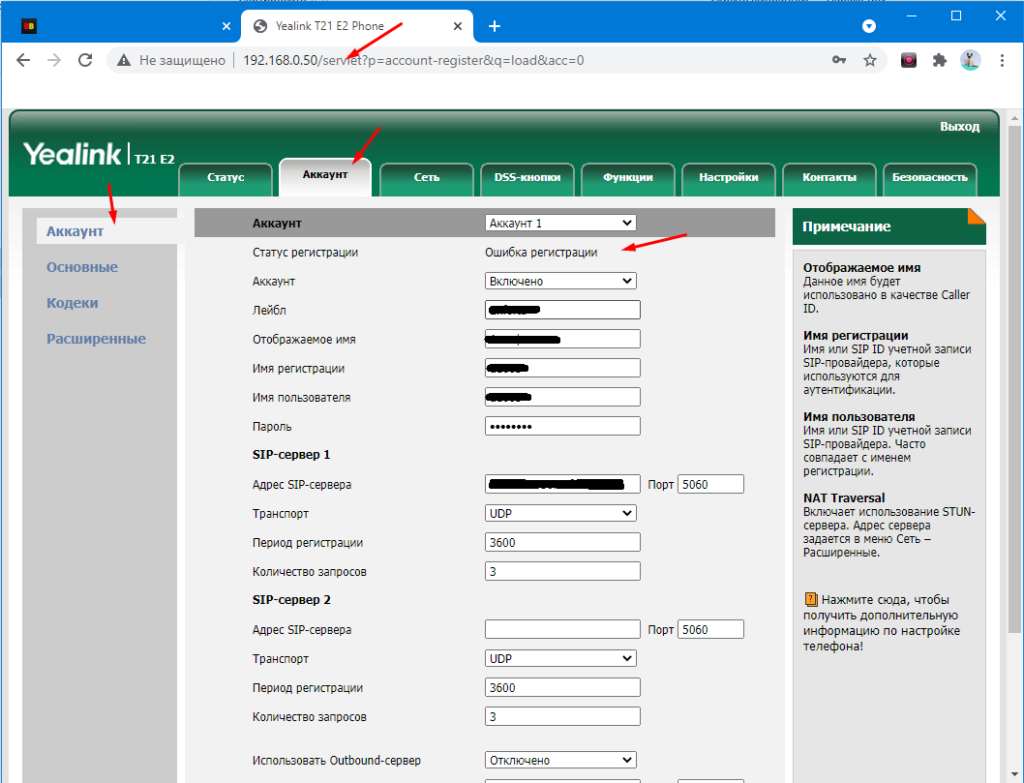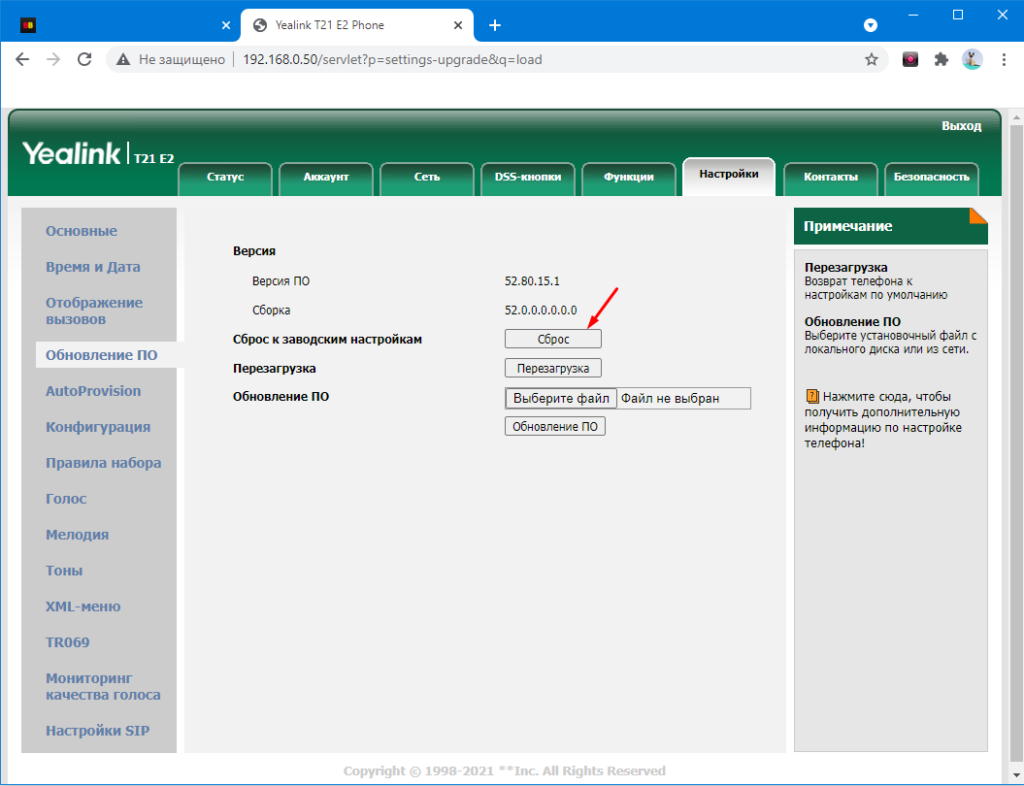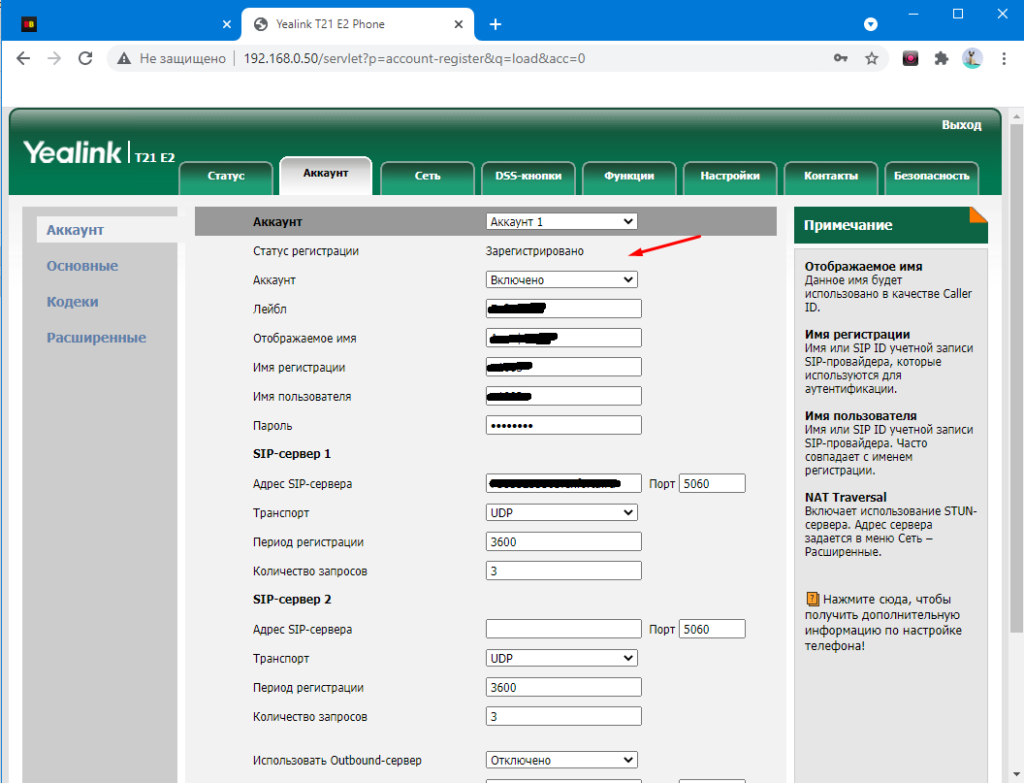- Как убрать ошибку регистрации Yealink SIP-T21P E2
- Что делать если IP телефон Yealink не регистрируется
- Обзор и настройка Yealink SIP-T19 E2
- Сборка и установка Yealink SIP T19 E2
- Базовая настройка Yealink SIP-T19 E2
- Правила набора на телефоне Yealink SIP T19 E2
- Настройка экранных кнопок DSS
- Обзор и настройка IP-телефона Yealink T19_E2
Как убрать ошибку регистрации Yealink SIP-T21P E2
IP телефония вытеснила аналоговую практически на 100 % с рынка. Лично я не встречал проводной аналоговый телефон наверно уже лет 5, если не больше. У IP телефонии очень много плюсов, от быстрого подключения до многочисленных настроек и голосовых меню. Но есть и один минус, если раньше не работал аналоговый телефон то проблема была 99% случаев где то на линии, требовалась только сообщить о том что телефон не работает и сидеть ждать. А вот с IP телефонией могут возникнуть различные проблемы, которые придется решать непосредственно тому у кого она установлена. Я уже рассказывал про то как решить различные проблемы возникающие при использование IP телефонии и телефонов фирмы Yealink, можете найти данные статьи через поиск, на самые популярные и полезные приведу ссылки немного ниже. В этой статье рассмотрим ошибку регистрации телефона Yealink T21P, она встречается очень часто.
Что делать если IP телефон Yealink не регистрируется
Как понять в чем причина, ну во первых на самом дисплее телефона появляется сообщение «Ошибка регистрации». Для решение данной проблемы нужно зайти в веб интерфейс телефона. Делается это очень просто, если кто не знает то открываем любой браузер и вводим IP адрес телефона. Узнать IP можно нажав на самом телефоне кнопку «OK».
Дальше необходимо пройти авторизацию введя логин и пароль.
После того как открылись настройки, выбираем раздел «Аккаунт» и пункт «Аккаунт» и смотрим статус.
Перед тем как изменять настройки телефона да и вообще искать причину как говориться на своей стороне нужно сделать следующие:
Обязательно позвоните своему оператору, возможно проблемы у него.
Если у оператора все работает пробуем перезагрузить телефон.
Если и это не помогло значить делаем сброс телефона и настраиваем все заново. В моем случае это помогала в 100% случаев. Сделать сброс можно зайдя в раздел «Настройки» и выбрав пункт «Обновление ПО».
После того как все настройки вернутся к заводским, настраиваем акканут и сохраняем изменения.
Еще раз повторю, лично мне избавиться от ошибки регистрации помогал только сброс настроек. Если вы знаете другой способ обязательно поделитесь.
Источник
Обзор и настройка Yealink SIP-T19 E2
В современном мире всё больше компаний предпочитают использовать для офисных производственных нужд IP-телефонию вместо «традиционных» аналоговых телефонных сетей. Одним из наиболее зарекомендовавших себя производителей на сегодняшний день является Yealink. IP-телефоны Yealink отличаются хорошим соотношением цены и качества, поэтому заслуженно относится к наиболее часто выбираемым VoIP-решениям.
Вариации модели SIP T19 E2
- Yealink SIP-T19 E2 — стандартный функционал модели без поддержки питания по PoE;
- Yealink SIP-T19P E2 — модель с индексом P поддерживает получения питания по PoE (поставляется с блоком или без блока питания).
Модель поставляется в следующей комплектации:
- непосредственно сам SIP-телефон;
- телефонная трубка;
- провод для подключения трубки;
- Ethernet-кабель;
- подставка;
- адаптер питания;
- краткое руководство и гарантийный талон.
В руководстве описаны все основные вопросы, которые могут возникнуть при установке и эксплуатации телефона.
Сборка и установка Yealink SIP T19 E2
Начать установку телефона следует с прикрепления к нему подставки (если вы устанавливаете его на стол). Большим преимуществом является возможность как установки телефона на столе, так и его крепления на стену (в этом случае подставка не нужна). Если вы размещаете телефон на столе, то подставка придаёт ему удобный угол наклона, при котором хорошо видна информация на дисплее и комфортно нажимать на кнопки.
Затем подключаем трубку или гарнитуру (можно подключить одновременно и то, и другое), соответствующие два разъёма RJ9 (4P4C) расположены на левой стороне телефона в его нижней части. Кстати, возможность использовать как телефонную трубку, так и гарнитуру является ещё одним преимуществом SIP-T19P E2.
Следующим шагом будет подключение сети и питания. На задней стороне телефона в его нижней части расположены 2 разъёма RJ-45 – «Internet» и «PC», а также разъём для подключения адаптера питания.
Yealink SIP-T19P E2 поддерживает технологию PoE, поэтому если для работы в локальной сети вы используете коммутатор с поддержкой данной технологии, то адаптер питания вам не понадобится, т.к. телефон будет получать питание будет получать по сетевому UTP-кабелю.
Телефонный аппарат подключается к локальной сети через LAN-порт с надписью «Internet», а компьютер подключается к телефону через LAN-порт «PC». Это очень удобно, если к рабочему месту пользователя подведён только один сетевой кабель, поскольку таким образом к локальной сети оказываются подключёнными одновременно IP-телефон и ПК. Стоит только учитывать, что скорость портов IP-телефона Yealink SIP-T19P E2 составляет 100 Мбит/с, чего вполне достаточно для IP-телефонии, но если у вас гигабитная локальная сеть и вы хотите, чтобы на компьютере сеть работала со скоростью 1 Гбит/с, то нужно будет подключить ПК к сети отдельным сетевым кабелем.
Базовая настройка Yealink SIP-T19 E2
Далее нужно выполнить настройку IP-телефона. Для SIP-T19P E2 по умолчанию предусмотрен режим автоматического получения сетевых настроек от DHCP-сервера, но при желании все настройки можно выполнить вручную.
Оптимально действовать следующим образом. Смотрим IP-адрес телефона на дисплее (нажать клавишу «OK» – галочка, и на экране появится адрес) и вводим его в командную строку браузера для настройки с помощью веб-интерфейса.
Далее вводим логин/пароль (по умолчанию – admin/admin), переходим во вкладку «Аккаунт» и выставляем в соответствующих полях необходимые значения:
- в поле «Активная линия» – значение «Выбрано»;
- в поле «Лейбл» – любое слово или число, которое будет отображаться на дисплее телефона пользователя;
- в поле «Отображаемое имя» – любое слово или число, которое будет отображаться на дисплее телефона вызываемого абонента внутри сети АТС;
- в поле «Имя регистрации» – значение, выданное системным администратором;
- в поле «ID пользователя» – значение, выданное системным администратором;
- в поле «Пароль» – значение, выданное системным администратором;
- в поле «Адрес SIP-сервера» – локальный IP-адрес офисной IP-АТС и порт сервера (тоже выдаётся системным администратором).
После этого телефон готов к совершению и приёму звонков.
Правила набора на телефоне Yealink SIP T19 E2
Что касается использования телефона, то следует отметить некоторые его возможности. Например, если вы часто совершаете звонки на городские номера, то для того, чтобы каждый раз не набирать год города, можно его прописать. Для этого нужно зайти в веб-интерфейс, выбрать вкладку «Настройки», зайти в раздел «Правила набора», нажать там на вкладку «Код города» и ввести код и длину набираемых номеров.
Настройка экранных кнопок DSS
Также стоит обратить внимание, что некоторые кнопки аппарата являются настраиваемыми через веб-интерфейс во вкладке «DSS».
В целом, IP-телефон Yealink SIP-T19P E2 обладает достаточно большим количеством настроек. При этом для полноценной работы сотрудников, как правило, достаточно выполнить действия, описанные выше.
Резюме
Компания Yealink в очередной раз доказала, что качественные IP-телефоны могут быть недорогими, удобными и простыми в эксплуатации. Модель SIP-T19P E2 станет отличным выбором для малого и среднего бизнеса, сочетая надёжность, передовые технические решения и стильный дизайн.
Источник
Обзор и настройка IP-телефона Yealink T19_E2
В данной статье рассмотрим IP-телефон Yealink T19_E2. Вход в web-интерфейс Для того, чтобы попасть на web-интерфейс телефона, нужно знать его IP-адрес. После этого введём IP-адрес в адресную строку в браузере. Попадём на форму авторизации web-интерфейса. Логин и пароль по умолчания admin / admin. Factory Reset Рассмотрим несколько способов, как можно вернуть телефон к заводским настройкам. […]
В данной статье рассмотрим IP-телефон Yealink T19_E2.
Вход в web-интерфейс
Для того, чтобы попасть на web-интерфейс телефона, нужно знать его IP-адрес.
После этого введём IP-адрес в адресную строку в браузере. Попадём на форму авторизации web-интерфейса.
Логин и пароль по умолчания admin / admin.
Factory Reset
Рассмотрим несколько способов, как можно вернуть телефон к заводским настройкам.
1 способ (аппаратный)
Если логин или пароль были забыты и не записаны, достаточно сделать сброс настроек. Для этого длительное время (около 10 секунд) удерживаем кнопку «ОК» на телефоне. После того, как на экране увидим вопрос о том, точно ли мы хотим сбросить телефон на заводские настройки, подтверждаем свой выбор.
2 способ (из web-интерфейса)
Если данные для входа известны, но телефон всё равно нужно вернуть к заводским настройкам, перейдём на вкладку Обновление ПО (Настройки -> Обновление ПО). Нажмём Reset to Factory и подтвердим сброс настроек.
Также на данной вкладке производится прошивка телефонного аппарата.
Обновление прошивки
Для обновления прошивки на телефонном аппарате перейдём на официальный сайт Yealink и скачаем прошивку. Для данной модели также можно воспользоваться ссылкой.
Переходим в web-интерфейс телефона на вкладку Обновление ПО (Настройки -> Обновление ПО).
Далее на телефоне в поле Обновление ПО выбираем файл с прошивкой и нажимаем на кнопку Обновление ПО.
Настройки сети
Для того, чтобы указать сетевые настройки телефона, переходим на вкладку Сеть -> Основные. Для начала необходимо выбрать режим (IPv4/IPv6). Далее переходим к настройкам режимов. Рассмотрим поля для заполнения:
DHCP – отмечаем, если автоматически получаем настройки от DHCP-сервера;
Статический IP-адрес – отмечаем, если используем статический IP-адрес. Здесь необходимо прописать сам IP-адрес, маску подсети, шлюз, а также IP-адрес основного и дополнительного сервера DNS;
PPPoE – отмечаем, если используем PPPoE. Необходимо указать логин и пароль, полученные от провайдера.
Вкладка Статус
После того, как авторизовались на web-интерфейсе телефона, видим вкладку Статус. Она носит информативный характер. Содержит в себе информацию о версии ПО и сборке, подключению телефона к локальной сети, общую информацию о телефоне (его MAC-адрес, состояние подключения и режим порта PC), а также информацию об аккаунтах телефона.
Регистрация аккаунта
Для регистрации учётной записи SIP-перейдём на вкладку Аккаунт (Аккаунт -> Аккаунт). Здесь нужно заполнить следующие поля:
Аккаунт – активация или деактивация настраиваемого аккаунта. По умолчанию, статус аккаунта «Отключено».
Лейбл – имя, которое должно отображаться на дисплее телефона.
Отображаемое имя – имя, которое должно отображаться на экране у того, кому будем звонить.
Имя регистрации, имя пользователя – указываем внутренний номер абонента.
Пароль – прописываем пароль от учётной записи SIP для данного внутреннего номера.
Транспорт – выбираем протокол для передачи пакетов (UDP, TCP, TLS, DNS-NAPTR).
NAT – Выбираем STUN, если используется STUN-сервер, и прописываем адрес данного сервера в поле STUN-сервер. По умолчанию отключен.
Переходим к настройке сервера регистрации.
Адрес SIP-сервера – необходимо указать IP-адрес сервера Asterisk, на который регистрируем телефон.
Период регистрации – прописываем интервал перерегистраций на сервере (в секундах). По умолчанию 1 час.
Количество запросов – указываем количество запросов на перерегистрацию на сервере Asterisk. По умолчанию таких запросов 3.
Данный телефон позволяет указать до 2х серверов регистрации. Настройки второго сервера регистрации идентичны первому. Работает следующим образом: при недоступности первого сервера регистрация внутреннего номера будет производиться на второй.
Настройка кодеков
Перейдём на вкладку Кодеки (Аккаунт -> Кодеки). Здесь настраиваются аудиокодеки (для каждого аккаунта отдельно). В столбце «Неиспользуемые» находятся все кодеки. Кодеки, которые будем использовать, переносим в столбец «Используемые».
Узнать, какие кодеки используются на сервере телефонии можно во FreePBX на вкладке Asterisk SIP Settings (Settings -> Asterisk SIP Settings).
Расширенные настройки аккаунта
Перейдём в расширенные настройки аккаунта (Аккаунт -> Расширенные). Здесь выставим тип DTMF-нажатий.
DTMF Type – тип DTMF. Указываем используемый DTMF (по умолчанию RFC2833).
Настройка времени и даты
Настроить время и дату можно двумя способами: автоматически и вручную. Для этого переходим во вкладку Время и дата (Настройки -> Время и Дата).
Рассмотрим поля для заполнения.
Время от DHCP-сервера – активация или деактивация данной функции. Если включено, то время будет автоматически синхронизировано с DHCP-сервером.
Так же здесь настраивается часовой пояс, NTP-сервера, период синхронизации и прочие настройки. Можно настроить автоматический переход на летнее время. Для этого необходимо выбрать способ перехода (по дате или по неделе), обозначить дату начала и дату окончания перехода. Можно выбрать формат, в котором будут отображаться дата и время.
Источник