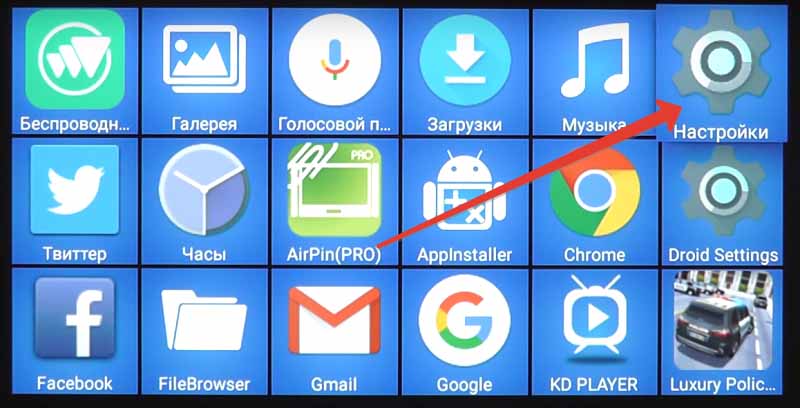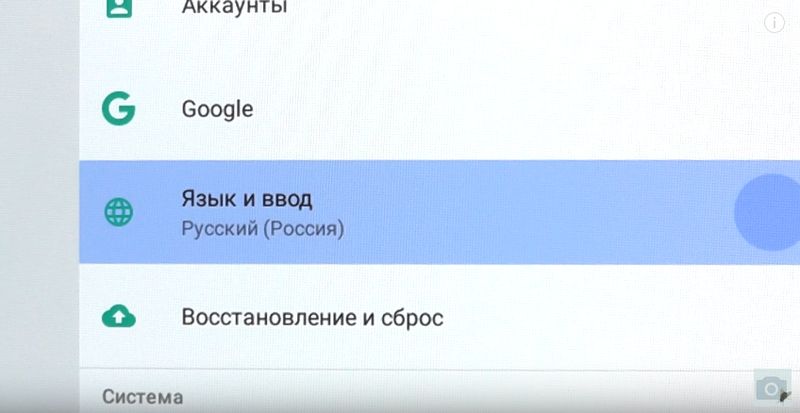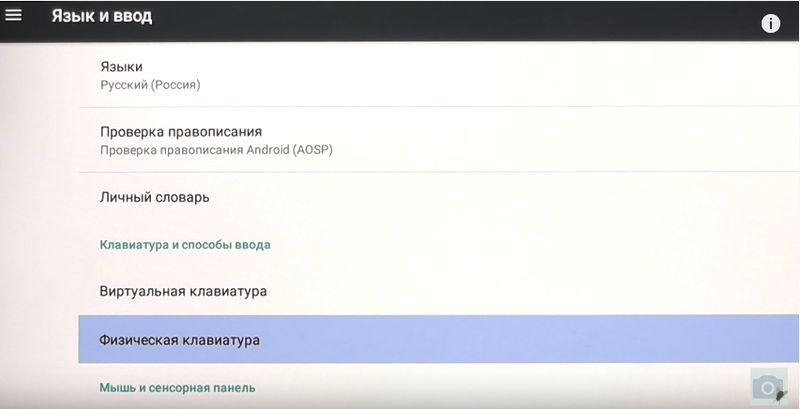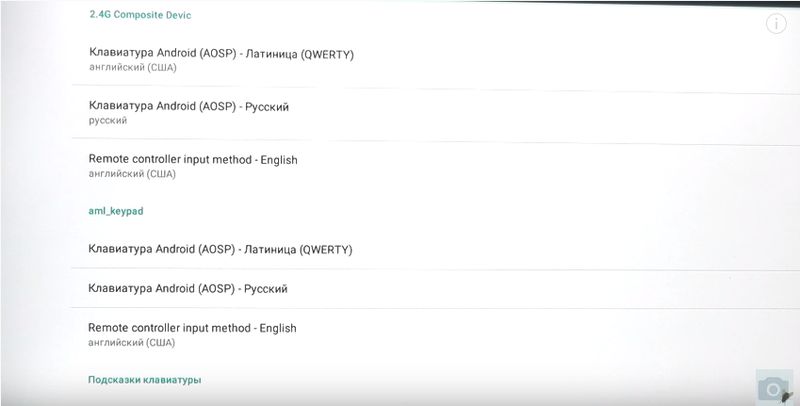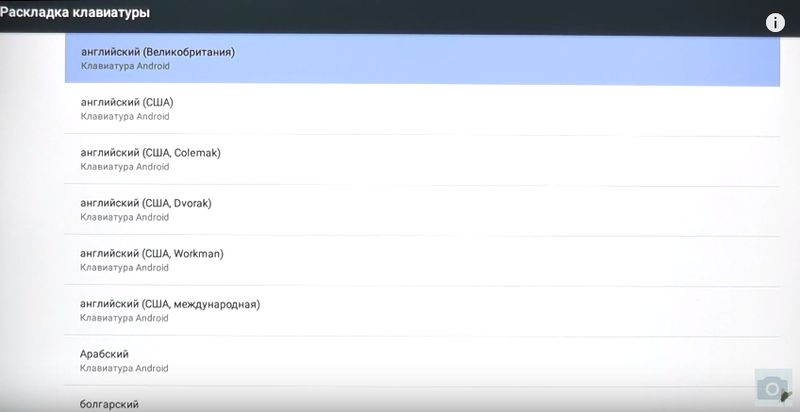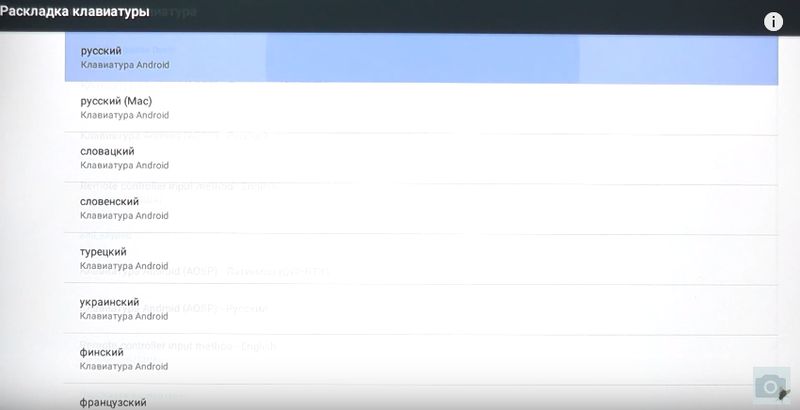- X96Q настройка Tv Box
- Подключение к телевизору
- Установка языка и времени
- X96Q настройка интернета
- Привязка Google аккаунта
- X96Q настройка телеканалов и фильмов
- X96Q Настройка рабочего стола
- Сброс к заводским установкам
- Настройка переключения раскладки физической беспроводной клавиатуры Android TV box
- Настройка TOX1 Tv Box
- Подключение Tox1 к телевизору
- Настройка TOX1 язык и время
- TOX1 — настройка интернета.
- Обновление прошивки TOX1
- Привязка аккаунта к Tv Box
- Установка приложений.
- Настройка TOX1 рабочего стола
- Дополнительные настройки TOX1
- TOX1 — настройка экрана
- Хранилище
- Автоматическая подстройка частоты
- Информационная панель
- Настройки устройства ввода
- Настройки LED
- Системные панели
- Питание
- Суперпользователь
- Samba сервер
- Пользовательские скрипты
- Клавиатура и автозаполнение
- Домашний экран
- Google Assistance
- Заставка
X96Q настройка Tv Box
X96Q Tv Box весьма популярная смарт приставка для телевизора. Самостоятельная X96Q настройка вполне по силам любому пользователи, при помощи нижеследующей статьи. Приставка X96Q представляет собой практичное и недорогое решение для превращения телевизора в полноценный SmartTV. При этом, несмотря на стоимость, может предоставить более широкий выбор цифровых развлечений. Данная модель подходит как к новым, так и старым типам телевизоров. По сравнению с X96 Mini, модель X96Q, имеет на борту более свежую версию прошивки — Android 10. И благодаря другому процессору работает заметно быстрей и стабильней. А ниже в статье расскажем как правильно настроить X96Q Tv Box.
Подключение к телевизору
Подключить X96Q смарт приставку к телевизору можно двумя способами. Первый — при помощи комплектного HDMI кабеля. Данный способ подойдёт для любых современных телевизоров, у которых есть HDMI разъём. Через HDMI порт передаётся изображение высокого качества, в отличии от подключения через кабель AV «Тюльпан». Для подключения приставки X96Q к телевизору через AV необходимо дополнительно приобрести нужный кабель. Стандартный «Тюльпан» содержит три разноцветных коннектора с каждой стороны. Для смарт приставки необходим кабель, у которого с одной стороны три коннектора, а с другой один minijack 3,5 мм.
Для подключения приставки к телевизору вставьте концы кабеля в соответствующие разъёмы. HDMI вставляете в порт HDMI приставки и в такой-же в телевизоре. При подключении через тюльпан — конец miniJack вставляйте в разъём AV в приставке, а три разноцветных коннектора в такие-же цвета в телевизоре. В AV кабеле желтый разъём, как правило, отвечает за передачу видео. А белый и красный за правый и левый канал стереозвука. Цвета не всегда могут совпадать, и если поменять их местами — ничего страшного не произойдёт. После этого к Tv Box X96Q можно подключить блок питания и включить телевизор. Если на приставке загорелась голубая лампочка, а изображение на экране не появилось — необходимо в настройках телевизора переключить источник сигнала на тот порт, к которому подключен X96Q Tv Box.
Установка языка и времени
После включения и полной загрузки приставки, в первую очередь, необходимо установить язык системы и выставить правильное время. Для настройки языка в X96Q на рабочем столе кликните пультом на пиктограмме настроек — «Setting». После нажатия справа откроется серая панель настроек приставки. В данном меню нам нужно выбрать пункт «Device Preferences». Наведите на него курсор, используя пульт, и нажмите «Ok». Откроется следующее меню настроек, в котором нужно выбрать «Language» — меню выбора языка системы. Откройте его и листайте вниз, пока не появится «Русский». Выберите его в качестве основного. Через секунду почти вся система перейдёт на русский. Если случайно нажали какой-то другой язык — не беда. Выбор языка в настройках X96Q обозначен пиктограммой глобуса, и всегда можно его исправить.


После установки языка необходимо настроить правильное время на приставке. Для установки времени опять заходим в «Setting», затем в «Настройки устройства» и выбираем «Дата и время». По умолчанию у вас должен быть активный верхний пункт «Автонастройка» и два нижних. Оставляете верхний без изменений, и нажимаете на самый нижний — «24 часовой формат» для более привычного отображения. После нажатия ползунок на экране должен стать синим и переместиться вправо. Затем нажимаете «Выбрать часовой пояс» и находите в списке город, по которому ведётся счёт времени в вашем регионе. После подключения приставки к интернету — время автоматически подтянется.


X96Q настройка интернета
Подключить интернет к X96Q Tv Box можно двумя способами — проводным и беспроводным. Первый способ более надёжный, так как минимизирует потери скорости и стабильность сигнала. Для того что-бы подключить интернет к приставке по проводу достаточно купить сетевой, обжатый кабель и вставить его концы в соответствующие разъёмы. Один конец кабеля в разъём Ethernet приставки, второй конец в порт LAN вашего роутера. В 99% случаев никаких настроек больше не требуется, и соединение с интернетом можно проверить в настройках, в разделе «Сеть и интернет». Если всё в порядке — будет указан ip адрес и другие характеристики соединения.
Подключение через сеть WiFi стоит использовать, если подключить интернет к приставке X96Q проводным способом невозможно. Подключение WiFi к смарт приставке X96Q это более удобный способ, но при этом на приставке будет более низкая скорость, по сравнению с проводным соединением. Для того что-бы подключить X96Q Tv Box к WiFi воспользуйтесь следующим алгоритмом. Зайдите в настройки приставки и выберите пункт «Сеть и интернет». Самый верхний ползунок должен быть справа и отображаться синим цветом. Чуть ниже будет список всех доступных WiFi сетей, которые видит приставка. Найдите среди них свою домашнюю и нажмите на неё. Появится окно ввода пароля и экранная клавиатура снизу. Передвигая курсор по клавиатуре, кнопками вправо-влево и вверх-вниз пульта, введите пароль от сети WiFi учитывая регистр букв. После ввода пароля нажмите зелёную кнопку «Enter» справа внизу клавиатуры. Если пароль введён верно — через пару секунд приставка подключится к вашей сети WiFi.

Проверить подключение можно в меню настроек сети, или открыв приложение Google Chrome и ввести любой запрос в строку поиска.
Привязка Google аккаунта
После подключения приставки к интернету желательно, но не обязательно, привязать Google аккаунт к ней. Привязка Google аккаунта даст возможность войти в магазин приложений Google Play Market, из которого можно установить нужные программы и приложения. Также в аккаунте хранится история ваших просмотров на YouTube и поиска в интернете, что может быть полезно. Ещё одной нужной функцией обладает аккаунт — это привязка к нему различных платных сервисов. Если вы захотите, например, смотреть Megogo или другой платный сервис — оплата будет производится согласно аккаунту Google. Так что это довольно таки нужная вещь на приставке.


Что-бы привязать аккаунт к приставке он должен быть уже создан. Если у вас есть Android смартфон — скорее всего аккаунт уже заведён в него. Если нет — необходимо создать новую электронную почту на сайте Gmail.com. Создать намного проще при помощи компьютера или ноутбука. После создания учётной записи Google откройте приложение Google Play на рабочем столе и нажмите «Войти». Откроется окно с полем для ввода логина, который вы указали при создании аккаунта. Выглядит логин приблизительно таким образом: vasya_pupkin@gmail.com, естественно с вашим именем или никнеймом. Введите его соблюдая регистр букв и нажмите кнопку далее или Enter на клавиатуре. В следующем окне введите пароль от аккаунта и опять нажмите далее. Если всё ввели правильно — откроется магазин приложений, как в любом смартфоне Android.
X96Q настройка телеканалов и фильмов
Смотреть фильмы и телеканалы на Tv Box X96Q можно только после установки приложений. Можно попробовать смотреть онлайн через браузер Google Chrome, но это не всегда возможно. Смарт приставка не приспособлена на просмотр видео в браузере. Установить приложения можно из магазина play Market или скачав с нашего сайта. Более подробно это описано в статье — как установить программы на Tv Box. Установка приложений с флешки производится через файл менеджер.
Ниже будет приведён список наиболее актуальных приложений для смарт приставки в 2021 году.
Smart Tube Next — отличная замена стандартному приложению YouTube на приставке. Работает значительно быстрее, есть возможность выбрать разрешение изображения. А самое главное — полностью отключена вся надоедливая реклама.
Filmix UHD — самое популярное в СНГ приложение для онлайн просмотра фильмов и сериалов. Несколько онлайн кинотеатров в одной программе, возможность подключить разные видеоплееры. В платной версии можно смотреть FullHD+ и 4K фильмы и сериалы
Lazy Media Deluxe — ещё одно приложение для фильмов и сериалов, в котором есть удобная сортировка по ресурсам. Интересный дизайн и много дополнительных плюшек для киноманов.
DomaTvNet — програмка для просмотра основных телеканалов России, Украины и Белоруссии абсолютно бесплатно. Есть краткосрочная реклама перед открытием телеканала, но при этом есть ещё возможность прослушивания онлайн радиостанций.
Light HD Tv — приложения с более чем 150 телеканалов России, в том числе и в HD качестве. Работает быстро, без лишней рекламы.
GlavTV — программа агрегатор различных видеосервисов. Через неё можно смотреть как телеканалы, так и фильмы. Есть доступ к YouTube и видео из сети Vkontakte.
Установив вышеуказанные приложения вы сможете смотреть практически любой видеоконтент бесплатно. Естественно это далеко не полный список всех программ для смарт приставки X96Q. Очень много приложений можно найти в Google play market для любых задач. Если вы хотите настроить полноценное IPTV телевидение — будет полезно прочитать статью: настройка IPTV на смарт приставке.
X96Q Настройка рабочего стола
Главный рабочий стол X96Q выполнен в часто применяемом, для TV Box, плиточном дизайне. Для настройки рабочего стола есть мало возможностей индивидуализировать его. Единственная опция — это вынести самые часто используемые приложения в полоску внизу экрана. Для этого нажмите на знак плюса, появится меню со всеми установленными приложениями на приставке. Отмечая галочками необходимый вы таким образом выносите ярлык на рабочий стол. Можно попробовать установить другой лаунчер, который будет более удобен в использовании, и имитировать более дорогие Tv Box с собственным дизайном.

Сброс к заводским установкам
Иногда бывает ситуация, когда приставка перестаёт запускаться или не работают какие-либо функции в ней. Частое торможение или зависание, если исключён фактор плохого интернета, тоже можно попробовать исправить. Самый первый способ попробовать устранить неполадки — сбросить X96Q на заводские настройки. Также эта функция будет полезна при установке обновления прошивки. При этом с приставки удалятся все установленные приложения, подвязанные аккаунты и пользовательские файлы. Сброс к заводским настройкам можно произвести через меню «Сброс» в «Настройках устройства», или сделать Hard Reset через загрузочное меню. Что-бы зайти в загрузочное меню отключите питание приставки, и зажмите кнопку скрепкой или зубочисткой в разъёме AV, как детально расписано в статье Настройка X96 Mini. После загрузки boot меню выберите пункт «Wipe data factory reset» и подождите пока Tv Box полностью перезагрузится.
X96Q настройка — очень обширная тема, и в этой статье даны основные рекомендации по настройке X96Q Tv box. Следуя им 90% дела будут сделаны, а если у вас возникнут какие-либо вопросы — оставляйте в комментариях. Постараемся ответить на все.
Источник
Настройка переключения раскладки физической беспроводной клавиатуры Android TV box
1. Заходим в Приложения (Apps)
2. Заходим в Настройки
3.Матаем вниз и находим раздел «Язык и ввод»
4. Далее ищем раздел Физическая клавиатура
5. В разделе «Физическая клавиатура» для беспроводной клавиатуры нас интересуют пункты подраздела 2.4G Composite Device. В каждом из них нужно выбрать под каждую из раскладак язык ввода. В вашем случае надписи английский и русский бледным шрифтом не будет. Будет так как на этом фото снизу.
6. Для Латиницы выбераем Английский
7. Для кирилицы выбераем Русский
8. Теперь переключение раскладки возможно с клавиатуры. Для переключения используем клавиши Win + пробел.
Если не получилось пишите в комментарии. Будем разбираться вместе.
Источник
Настройка TOX1 Tv Box
Самостоятельная настройка TOX1 андроид приставки вполне осуществима любым пользователем. Далее в статье будут описаны основные этапы настройки Токс1 смарт приставки, которые необходимо сделать после покупки. А также если пришлось сбросить Tv Box к заводским настройкам. TOX 1 — андроид приставка, которая заслуженно считается лучшим выбором TV Box в 2021 году. В этой приставке есть всё, что нужно для превращения телевизора в полноценный Smart Tv. При этом цена данного экземпляра от 50$, что намного дешевле именитых приставок, а тем более телевизоров. А произведя настройку, которая расписана ниже, вы получите доступ к телеканалам, фильмам и видео бесплатно.
Подключение Tox1 к телевизору
Подключается Tv Box к телевизору при помощи HDMI кабеля, который есть в комплекте. Данная модель рассчитана только на более современные телевизоры, которые имеют HDMI вход. Разъём под кабель «Тюльпаны» в приставке не предусмотрен. Для того что-бы подключить TOX1 к старому телевизору придётся докупить конвертер HDMI-AV. После того как подключили HDMI кабель, можно подключить блок питания и переключить телевизор на порт, к которому подсоединена приставка. Если вы всё сделали правильно — появится изображение первоначальной загрузки Tv Box.
При первом включении Tox 1 появляется меню выбора основного лаунчера. С завода на приставке установлены два лаунчера — MediaBox и QuickStep. Первый вариант — это известный, по приставкам X96, вариант рабочего стола. QuickStep — стандартный Android лаунчер, который больше подходит под управление мышкой или аэромышкой. Можете выбрать любой, на функционале приставки это никак не скажется. Для выбора нажмите «Just Once» — это временно установить выбранный лаунчер. Или «Always» — эта функция отключает меню выбора лаунчера и будет всегда загружаться выбранный.
Настройка TOX1 язык и время

Для нормальной работы приставки необходимо установить русский язык и правильное время. Желательно всё-таки выставлять именно русский, так как подавляющее большинство контента именно на этом языке. Для установки языка зайдите в меню настроек приставки — обозначено шестерёнкой. Сбоку справа появятся настройки приставки на сером фоне. Пультом пролистываете вниз и выбираете пункт Device Preference. Листаете далее вниз до пункта Language и нажимаете Ok. Появится список доступных языков на смарт приставке. Листаете опять вниз, находите русский и выбираете его. Через пару секунд приставка переключится на выбранный язык, и дальнейшие настройки будут проходить легче.
После установки языка зайдите опять в настройки — настройки устройства — дата и время. Затем выбираете пункт — выбрать часовой пояс и устанавливаете его в соответствии с вашем. Вручную часы и минуты вводить не стоит — приставка сама подтянет время из интернета. Кстати самое время подключить интернет к Tox1.
TOX1 — настройка интернета.
Смарт приставка TOX1 поддерживает два вида подключения к интернету — проводное и беспроводное. Для первого способа есть разъём LAN RJ45 на задней части приставки. Подключения к интернету при помощи кабеля имеет свои преимущества — выше скорость и стабильность. Для подключения TOX1 к роутеру при помощи кабеля — просто вставьте один конец сетевого кабеля в порт LAN роутера, а второй конец в приставку. В случае прямого подключения сетевым кабелем от провайдера — необходимо чтобы провайдер зарегистрировал у себя новое устройство.


Настройка WiFi на TOX1 производится также, как и на любых других смарт приставках. Для этого зайдите в меню настроек приставки, и откройте самый верхний пункт — Сеть и интернет. В этом меню проверьте пункт WiFi — должен быть включен (голубой ползунок стоит справа). А чуть ниже будут показаны все доступные ВайФай сети. Найдите среди них свою и нажатием «Ok» на пульте выберите её. После выбора откроется строка ввода пароля, а внизу появиться экранная клавиатура. Наберите пароль от WiFi на клавиатуре, с учётом регистра букв, и нажмите Enter — зелёная клавиша по центру справа. Если пароль введён правильно — через несколько секунд приставка подключиться к интернету. Если допустили ошибку — просто повторите процедуру заново. И не забудьте прикрутить антенну — она увеличивает скорость и стабильность сигнала сети.
Обновление прошивки TOX1
TOX 1 — один из немногих Tv Box для которого регулярно выпускают обновления. Благодаря своевременным обновлениям Tv Box TOX1 предлагает своим пользователям больше возможностей. Также установка выпускаемых обновлений повышает стабильность работы системы и её надёжность. Что-бы проверить доступность новой версии прошивки TOX1 нужно сделать несколько шагов. Для этого заходим в настройки, далее настройки устройства и открываем самый верхний пункт «Об устройстве». В данном разделе собраны основные сведения о приставке.

Самый верхний пункт (Обновление системы) отвечает за поиск и загрузку новой версии прошивки. Нажимаем на него. Если производитель выпустил обнову — через пару секунд появится окно загрузки и список улучшений. Нажимаем на кнопку загрузить и ждём несколько минут. Во время процесса обновления TOX 1 нельзя что-бы пропадало питание на приставке. Если в момент установки выдернуть вилку из розетки — можно полностью повредить устройство. После загрузки появится новое диалоговое окно, в котором нужно нажать кнопку «Установить». Система установит обновление, и приставка перезагрузится. После перезагрузки ещё раз проверьте обновления — следуя этой инструкции. Их может быть несколько.
Привязка аккаунта к Tv Box
Для доступа к магазину приложений Google Play необходимо привязать Google аккаунт к приставке. Также этот аккаунт может использоваться для авторизации в некоторых приложениях. Для приставки лучше всего создать новую учётную запись на сайте Gmail.com, что бы история не пересекалась с телефоном. Но никто не запрещает подвязать аккаунт, который есть в смартфоне или планшете Android. Для привязки аккаунта к TOX1 откройте приложение Play Market и нажмите «Войти». В следующем окне введите логин от аккаунта и нажмите «далее». В открывшемся окне введите пароль от аккаунта, с учётом заглавных букв. Опять нажмите «далее», а затем соглашайтесь с условиями. Если учётная запись уже была привязана к телефону — возможно потребуется подтверждение через СМС или вводом кода на смартфоне. Если всё сделали правильно — вы сможете войти в Play Market с программами и приложениями.
Установка приложений.
Для просмотра фильмов, сериалов и телеканалов на TOX1 необходимо установить соответствующие приложения. Для этого можно воспользоваться магазином программ Play Market, который установлен на приставке. Если вы уже привязали аккаунт, как описано в предыдущем абзаце — установите официальные программы. Для установки программ которых нет в магазине Google — прочитайте эту статью: Как установить программы на Tv Box. Для бесплатного просмотра телеканалов и фильмов мы рекомендуем скачать и установить следующие приложения.
Filmix UHD— самый популярный онлайн кинотеатр для смарт приставок и Tv Box.
NUM No Ui Movies — программа для поиска фильмов и сериалов на торрент трекерах.
Kinotrend — агрегатор фильмов в торрентах, в наилучшем качестве, вышедших за последние 3 месяца.
Torrserve — движок для онлайн просмотра фильмов и сериалов с торрентов без закачки.
Vimu Player — медиаплеер для просмотра видео в высоком качестве, с многоканальным звуком
Doma Tv Net — более 200 русскоязычных телеканалов бесплатно.
LightHD TV — ещё одна программка с русскими каналами бесплатно
Smart Tube Next — клиент для YouTube, который работает без рекламы.
Настройка TOX1 рабочего стола
Рабочий стол MediaBox выполнен в плиточном дизайне, и больше подходит для управления комплектным обычным пультом. На главном экране расположены большие пиктограммы папок сортировки. Нижняя строка предназначена для вывода наиболее часто используемых приложений. Для добавления программ на главный рабочий стол нажмите значек «+» и проставьте галочки на нужных приложениях. Если программ очень много- можно рассортировать их по папкам «Видео», «Музыка» или «Игры».
Второй лаунчер QuickStep больше подойдёт тем пользователям, у которых подключена мышка или аэромышь к TOX1. На главном рабочем столе выведены только основные приложения и программы — настройка, Play Market и т.д. Для вывода желаемых программ на рабочий стол необходимо навести курсор мышки или аэромышки на программу и зажать «Ok». После зажатия перетащить пиктограмму на рабочий стол. Также можно установить любой другой, удобный лаунчер из магазина приложений, или скачать его в интернете.
Дополнительные настройки TOX1
Если зайти в настройки устройства в TOX 1, то можно увидеть массу дополнительных параметров, помимо тех которые уже рассмотрены. Ниже вкратце постараемся дать исчерпывающую информацию по ним, хотя в автоматическом режиме всё работает отлично.
TOX1 — настройка экрана
Экран — меню позволяющее более тонко настроить отображение на телевизоре. Разрешение экрана — можно оставить в режиме Авто. Размер экрана — уменьшая или увеличивая подгоните под границы изображения на телевизоре, если курсор выходит за рамки. Ориентация экрана — горизонтальное или вертикальное изображение, лучше лишний раз не менять. HDMI CEC — настройка управления приставкой и телевизором одним пультом. Может работать не на всех телевизорах. HDR to SDR и SDR to HDR — оставьте в автоматическом режиме. Настройки изображения — можно вручную откалибровать яркость, контрастность.
В данном разделе желательно всё оставить в автоматическом режиме, если вы пользуетесь только приставкой с телевизором. Данный пункт будет полезен, когда приставка подключена к ресиверу.
Хранилище
Показывает объём памяти на устройстве и подключенных флешках или винчестерах.
Автоматическая подстройка частоты
Данный пункт — это включение автофреймрейта (AFR). По умолчанию он выключен, но его необходимо включить, для более плавного изображения в видео. Включите автоматическую подстройку частоты, а затем можно будет выбрать приложения отдельно, в которых включить или выключить эту функцию.
Информационная панель
Данным пунктом можно вывести полоску вверху экрана, на которой будет отображена различная информация о состоянии и режиме работы TOX1. Информационная панель ни на что не влияет — используется только в качестве наблюдения.
Настройки устройства ввода
Пригодится, если вы подключили по Bluetooth дополнительный пульт. В данном меню можно переназначить клавиши нового пульта или аэромышки.
Настройки LED
Этот раздел настроек TOX1 предназначен для управления экраном и синей лампочкой на передней панели приставки. Плюс этой приставки — можно тонко подстроить все горящие указатели под себя, в отличии от других моделей.
Системные панели
Пункт меню настроек вывода статусной и системной панелей, внизу и вверху экрана. Можно вывести и включить — скрывать автоматически для удобства. А при необходимости вытягивать мышкой.
Настройка различных режимов работы USB портов. Если вы используете их только для подключения флешки или дополнительных пультов — ничего не меняйте.
Питание
Настройка поведения приставки TOX 1 на пульте, а также настройка таймера выключения приставки.
Суперпользователь
Менюшка, отвечающая за получение ROOT прав на приставке и включения Magisk. Если эти слова для вас малоизвестны — лучше ничего не менять в этом пункте.
Samba сервер
Данный пункт может понадобится в том случае, если вам нужно получить доступ к файлам в локальной сети на жёстком диске. Подключив винчестер к TOX1 и включив Samba server можно просматривать файлы на нём в компьютере или телефоне, если они подключены к тому-же роутеру.
Пользовательские скрипты
Меню включающее запуск скриптов, написанных отдельно пользователем и загруженных на приставку. Для обычного человека данный пункт не нужен.
Язык, время — настройка описана в самом начале статьи.
Клавиатура и автозаполнение
Если стандартная клавиатура Android вам не совсем удобна — можно установить стороннюю и включить её в данном меню. Бывает полезно при управлении приставкой аэромышкой.
Домашний экран
Настройка TOX1 выбора главного рабочего стола. Если вы установили сторонний лаунчер, или есть необходимость переключится на старый — в данной настройке установите галочку напротив желаемого и нажмите «Домой» на пульте.
Google Assistance
Включение и настройка параметров голосового помощника от Google. Необходим при подключении пульта с микрофоном к TOX1.
Заставка
Включает заставку на экран, если приставка долгое время неактивна.
Остальные пункты меню уже не представляют ценности для рядового пользователя. В данной статье постарались расписать основные пункты настройки TOX1, которые раскрывают практически все возможности этого TV Box. Ели у вас возникнут какие-либо вопросы — можно оставить в комментариях к этой статье, а мы постараемся ответить на все.
Источник